Kui loote uut dokumenti, töövihikut või esitlust, soovite ehk lisada hüperlinke teistele failidele, millega olete hiljuti töötanud.
See funktsioon on saadaval ainult siis, kui teil on Microsoft 365 tellimus. Kui teil on Microsoft 365 tellimus, veenduge, et teil oleks Office’i uusim versioon.
Hiljuti kasutatud faili lingi lisamiseks tehke järgmist.
-
Viige kursor failis kohta, kuhu soovite lingi lisada.
-
Klõpsake lindimenüüd Lisa.
-
Klõpsake lindil noolenuppu Link. On oluline klõpsata lingigalerii avamiseks seda nuppu, muidu avatakse dialoogiboks Hüperlingi lisamine.
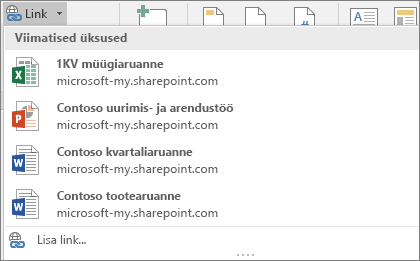
-
Valige lisatav fail loendist ja klõpsake seda. Kui soovitud faili loendis ei kuvata, klõpsake dialoogiboksi Hüperlingi lisamine galerii allservas nuppu Lisa link, liikuge soovitud failini ja lisage see.
Märkus.: Ainult pilvkeskkonnas talletatud failid kuvatakse lingigaleriis.
Kui lisate lingi, lisatakse kursori asukohta faili nimi.

Näpunäide.: Kui soovite rakendada lingi mõnele kohandatud tekstile, tippige tekst oma faili, valige see hiirega ja jätkake alates 2. juhisest. Valitud tekstist saab seotud faili hüperlink.
See funktsioon on saadaval ainult siis, kui teil on Microsoft 365 tellimus. Kui teil on Microsoft 365 tellimus, veenduge, et teil oleks Office’i uusim versioon.
Hiljuti kasutatud faili lingi lisamiseks tehke järgmist.
-
Viige kursor failis kohta, kuhu soovite lingi lisada.
-
Puudutage noolenuppu Show Ribbon (Kuva lint).
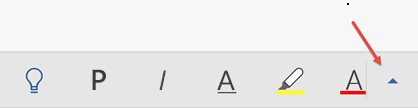
-
Valige menüügalerii laiendamiseks Home (Avaleht) ja seejärel lisamiskäskude kuvamiseks Insert (Lisa).
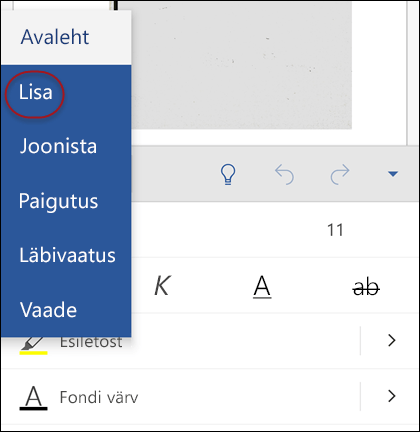
-
Valige lingipaani avamiseks Link. Nüüd peaks kuvatama viimati kasutatud Office’i failide loend. Pange tähele, et paanist üksuse Link leidmiseks tuleb võib-olla pisut alla kerida.
Märkus.: Lingigaleriis kuvatakse ainult OneDrive for Businessis või SharePointis talletatud failid.
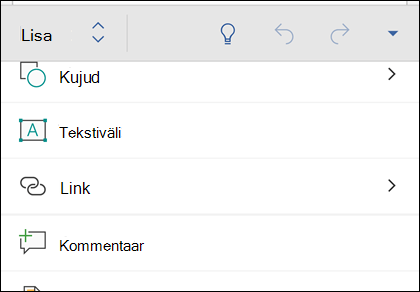
-
Valige lisatav fail loendist ja klõpsake seda.
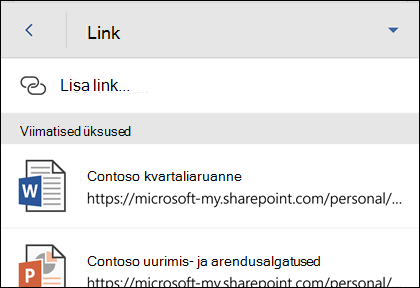
Kui lisate lingi, lisatakse kursori asukohta faili nimi.
See funktsioon on saadaval ainult siis, kui teil on Microsoft 365 tellimus. Kui teil on Microsoft 365 tellimus, veenduge, et teil oleks Office’i uusim versioon.
Hiljuti kasutatud faili lingi lisamiseks tehke järgmist.
-
Viige kursor failis kohta, kuhu soovite lingi lisada.
-
Avage lindimenüü Lisa.
-
Valige lingipaani avamiseks Link. Nüüd peaks kuvatama viimati kasutatud Office’i failide loend. Pange tähele, et paanist üksuse Link leidmiseks tuleb võib-olla pisut alla kerida.
Märkus.: Lingigaleriis kuvatakse ainult OneDrive for Businessis või SharePointis talletatud failid.
-
Valige lisatav fail loendist ja klõpsake seda.
Vaata ka
Kas teil on küsimusi Office 2016 kohta?
Külastage Microsoft Answersi kogukonnafoorumit, kus saate lugeda teiste kasutajate esitatud küsimusi ja neile antud vastuseid või kus antakse vastused teie enda postitatud küsimustele.










