Märkus.: Soovime pakkuda teie keeles kõige ajakohasemat spikrisisu niipea kui võimalik. See leht on tõlgitud automaatselt ja sellel võib leiduda grammatikavigu või ebatäpsusi. Tahame, et sellest sisust oleks teile abi. Palun märkige selle lehe allservas, kas sellest teabest oli teile kasu või mitte. Soovi korral saab ingliskeelset artiklit lugeda siit.
Piltide või pilte saab luua pilkupüüdvaid dokument, tööleht või esitlus osaks ja on lihtne pildi lisamine SmartArt-pildi. SmartArt-pildi paigutus Piltorganisatsiooniskeem loomise kohta lugege teemat piltidega organisatsiooniskeemi loomine.
Täide on kujundi sisemuse. Saate lisada mis tahes kujundi pilttäite ja teatud kujundite SmartArt-pildid on mõeldud piltide kohatäited. Kasutades paigutuse pildi kohatäite kujund, saate hankida rohkem professionaalse ilmega SmartArt-pildi, kuna Pildi kohatäited on mõeldud töötamiseks ka kogu SmartArt-pildi.
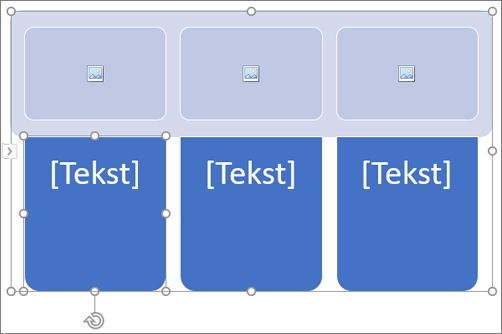
Pildi saate lisada mõne üksiku kujundi või pildi lisamiseks kogu SmartArt-pildi tausta. Enamik kujundite sisaldavad teksti, mis loeb [kohatäidet tekst]kohatäide. Kui pildi lisamine kujundile, mis sisaldab teksti kohatäidet, jääb kujundi teksti kohatäidet. Kohatäite teksti kuvatakse printida või esitluses kuvada.
Teksti kohatäite eemaldamiseks nii, et seda ei kuvata, kui te redigeerite SmartArt-pildi kujundi klõpsake kujundit, tippige tekst, väljaspool kujundit, klõpsake nuppu ja seejärel klõpsake kujundit uuesti ja kustutage tekst, mille olete lisanud.
Pildi kohatäidete ei saa kustutada, kuid saate täite nähtamatuks muutmine. Kui lisate pildi ja hiljem kustutate selle, kuvatakse pildi kohatäide. Kohatäitepiltidega ei saa kopeerida ja neid ei prindita ei kuvata esitluse.
Kõik SmartArt-pildid on kohatäitepiltidega. Kui valite paigutus, mis ei ole pildi kohatäidet, saate selle kujundi või muu paigutusepilttäite .
-
Klõpsake pildi kohatäidet SmartArt-pildi kujundi sees keskele.
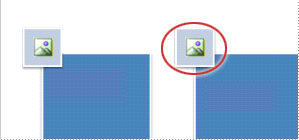
-
Dialoogiboksis Piltide lisamine kaudu, otsige üles pilt, mida soovite kasutada failist, võrgus või kollektsioonist mugav ikoonid
-
Klõpsake pilti või ikooni ja seejärel klõpsake nuppu Lisa.
-
Pildi atribuutide redigeerimine, kui selle lisasite, paremklõpsake pilti, klõpsake käsku Vorminda kujunditja tehke ühte järgmistest:
-
Klõpsake paani Vorminda pilti , klõpsake pildiikooni võimaluste kohandada selle pildi värvi, heledust või kontrastsust .
-
Klõpsake paani Vorminda pilti , klõpsake täita & rea ikooni ja klõpsake nuppu Suvandid, et reguleerida läbipaistvuse ja nihutage pilti, kus soovite leida täita .
-
Märkus.: Mitme pildi lisamiseks ühe kujundi rühmitada pilte ühe pildi, et salvestada ja kopeerige enne lisamist.
-
Klõpsake SmartArt-pildi kujundi, kuhu soovite pilttäite lisada.
Mitme kujundi sama täite lisamiseks valige esimene kujund, ning seejärel vajutage ja hoidke teiste kujundite valimise ajal all klahvi CTRL.
-
Klõpsake menüü Vorming jaotises SmartArt-riistadKujundi täidekõrval olevat noolt.
Kui menüüd SmartArt-riistad või Vorming ei kuvata, veenduge, et teie valitud SmartArt-pildiks.
-
Klõpsake nuppu pilt, otsige üles kaust, mis sisaldab pilti, mida soovite kasutada, klõpsake pildifaili ja seejärel klõpsake nuppu Lisa.
Märkus.: Mitme kujundi valimine ja rakendamine pilttäite, iga kujundi täidetakse kogu pilti. Pilti ei kestus on valitud kujunditele.
-
Pärast seda, kui selle lisasite pildi muutmiseks paremklõpsake pilti, klõpsake käsku Vorminda kujunditja tehke ühte järgmistest.
-
Keskele, venitada või vähenda pilt: paani Vorminda pilti , klõpsake täita & joone nihke võimaluste pildi liigutamiseks ikooni.
-
Muuta, kui palju saate vaadata pilt: paani Vorminda pilti , täita & rea ikooni ja seejärel klõpsake nuppu täide. Nihutage läbipaistvuse liugurit, või sisestage soovitud arv liuguri kõrval asuvale väljale.
-
Märkus.: Mitme pildi lisamiseks ühe kujundi rühmitada pilte ühe pildi, et salvestada ja kopeerige enne lisamist.
-
Kopeerige pildi või pilt, mida soovite kasutada.
-
Klõpsake kujundit, SmartArt-pilti, kuhu soovite pildi kleepida.
Mitme kujundi sama pildi lisamiseks valige esimene kujund, ning seejärel vajutage ja hoidke teiste kujundite valimise ajal all klahvi CTRL.
-
Klõpsake menüü Avaleht nuppu Kleebi.
-
Pärast seda, kui selle lisasite pildi muutmiseks paremklõpsake pilti, klõpsake käsku Vorminda kujunditja tehke ühte järgmistest.
-
Keskele, venitada või vähenda pilt: paani Vorminda pilti , klõpsake täita & joone nihke võimaluste pildi liigutamiseks ikooni.
-
Muuta, kui palju saate vaadata pilt: paani Vorminda pilti , täita & rea ikooni ja seejärel klõpsake nuppu täide. Nihutage läbipaistvuse liugurit, või sisestage soovitud arv liuguri kõrval asuvale väljale.
-
Märkus.: Mitme pildi lisamiseks ühe kujundi rühmitada pilte ühe pildi, et salvestada ja kopeerige enne lisamist.
-
Paremklõpsake SmartArt-pilti, kuhu soovite lisada taustapildi äärist ja seejärel klõpsake käsku Vorminda objekti.
-
Paanil Vorminda kujundit , klõpsake ikooni täide & joon , klõpsake valikut täideja seejärel raadionuppu pilt- või tekstuurtäide.
-
Klõpsake jaotises lisamineühte järgmistest:
-
Pildi lisamiseks failist klõpsake menüüd fail, otsige üles kaust, mis sisaldab pilti, mida soovite kasutada, klõpsake pildifaili ja seejärel klõpsake nuppu Lisa.
-
Lõikelauale kopeeritud pildi lisamiseks klõpsake nuppu lõikelaud.
-
Pildid on saadaval veebis leidmiseks klõpsake Online.
-
-
Pärast seda, kui selle lisasite pildi muutmiseks paremklõpsake pilti, klõpsake käsku Vorminda kujunditja tehke ühte järgmistest.
-
Keskele, venitada või vähenda pilt: paani Vorminda pilti , klõpsake täita & joone nihke võimaluste pildi liigutamiseks ikooni.
-
Muuta, kui palju saate vaadata pilt: paani Vorminda pilti , täita & rea ikooni ja seejärel klõpsake nuppu täide. Nihutage läbipaistvuse liugurit, või sisestage soovitud arv liuguri kõrval asuvale väljale.
-
Märkus.: Mitme pildi lisamiseks ühe kujundi rühmitada pilte ühe pildi, et salvestada ja kopeerige enne lisamist.
Täide on kujundi sisemuse. Saate lisada mis tahes kujundi pilttäite ja teatud kujundite SmartArt-pildid on mõeldud piltide kohatäited. Kasutades paigutuse pildi kohatäite kujund, saate hankida rohkem professionaalse ilmega SmartArt-pildi, kuna Pildi kohatäited on mõeldud töötamiseks ka kogu SmartArt-pildi.
Pildi saate lisada mõne üksiku kujundi või pildi lisamiseks kogu SmartArt-pildi tausta. Enamik kujundite sisaldavad teksti, mis loeb [kohatäidet tekst]kohatäide. Kui pildi lisamine kujundile, mis sisaldab teksti kohatäidet, jääb kujundi teksti kohatäidet. Kohatäite teksti kuvatakse printida või esitluses kuvada.
Teksti kohatäite eemaldamiseks nii, et seda ei kuvata, kui te redigeerite SmartArt-pildi kujundi klõpsake kujundit, tippige tekst, väljaspool kujundit, klõpsake nuppu ja seejärel klõpsake kujundit uuesti ja kustutage tekst, mille olete lisanud.
Pildi kohatäidete ei saa kustutada, kuid saate täite nähtamatuks muutmine. Kui lisate pildi ja hiljem kustutate selle, kuvatakse pildi kohatäide. Kohatäitepiltidega ei saa kopeerida ja neid ei prindita ei kuvata esitluse.
Kõik SmartArt-pildid on kohatäitepiltidega. Kui valite paigutus, mis ei ole pildi kohatäidet, saate selle kujundi või muu paigutusepilttäite .
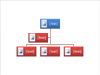
-
Klõpsake pildi kohatäidet, SmartArt-pildi kujundi sees.
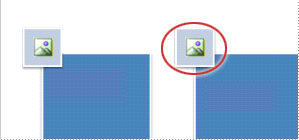
-
Otsige üles kaust, mis sisaldab pilti, mida soovite kasutada, klõpsake pildifaili ja seejärel klõpsake nuppu Lisa.
-
Pildi atribuutide redigeerimine, kui selle lisasite, paremklõpsake pilti, klõpsake käsku Vorminda kujunditja tehke ühte järgmistest:
-
Klõpsake aknas pildi reguleerimine selle värvi, heledust või kontrastsust.
-
Klõpsake nuppu täideja Täitke aknas venitamine või läbipaistvuse suvandite reguleerimine.
-
Märkus.: Mitme pildi lisamiseks ühe kujundi rühmitada pilte ühe pildi, et salvestada ja kopeerige enne lisamist.
-
Klõpsake SmartArt-pilti, mida soovite lisada pilttäite kujundit.
Mitme kujundi sama täite lisamiseks valige esimene kujund, ning seejärel vajutage ja hoidke teiste kujundite valimise ajal all klahvi CTRL.
-
SmartArt-riistadmenüü Vorming jaotises Kujundilaadid nuppu Kujundi täidekõrval olevat noolt.

Kui menüüd SmartArt-riistad ega Vorming ei kuvata, veenduge, et olete SmartArt-pildi valinud.
-
Klõpsake nuppu pilt, otsige üles kaust, mis sisaldab pilti, mida soovite kasutada, klõpsake pildifaili ja seejärel klõpsake nuppu Lisa.
Märkus.: Mitme kujundi valimine ja rakendamine pilttäite, iga kujundi täidetakse kogu pilti. Pilti ei kestus on valitud kujunditele.
-
Keskele, venitada või Vähenda pilti, venitada suvandite reguleerimine.
-
Määrata, kui palju saate vaadata pilti, nihutage liugurit läbipaistvus või sisestage soovitud arv liuguri kõrval asuvale väljale.
Märkus.: Mitme pildi lisamiseks ühe kujundi rühmitada pilte ühe pildi, et salvestada ja kopeerige enne lisamist.
-
Kopeerige pildi või pilt, mida soovite kasutada.
-
Klõpsake kujundit, SmartArt-pilti, mida soovite pildi kleepida.
Mitme kujundi sama pildi lisamiseks valige esimene kujund, ning seejärel vajutage ja hoidke teiste kujundite valimise ajal all klahvi CTRL.
-
Klõpsake menüü Avaleht jaotise Lõikelaud nuppu Kleebi.
-
Keskele, venitada või Vähenda pilti, venitada suvandite reguleerimine.
-
Määrata, kui palju saate vaadata pilti, nihutage liugurit läbipaistvus või sisestage soovitud arv liuguri kõrval asuvale väljale.
Märkus.: Mitme pildi lisamiseks ühe kujundi rühmitada pilte ühe pildi, et salvestada ja kopeerige enne lisamist.
-
Paremklõpsake SmartArt-pilti, mille soovite lisada taustapildi äärist ja seejärel klõpsake käsku Vorminda objekti.
-
Klõpsake valikut Täide ja seejärel raadionuppu Pilt- või tekstuurtäide.
-
Klõpsake jaotises lisamineühte järgmistest:
-
Pildi lisamiseks failist klõpsake menüüd fail, otsige üles kaust, mis sisaldab pilti, mida soovite kasutada, klõpsake pildifaili ja seejärel klõpsake nuppu Lisa.
-
Lõikelauale kopeeritud pildi lisamiseks klõpsake nuppu lõikelaud.
-
-
Keskele, venitada või Vähenda pilti, venitada suvandite reguleerimine.
-
Määrata, kui palju saate vaadata pilti, nihutage liugurit läbipaistvus või sisestage soovitud arv liuguri kõrval asuvale väljale.
-
Dialoogiboksi Kujundi vormindamine nuppu Sule.
Märkus.: Mitme pildi lisamiseks ühe kujundi rühmitada pilte ühe pildi, et salvestada ja kopeerige enne lisamist.










