Word järjehoidja tähistab kohta, mida soovite jälle hõlpsalt leida. Saate dokumenti või Outlooki sõnumisse sisestada nii palju järjehoidjaid, kui soovite, ja panna igale järjehoidjale kordumatu nimi, et neid oleks lihtne tuvastada.
Järjehoidja lisamiseks märkige esmalt järjehoidja asukoht dokumendis. Seejärel saate liikuda asukohta või lisada sellele dokumendis või sõnumis linke. Samuti saate dokumendist või sõnumist järjehoidjaid kustutada.
Järjehoidja lisamine asukohale
-
Valige dokumendis tekst, pilt või koht, kuhu soovite järjehoidja lisada.
-
Valige menüü Lisa ja seejärel

Lihtsustatud lindil valige kolmikpunkt (...) ja seejärel
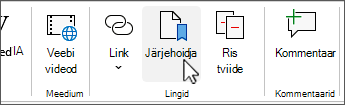
-
Tippige väljale Järjehoidja nimi soovitud nimi ja klõpsake nuppu Lisa.
Märkus.: Järjehoidjate nimed peavad algama tähega. Need võivad sisaldada nii numbreid kui ka tähti, aga mitte tühikuid. Kui peate sõnu eraldama, kasutage selleks allkriipsu ( _ ) – nt Esimene_pealkiri.
Liikumine järjehoidjaga märgistatud asukohta
Pärast järjehoidjate loomist saate neile dokumendi sees linke lisada või neile igal ajal liikuda.
Järjehoidjale liikumine
Sisestage klahvikombinatsioon Ctrl+G, et avada vahekaart Mine väljal Otsing ja asendus. Jaotises Mineku sihtkoht klõpsake valikut Järjehoidja. Sisestage või valige järjehoidja nimi ja klõpsake siis käsku Mine.
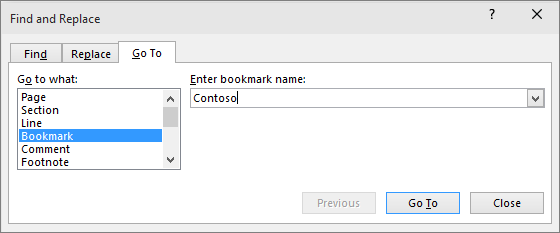
Järjehoidjale lingi lisamine
Saate lisada hüperlinke, mis viivad teid järjehoidjaga märgistatud asukohta samas dokumendis.
-
Valige tekst või objekt, mida soovite hüperlingina kasutada.
-
Paremklõpsake ja seejärel valige

-
Valige dialoogiboksis Hüperlingi lisamine suvand Koht selles dokumendis.
-
Valige loendist pealkiri või järjehoidja, mida soovite lingi sihtkohana kasutada.
Märkus.: Selleks, et kohandada kohtspikrit, mis kuvatakse hiirekursori viimisel üle hüperlingi, klõpsake nuppu Kohtspikker ja tippige soovitud tekst.
-
Klõpsake nuppu OK.
Kui teil tekib järjehoidjatega probleeme, lugege lisaks mitmesuguste järjehoidjate tõrkeotsingu tehnikate kohta.
Järjehoidja kustutamine
-
Valige menüü Lisa ja seejärel

Lihtsustatud lindil valige kolmikpunkt (...) ja seejärel
-
Dokumendi järjehoidjate loendi sortimiseks valige kas Nimi või Asukoht .
-
Valige kustutatava järjehoidja nimi ja seejärel valige Kustuta.
-
Kui olete lisanud hüperlingi kustutatud järjehoidjale, paremklõpsake lingitud teksti ja seejärel valige Eemalda hüperlink.
Märkus.: Järjehoidja kui ka sellega tähistatud üksuse kustutamiseks (nt tekstiosa või muu element) valige üksus ja vajutage seejärel kustutusklahvi (Delete).










