Sõltuvalt kasutatavast PowerPointi versioonist saate lisada manustatud videofaili (vaikekäitumine) või linkida oma arvutisse talletatud videofailiga.
-
Manusvideo lisamine on mugav, kuid suurendab esitluse mahtu.
-
Lingitud videod esitluse faili mahtu eriti ei suurenda, kuid lingid võivad katkeda. Soovitame esitlusi ja lingitud videoid talletada samas kaustas.
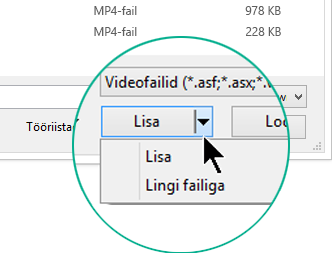
Toetatud videovormingud
PowerPoint 2016 ja uuemates versioonides soovitame kasutada H.264 videoga (ehk H.264 videoga) kodeeritud .mp4 faile. (MPEG-4 AVC) ja helirida kodekiga AAC.
Lisateavet leiate artiklist PowerPointis toetatavad video- ja helifailide vormingud.
Arvutis talletatava video manustamine
-
Klõpsake vaates Tavaline slaidi, millele soovite video lisada.
-
Klõpsake menüüs Lisa nupu Video all olevat noolt ja seejärel käsku Video minu arvutis.
-
Klõpsake dialoogiboksis Video lisamine soovitud videot ja seejärel klõpsake nuppu Lisa.
Arvutisse salvestatud video linkimine
Soovitame vigaste linkide ennetamiseks esiteks kopeerida videofaili esitlusega samasse kausta ja alles siis sellega linkida.
-
Klõpsake vaates Tavaline slaidi, millele soovite video lingi lisada.
-
Klõpsake menüüs Lisa nupu Video all olevat noolt ja seejärel nuppu Video minu arvutis.
-
Klõpsake dialoogiboksis Video lisamine lingitavat faili, klõpsake nupu Lisa kõrval olevat allanoolt ning seejärel nuppu Lingi failiga.
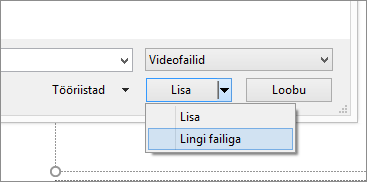
PowerPoint 2016 ning uuemad versioonid toetavad mitme heliribaga video taasesitust. Samuti toetab see tiitreid ja subtiitreid, mis on videofailidesse manustatud. Lisateavet leiate artiklist PowerPointi esitluste juurdepääsetavaks muutmine.
Lingitud video talletuskoha väljaselgitamine
Kui slaidil on video juba olemas ja soovite teada saada selle talletuskoha, valige Fail > Teave. Jaotisest Meediumiühilduvuse optimeerimine leiate teavet kõigi esitluses leiduvate meediumifailide kohta, sealhulgas ka teavet selle kohta, kas need on failiga lingitud või faili manustatud. Kui esineb lingitud videoid, kuvab PowerPoint hüperlingi Kuva lingid. Klõpsake seda, et avada lingitud failide talletuskohta näitav dialoogiboks.
YouTube’i video
Kui soovite lisada YouTube’i video, lugege teemat YouTube’is oleva video lisamine või linkimine.
Video eelvaade
Video valimisel kuvatakse slaidil video all tööriistariba, millel on esitamis- ja peatamisnupp, edenemisriba, astmeline edasi- ja tagasinupp, taimer ning helitugevuse juhtelement. Video eelvaate kuvamiseks klõpsake tööriistariba vasakservas asuvat nuppu Esita.

Video automaatne või klõpsamisel esitamine
Vaikimisi esitatakse video slaidiseansis klõpsamisjärjestuse osana. See tähendab, et kui klõpsate slaidil suvalist kohta, et järgmise toimingu juurde edasi liikuda (või kui vajutate tühikuklahvi, paremnooleklahvi või mõnda muud järgmisele toimingule viivat klahvi), esitatakse video. Loendis Algus on selle väärtuse nimi Klõpsamisjärjestuses.
Soovi korral saate määrata video automaatse esitamise video kuvamisel või video esitamise selle enda klõpsamisel.
-
Valige videokaader.
-
Avage menüü Videoriistad Taasesituse jaotises ripploend Start ja valige soovitud väärtus.
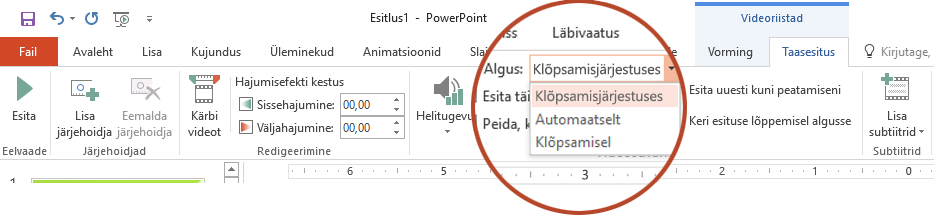
Suvand
Kirjeldus
Klõpsamisjärjestuses
See on vaikekäitumine, mida on eespool kirjeldatud. Video esitatakse kohe, kui klõpsate saidil järgmise toiminguga jätkamiseks suvalist kohta.
Automaatselt
Video käivitatakse automaatselt.
(Kui sellele eelneb animatsioonijuhiseid, esitatakse esmalt animatsioon ja seejärel käivitub automaatselt video. Kui videole ei eelne slaidil muid animatsioonitoiminguid, käivitatakse video esitamine kohe.)
Klõpsamisel
Video käivitatakse alles siis, kui seda klõpsatakse.
Slaidiseansi ajal video esitamise võimaluste kohta leiate lisateavet artiklist Video esitamise suvandite määramine.
Toetatud videovormingud
Soovitame PowerPoint 2013 kasutada H.264 videoga (ehk H.264 videoga) kodeeritud .mp4 faile. (MPEG-4 AVC) ja helirida kodekiga AAC.
Lisateavet leiate artiklist PowerPointis toetatavad video- ja helifailide vormingud.
Arvutis talletatava video manustamine
-
Klõpsake vaates Tavaline slaidi, millele soovite video lisada.
-
Klõpsake menüüs Lisa nupu Video all olevat noolt ja seejärel käsku Video minu arvutis.
-
Klõpsake dialoogiboksis Video lisamine soovitud videot ja seejärel klõpsake nuppu Lisa.
Arvutisse salvestatud video linkimine
Soovitame vigaste linkide ennetamiseks esiteks kopeerida videofaili esitlusega samasse kausta ja alles siis sellega linkida.
-
Klõpsake vaates Tavaline slaidi, millele soovite video lingi lisada.
-
Klõpsake menüüs Lisa nupu Video all olevat noolt ja seejärel nuppu Video minu arvutis.
-
Klõpsake dialoogiboksis Video lisamine lingitavat faili, klõpsake nupu Lisa kõrval olevat allanoolt ning seejärel nuppu Lingi failiga.
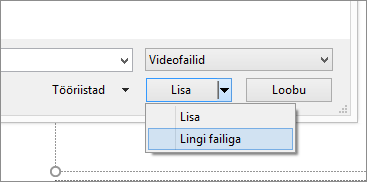
Lingitud video talletuskoha väljaselgitamine
Kui slaidil on video juba olemas ja soovite teada saada selle talletuskoha, valige Fail > Teave. Jaotisest Meediumiühilduvuse optimeerimine leiate teavet kõigi esitluses leiduvate meediumifailide kohta, sealhulgas ka teavet selle kohta, kas need on failiga lingitud või faili manustatud. Kui esineb lingitud videoid, kuvab PowerPoint hüperlingi Kuva lingid. Klõpsake seda, et avada lingitud failide talletuskohta näitav dialoogiboks.
YouTube’i video
Kui soovite lisada YouTube’i video, lugege teemat YouTube’is oleva video lisamine või linkimine.
Video eelvaade
Video valimisel kuvatakse slaidil video all tööriistariba, millel on esitamis- ja peatamisnupp, edenemisriba, astmeline edasi- ja tagasinupp, taimer ning helitugevuse juhtelement. Video eelvaate kuvamiseks klõpsake tööriistariba vasakservas asuvat nuppu Esita.

Video automaatne või klõpsamisel esitamine
Slaidiseansi korral esitatakse video vaikimisi siis, kui seda klõpsatakse. Soovi korral saate määrata video automaatse esitamise video kuvamisel.
-
Valige videokaader.
-
Avage PowerPointis videoriistade menüüs Taasesitus loend Algus ja tehke valik Automaatselt.

Slaidiseansi ajal video esitamise võimaluste kohta leiate lisateavet artiklist Video esitamise suvandite määramine.
PowerPoint 2016 for Mac ja uuemates versioonides soovitame kasutada H.264 videoga (ehk H.264 videoga) kodeeritud .mp4 faile. (MPEG-4 AVC) ja helirida kodekiga AAC.
Lisateavet leiate artiklist PowerPointis toetatavad video- ja helifailide vormingud.
Õigete juhiste saamiseks valige oma Office’i versioon:
- Millist Maci jaoks mõeldud Office‘i versiooni te kasutate?
- Uuemad versioonid
- 2011
Arvutisse salvestatud video lisamine
-
Valige vaates Tavaline slaid, millele soovite video lisada.
-
Tehke menüüs Lisa valik Video ja seejärel klõpsake käsku Video failist.
-
Valige dialoogiboksis Video valimine fail, mille soovite lisada.
-
Kui soovite selle video slaidile manustada, klõpsake lihtsalt nuppu Lisa.
-
Kui soovite slaidile lisada video lingi, klõpsake dialoogiboksi vasakus allnurgas nuppu Suvandid, seejärel märkige ruut Lingi failiga ja klõpsake nuppu Lisa.
-
Kui olete esitlusele video lisanud, saate lisada efekte ja valida, kas videot esitatakse automaatselt või siis, kui seda klõpsatakse.
Näpunäide.: Alates versioonist PowerPoint 2016 for Mac saate taasesitada videot, millel on mitu helipala. Samuti toetab see tiitreid ja subtiitreid, mis manustatakse videofailidesse. Lisateavet leiate teemast PowerPointi esitluste juurdepääsetavaks tegemine.
Videofaili linkimine arvutist rakenduses PowerPoint 2011 for Mac
-
Klõpsake menüü Vaade nuppu Tavaline.
-
Klõpsake navigeerimispaani ülaosas vahekaarti Slaidid





-
Klõpsake menüü Avaleht jaotises Lisa nuppu Meediumiklipid ja seejärel klõpsake nuppu Video failist.
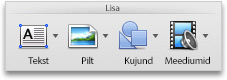
-
Klõpsake soovitud videofaili ja märkige ruut Lingi failiga.
-
Klõpsake nuppu Lisa.
-
Kui saadate esitluse teistele inimestele, kaasake kindlasti esitlusega lingitud videofail, muidu ei esitata video slaidiseansi ajal.
-
Video esitamiseks ilma, et seda peaks arvutist otsima, asetage lingitud videofail esitlusega samasse kausta.
-
Video manustamine rakenduses PowerPoint 2011 for Mac
-
Klõpsake menüü Vaade nuppu Tavaline.
-
Klõpsake navigeerimispaani ülaosas vahekaarti Slaidid





-
Tehke ühte järgnevatest:
Toiming
Toimimisviis
Video lisamine failist
Klõpsake menüü Avaleht jaotises Lisa nuppu Meediumiklipid ja seejärel klõpsake nuppu Video failist.
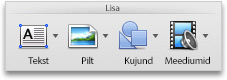
Valige videofail ja seejärel klõpsake nuppu Lisa.
Sisestage video kaustast Videod, iMovie’st, iTunesist või Photo Boothist.
Klõpsake menüü Avaleht jaotises Lisa nuppu Meediumiklipid ja seejärel klõpsake nuppu Video minu arvutis.
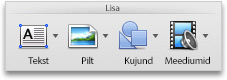
Klõpsake hüpikmenüü käsku iMovie, Videod, Photo Booth või iTunes ning seejärel klõpsake soovitud videot ja lohistage see slaidile.
Photo Booth ja iTunes kuvatakse siis, kui teil on fotod samanimelistes kaustades.
Arvutisse salvestatud video lisamine
-
Avage uus või olemasolev esitlus PowerPointi veebirakendus.
-
Valige Lisa > video > video seadmest.
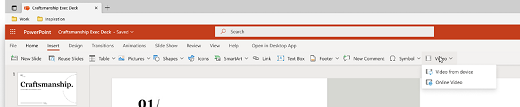
-
Valige soovitud video ja klõpsake selle slaidile lisamiseks nuppu Ava.
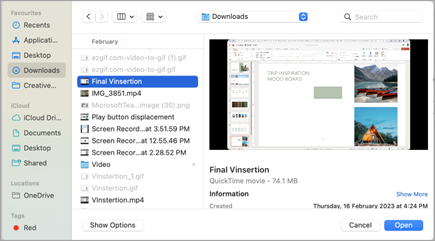
-
Pärast video lisamist ja slaidil kuvamist saate videot teisaldada, selle suurust muuta või rakendada videole kujundiefekte.
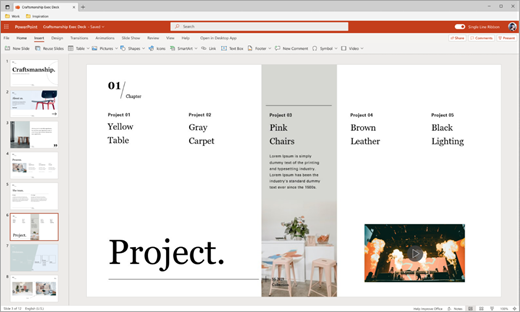
Näpunäited:
-
PowerPointi veebirakendus toetab kuni 256 MB videofailide lisamist.
-
Soovitame parima esitluse kvaliteedi ja kasutuskogemuse huvides kasutada .mp4 videofailivormingut. Samuti toetame järgmisi failitüüpe: .mov, .wmv, .avi, .m4v, .mkv, .asf, .ts.
-
Arvutist või sülearvutist pärit videote sisestamise kiirus sõltub teie võrguühendusest.
Kas soovite lisada selle asemel veebivideo?
Lisateabe saamiseks lugege artiklit Kas soovite lisada YouTube’i video?.










