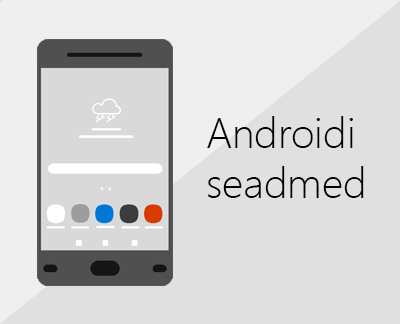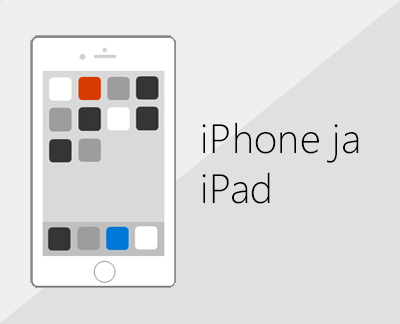Meilikonto Outlooki lisamine
Outlook saate lisada mitut tüüpi meilikontosid , sh Outlook.com- või Hotmail.com kontot,Microsoft 365, Gmaili, Yahoo, iCloudi ja Exchange'i kontodega kasutatavat töö- või koolikontot.
Outlook meilikonto lisamiseks võite proovida ka meie juhendatud tuge või valida oma Outlooki versiooni vahekaardi ja järgida juhiseid.
|
Juhendav tugi teie brauseris võib pakkuda Digitaalseid lahendusi Outlooki probleemidele |
NB!: Uue ja klassikalise Outlook Windowsi jaoksi toimingud võivad erineda. Kasutatava Outlooki versiooni kindlakstegemiseks otsige ribal valikut Fail. Kui suvandit Fail ei ole, järgige vahekaardil Uus Outlook esitatud juhiseid. Kui ilmub valik Fail, valige vahekaart Klassikaline Outlook.
Konkreetset abi Gmaili (Google'i) või iCloudi kontode häälestamisel leiate teemadest Gmaili konto lisamine või iCloudi konto lisamine.
Valige oma Outlooki versiooni vahekaart
Kas te pole kindel, millist versiooni kasutate? Lugege artiklit Milline Outlooki versioon mul on?
Märkus.: Kui selle menüü Uus Outlook juhised ei toimi, ei pruugi te uut Outlooki Windowsi jaoks veel kasutada. Valige Klassikaline Outlook ja täitke hoopis need juhised.
Uue konto lisamine või olemasolevate kontode haldamine
-
Valige menüüs Vaade nupp Vaate sätted.
-
Valige Kontod > Meilikontod.
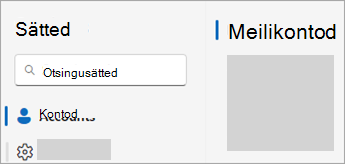
-
Nüüd saate lisada uue konto või hallata või kustutada olemasolevaid kontosid.
Märkus.: Mõne kolmanda osapoole meiliteenusepakkuja (nt Gmail, Yahoo ja iCloud) jaoks on vaja Outlooki konto lisamiseks muuta nende veebisaidil mõned sätted.
Konto lisamiseks tehke järgmist.
-
Valige Lisa konto, valige rippmenüüst soovitatud konto või sisestage mõni muu meiliaadress ja valige Jätka.
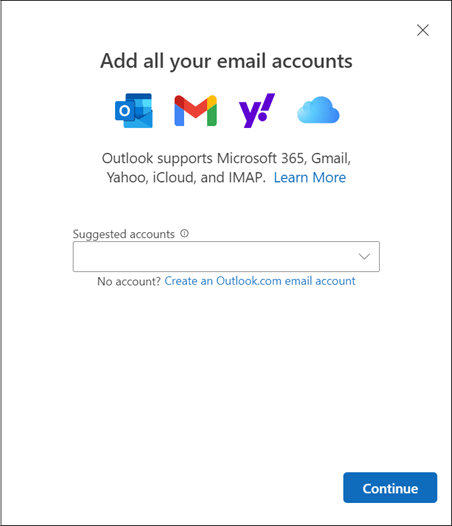
-
Kui küsitakse, sisestage konto parool ja valige Valmis.
Konto kustutamiseks või haldamiseks tehke järgmist.
-
Otsige jaotises Meilikontod üles konto, mille soovite kustutada või hallata, ja seejärel valige konto nime kõrval Halda.
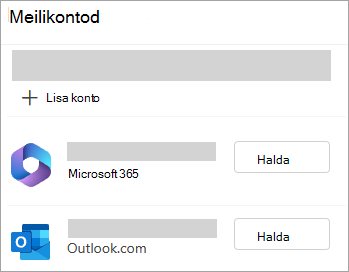
-
Valige jaotises Konto üksikasjad soovitud suvand, näiteks Eemalda või Sea esmaseks kontoks.
-
Kui olete lõpetanud, valige leht Tagasi kontodele või sulgege aken Sätted .
-
Konto lisamisel ilmnevate parooliprobleemide tõrkeotsing
Kas unustasid parooli
Kui olete Unustanud Microsofti konto parooli, kasutage kontole tagasi pääsemiseks meie sisselogimisabilist või lugege artiklit Unustatud Microsofti konto parooli lähtestamine.
Kui olete unustanud oma töö- või koolikonto parooli, lugege teemat Töö- või koolikonto parooli lähtestamine turbeteabe abil.
Saate teate rakenduseparoolide kohta
Kui teate, et kasutate oma meilikonto jaoks õiget parooli, kuvatakse umbes järgmine teade:
-
Looge meiliteenuse pakkuja saidil Outlooki jaoks rakenduseparool.
Rakenduseparoolid luuakse juhuslikult ühekordse kasutusega paroolidena, mis võimaldavad ajutist juurdepääsu teie võrgukontodele. Ajutised paroolid toimivad turbekihina, takistades vajadust jagada oma põhikonto identimisteavet potentsiaalselt vähem turvaliste või tundmatute rakendustega.
Olenevalt teenusepakkujast võib outlookile teatud tüüpi kontode (nt IMAP- või iCloudi kontode) lisamiseks vaja minna rakenduseparooli.
Rakenduseparooli saamiseks peate minema oma meiliteenuse pakkuja juurde. Meiliteenuse pakkuja annab juhiseid selle kohta, kuidas luua meilikonto jaoks rakenduseparool, et saaksite seda kasutada meilirakendustes (nt Outlookis).
Kui olete rakenduseparooli oma teenusepakkujalt saanud, kopeerige see ja kleepige see siis, kui teilt küsitakse Outlookis oma konto parooli.
Lisateavet Gmaili või iCloudi konto lisamise kohta leiate teemadest Gmaili konto lisamine või iCloudi meilikonto lisamine või haldamine.
Lisateave
Märkus.: Mõne kolmanda osapoole meiliteenusepakkuja (nt Gmail, Yahoo ja iCloud) jaoks on vaja Outlooki konto lisamiseks muuta nende veebisaidil mõned sätted.
Need juhised on samad nii juhul, kui lisate Outlooki oma esimest meilikontot või täiendavaid meilikontosid.
-
Valige Fail > Lisa konto.
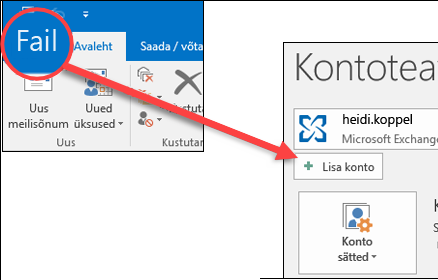
(Kui menüüd Fail ei kuvata, kasutate võib-olla Windowsi jaoks ette nähtud rakendust Uus Outlook. Juhised leiate jaotisest Uus Outlook ."
-
See, mis kuvatakse järgmisena, oleneb teie Outlooki versioonist.
Outlook Microsoft 365 ja Outlook 2016, 2019 või 2021 jaoks
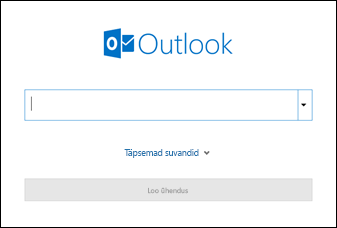
Sisestage oma meiliaadress ja klõpsake nuppu Ühenda.
Outlook 2013 ja Outlook 2010 jaoks
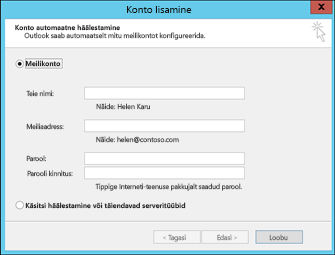
Sisestage oma nimi, meiliaadress ja parool ja klõpsake nuppu Edasi.
-
Kui küsitakse, sisestage uuesti parool ja valige seejärel oma meilikonto kasutamise alustamiseks Outlookis OK > Valmis.
Outlook ei aktsepteeri parooli
Kui olete Microsofti konto parooli unustanud, kasutage kontole tagasi pääsemiseks meie sisselogimisabilist .
Kui teate, et kasutate oma meilikonto jaoks õiget parooli, kuid Outlook ei aktsepteeri seda, võib teil olla meilikonto, mis nõuab täiendavat turvalisust.
Gmaili, Yahoo, iCloudi, Outlook.com-i ja AOL-i kontod kasutavad kõik kahekordset autentimist kinnitamaks, et inimene, kes proovib teie meilikontole juurde pääseda, olete tõepoolest teie ise.
Meilikonto lisamiseks Outlooki võib olenevalt teenusepakkujast vaja minna rakenduseparooli ehk rakenduseparooli. See pole sama, mis tavalise meilikonto parool. Üks viis teadmiseks, et vajate rakenduseparooli, on kui näete järgmist sõnumit: teie kontole on määratud 2-astmeline autentimine. Logige sisse oma rakenduseparooli kasutades.
Rakenduseparooli saamise juhised olenevad meiliteenuse pakkujast. Juhiste saamiseks valige kohe allolevast rippmenüüst oma meiliteenuse pakkuja.
- Valige oma meilikonto
- Gmail
- Outlook.com
- Yahoo
- iCloud
Outlook 2019, Outlook 2021, Microsoft 365 rakendus Outlook
Outlooki uuemates versioonides saate lisada Gmaili konto IMAP-kontona ilma kahekordset autentimist häälestamata ja te ei vaja rakenduseparooli. Konto suurema turvalisuse huvides soovitame siiski lubada teie Gmaili konto jaoks kahekordse autentimise. See lisab täiendava turbekihi pärast parooli sisestamist, paludes teil sisestada autentimiseks telefonist pärit kood.
Outlook 2016 ja varasemad versioonid või POP-konto kasutamine
Kui kasutate Outlook 2016 või varasemat versiooni või soovite lisada oma Gmaili konto POP-kontona, peate lubama kahekordse autentimise ja looma rakenduseparooli. Konto lisamiseks Outlooki kasutate rakenduseparooli tavalise parooli asemel.
Kahekordse autentimise sisselülitamiseks ja rakenduseparooli saamiseks toimige vastavalt järgmistele juhistele.
-
Avage brauseris Gmail, seejärel valige kuva paremas ülanurgas Google’i rakenduste ikoon.

-
Valige Konto. Tehke jaotises Turvalisus valik Google'isse sisselogimine.
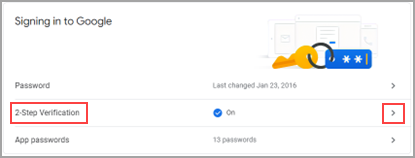
-
Kui kaheastmeline kontrollimine on välja lülitatud, klõpsake jaotises Parool suvandi VÄLJAS kõrval olevat >. Muul juhul siirduge 4. juhise juurde.
-
Klõpsake esimesel kuval nuppu Alustamine.
-
Sisestage viiba kuvamisel oma Gmaili parool ja valige seejärel EDASI.
-
Sisestage oma telefoninumber ja valige, kas soovite saada kinnituskoodid tekstsõnumi või telefonikõnega. Seejärel klõpsake nuppu EDASI.
-
Sisestage saadud kood ja klõpsake nuppu EDASI.
-
Klõpsake 2-astmelise kinnitamise häälestamise lõpuleviimiseks nuppu LÜLITA SISSE.
-
Eelmisele kuvale naasmiseks klõpsake ekraani ülaosas valiku 2-astmelise kinnitamine kõrval asuvat vasaknoolt.

-
-
Tehke jaotises Parool valik Rakenduseparoolid.
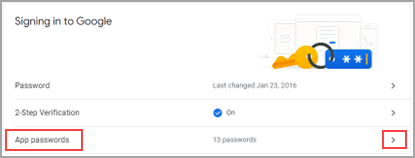
-
Sisestage oma Google'i konto parool ja valige Logi sisse. Valige järgmise kuva allservas ripploenditest Meil ja Windowsi arvuti ja seejärel valige Genereeri.
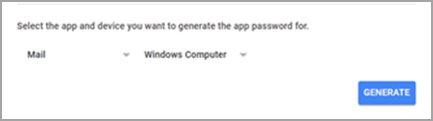
-
Google kuvab rakenduseparooli. Kopeerige see parool (ilma tühikuteta) ja sisestage see parool, kui Outlook küsib teilt parooli.
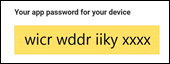
Kui kasutate Outlook.com-i jaoks kahekordset autentimist, tehke rakenduse parooli loomiseks järgmist.
-
Minge lehele https://outlook.com, klõpsake üleval paremal oma initsiaale ja seejärel valige suvand Kuva konto.
-
Valige jaotises Turve suvand Värskendamine.
-
Valige jaotises Rohkem turbesuvandeid suvand Tutvu.
-
Kerige alla rakenduse paroolide jaotusesse ja seejärel valige suvand Loo uus rakenduse parool.
-
Rakenduse parool kuvatakse järgmisel kuval. Märkige see parool üles, kuna vajate seda oma konto Outlooki lisamisel.
-
Kasutage oma konto Outlooki lisamiseks selle artikli alguses toodud juhiseid, kuid kui Outlook küsib parooli, sisestage oma rakenduse parool.
Kui lisate Oma Yahoo konto Outlooki töölauarakendusele, võidakse kuvada Yahoo OAuthi viip. Kui kuvatakse see viip, sisestage lihtsalt parool, mida tavaliselt kasutate veebimeili sisselogimiseks. Lisateavet leiate siit.Kui seda viipa ei kuvata, peate looma rakenduseparooli, nagu allpool selgitatud.
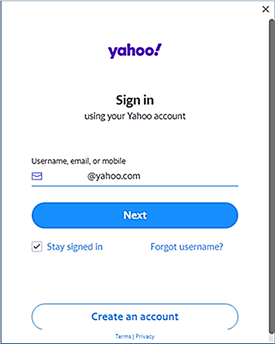
Yahoo OAuthi < viip >
-
Avage brauseris Yahoo veebisait ja valige kuva paremas ülanurgas sätete ikoon...

-
Valige Account info (Kontoteave) > Account security (Konto turvalisus). Teil võidakse paluda uuesti sisse logida.
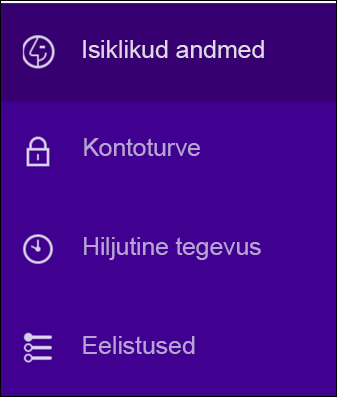
-
Kui kaheastmeline kontrollimine pole sisse lülitatud, tuleb seda enne jätkamist sisse lülitada. Vastasel juhul valige Manage app passwords (Rakenduseparoolide haldamine).
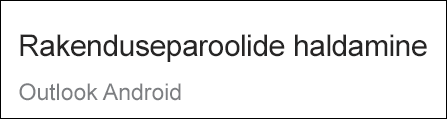
-
Valige ripploendist Outlook Desktop (Outlooki töölauaversioon) ja seejärel käsk Generate (Loo).

-
Yahoo kuvab rakenduseparooli. Kopeerige see parool (ilma tühikuteta) ja sisestage see parool, kui Outlook küsib teilt parooli.
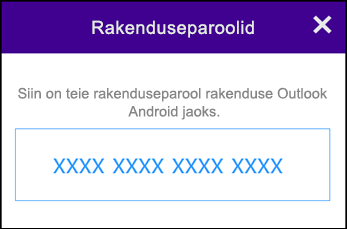
-
Avage brauseris Apple ID veebisait ja sisestage oma Apple ID ja parool.
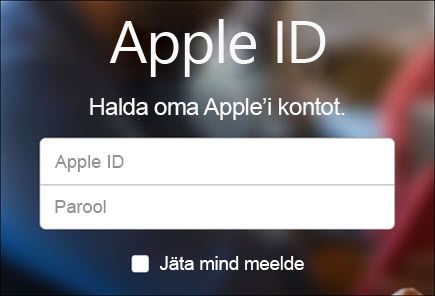
-
Kui kahekordne autentimine on juba sisse lülitatud, saate ühes oma seadmes koodi. Sisestage see kood jätkamiseks. Muul juhul lubage kahekordne autentimine.
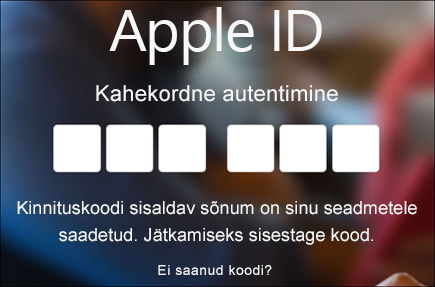
-
Valige jaotise Security (Turve) alljaotises APP-SPECIFIC PASSWORDS (Rakenduseparoolid), Generate password... (Loo parool...).
-
Sisestage parooli nimi (nt Outlook) ja valige nupp Create (Loo).
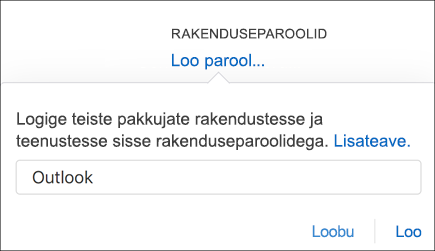
-
Apple kuvab rakenduseparooli. Kopeerige see parool (ilma tühikuteta) ja sisestage see parool, kui Outlook küsib teilt parooli.
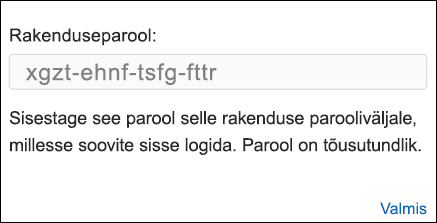
Kas meilikonto lisamisega on probleeme? Kasutage täpsemat häälestust.
Võimalik, et peate oma meilikonto käsitsi lisama. Valige üks järgmistest täpsematest meetoditest.
POP- või IMAP-meilikonto lisamine täpsema häälestuse abil rakenduses Outlook for Windows
Kui peate sisestama sissetulevate ja väljaminevate serverite nimede, pordinumbrite või SSL-i sätete jaoks kindlad väärtused, saate kasutada Outlooki täpsemat häälestussuvandit. Nende juhiste abil saate Outlooki lisada POP- või IMAP-konto.
-
Avage Outlook ja valige Fail > Lisa konto.
-
Järgmisel kuval sisestage oma meiliaadress, valige Täpsemad suvandid, seejärel märkige ruut Luba mul konto käsitsi häälestada ja valige Ühenda.
-
Valige oma konto tüüp. Enamasti peate selle suvandi kasutamiseks valima IMAP-i.
-
Kuval Kontosätted peaks olema eeltäidetud enamikule vajaminevatest kontosätetest. Kui teil on aga vaja sätteid otsida, lugege teemat POP- ja IMAP-konto sätted . Sisestage sissetuleva ja väljamineva meili serveri sätted ja seejärel valige Edasi.
-
Sisestage parool ja seejärel valige Ühenda.
Muude tootjate MAPI-meilikontode lisamine Windowsi outlooki täpsema häälestuse abil
Kui kasutate muu tootja MAPI pakkujat, laadige alla ja konfigureerige MAPI-meiliteenuse pakkuja rakendus vastavalt pakkuja ettevõtte soovitustele.
-
Avage Outlook ja valige Fail > Lisa konto.
-
Järgmisel kuval sisestage oma meiliaadress, valige Täpsemad suvandid, märkige ruut Luba mul konto käsitsi häälestada ja valige Ühenda.
-
Kuval Täpsem häälestus valige Muu.
-
Valige kuval Muu loendist serveri tüüp, millega soovite ühenduse luua.
Märkus. Suvand Muu ja teie kontotüüp kuvatakse seal ainult siis, kui olete MAPI pakkuja õigesti installinud ja konfigureerinud.
-
Klõpsake nuppu Ühenda.
-
Teie arvutisse installitud muu tootja MAPI pakkuja rakendus peaks käivituma.
-
Viige konto häälestamine lõpule, järgides MAPI pakkuja juhiseid.
Kas teil on vaja Outlookis olemasoleva meilikonto sätteid värskendada?
Kui olete meilikonto juba loonud, kuid peate hiljutiste probleemide tõttu värskendama olemasolevaid sätteid, lugege artiklit Meilikonto sätete muutmine või värskendamine Rakenduses Outlook for Windows.
Lisateave
Meilikonto sätete muutmine või värskendamine rakenduses Outlook for Windows
Märkus.: Mõne kolmanda osapoole meiliteenusepakkuja (nt Gmail, Yahoo ja iCloud) jaoks on vaja Outlooki konto lisamiseks muuta nende veebisaidil mõned sätted.
Märkus. AOL-i ja Verizoni kliendid, kellel on vaja pärast AOL-i serveri hiljutist muutust kontosätteid värskendama, peaksid lugema jaotist Meilisätete värskendamine Mac-arvuti jaoks loodud Outlookis. Krüptimissätete kontrollimisel veenduge, et nende väärtuseks on määratud SSL, SSL/TLS või Automaatne, mitte ainult TLS.
Kiiresti uue konto lisamine
Enamiku meilikontodest (sh Microsoft 365, Exchange'i serveri kontod, Outlook.com, Hotmail.com, Live.com ja Google'i kontod) saab häälestada paari kiirtoiminguga.
-
Valige Outlook > Eelistused > Konto.
-
Klõpsake plussmärki (+) > New Account (Uus konto).
-
Tippige oma meiliaadress > Continue (Jätka).
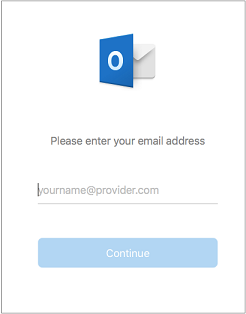
-
Tippige oma parool > Add Account (Lisa konto). (Teie kuva võib olenevalt lisatavast kontost näha välja teistsugune.)
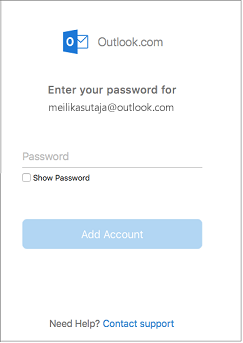
-
Kui lisate Yahoo kontot või mõnda muud IMAP- või POP-kontot, on võimalik, et teid viiakse vastavale saidile ja palutakse, et annaksite Outlookile loa teie meilile, kontaktidele ja kalendrile juurde pääseda. Jätkamiseks klõpsake nuppu Luba.
-
Gmaili konto lisamisel kuvatakse Outlookis viip, mis palub teil Google’i kontole sisse logida. See on kasutajatele, kellel on 16.15.18070902 või uuem versioonijärk.
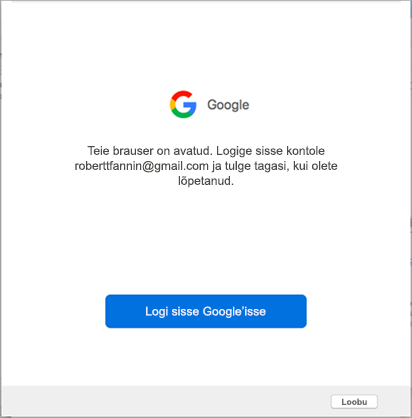
Kui olete juba oma Gmaili konto Outlooki lisanud, lugege lõiku Täiustatud autentimine Gmaili kasutajatele.
-
Rakenduse Outlook 2016 for Mac kasutamise alustamiseks valige Done (Valmis).
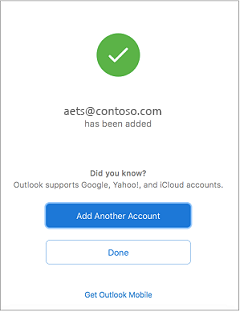
Kui olete Google’i konto Outlook for Maci lisanud enne Google’i IMAP-kontode täiustatud autentimisfunktsioonide kasutuselevõttu, peate kontoga ühenduse loomiseks brauseri kaudu sisse logima.
-
Valige Logi sisse Google’i kontole.
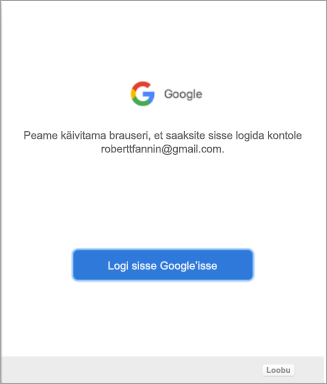
-
Valige konto.
-
Teil palutakse anda Outlookile juurdepääs teie meilile, kontaktidele ja kalendrile. Valige Luba.
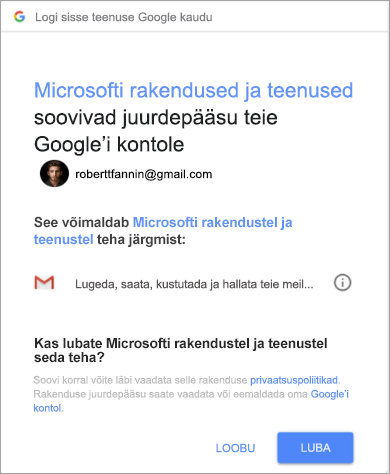
-
Teil palutakse Outlooki naasta. Valige Luba.
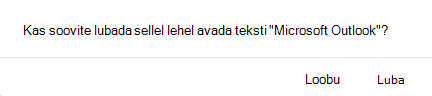
-
Outlook 2016 for Maci kasutamise alustamiseks valige Valmis.
-
Valige Tools (Tööriistad) > Accounts (Kontod).
-
Valige meilikonto, mida soovite muuta.
-
Värskendage oma konto kirjeldust, isikuandmeid, kasutajanime, parooli või muid sätteid – olenevalt sellest, millist tüüpi kontot redigeerite.
-
Kui olete värskendamise lõpetanud, valige OK.
Pärast oma esimese konto häälestamist tehke kõigi edaspidiste meilikontode lisamiseks järgmist.
-
Valige Tools (Tööriistad) > Accounts (Kontod).
-
Klõpsake plussmärki (+) > New Account (Uus konto).
-
Sisestage meilikonto aadress.
-
Konto häälestamise lõpuleviimiseks järgige viipade juhiseid.
Kahekordse autentimise korral kaitseb kontot täiendav turbekiht. Kui alustate Gmaili kontole sisselogimist uuest seadmest, saadetakse teie telefonile ühekordseks kasutamiseks mõeldud kood. Sisselogimiseks sisestage see kood.
-
Avage brauseris Gmail, seejärel valige kuva paremas ülanurgas Google’i rakenduste ikoon.

-
Valige Minu konto. Suvandis Sisselogimine ja turvalisus valige Google’isse sisselogimine.
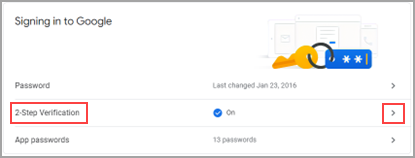
-
Valige 2-astmeline kinnitamine ja järgige viipasid.
-
Avage brauseris Yahoo veebisait ja valige kuva paremas ülanurgas sätete ikoon.

-
Valige Account info (Kontoteave) > Account security (Konto turvalisus). Teil võidakse paluda uuesti sisse logida.
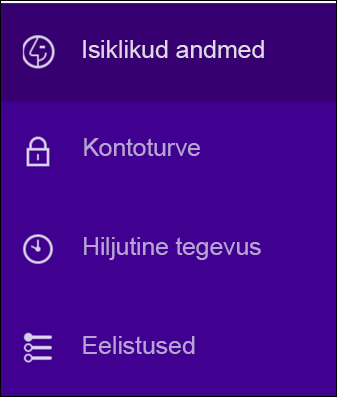
-
Kui kaheastmeline kontrollimine pole sisse lülitatud, tuleb seda enne jätkamist sisse lülitada. Vastasel juhul valige Manage app passwords (Rakenduseparoolide haldamine).
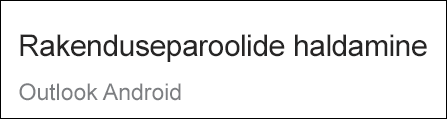
-
Valige ripploendist Outlook Desktop (Outlooki töölauaversioon) ja seejärel käsk Generate (Loo).

-
Yahoo kuvab rakenduseparooli. Märkige see parool üles (ilma tühikuteta) ja kasutage seda parooli Outlooki uue konto lisamiseks.
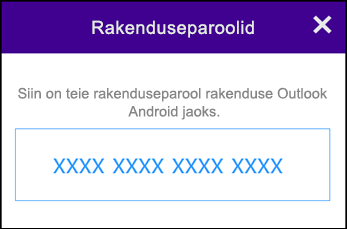
-
Avage brauseris Apple ID veebisait ja sisestage oma Apple ID ja parool.
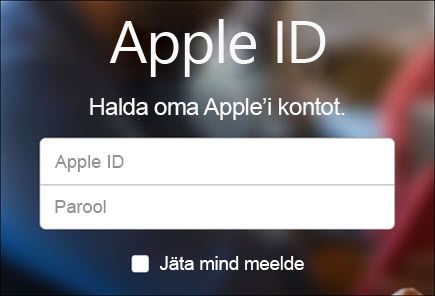
-
Kui kahekordne autentimine on juba sisse lülitatud, saate ühes oma seadmes koodi. Sisestage see kood jätkamiseks. Muul juhul lubage kahekordne autentimine.
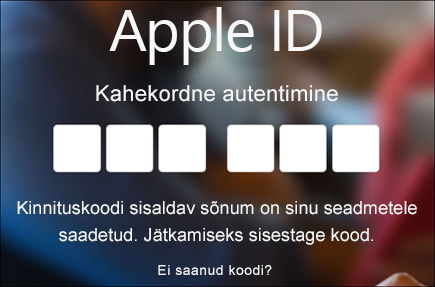
-
Valige jaotise Security (Turve) alljaotises APP-SPECIFIC PASSWORDS (Rakenduseparoolid), Generate password... (Loo parool...).
-
Sisestage parooli nimi (nt Outlook) ja valige nupp Create (Loo).
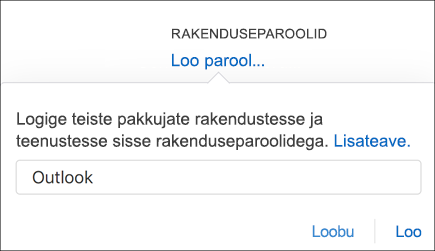
-
Apple kuvab rakenduseparooli. Märkige see parool üles (ilma tühikuteta) ja kasutage seda parooli Outlooki uue konto lisamiseks.
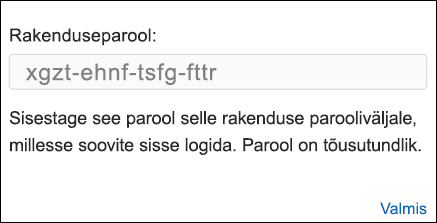
Lisateave
Näpunäide.: Kui olete väikeettevõtte omanik ja soovite lisateavet Microsoft 365 häälestamise kohta, avage link Väikeettevõtete spikker ja koolitus.