PowerPoint on kohatäide slaidil eelvormindatud sisu (tekst, graafika või video) ümbris. Valmisvorming hõlbustab slaidide ühtset vormindamist.
Kohatäidet saate vormindada juhtslaidivaates. Seejärel saate kohatäite normaalvaates kasutada kohatäidet (sellele sisu lisada).
Pildistatud slaidil on kaks ristkülikukujulist kohatäidet.
-
(ülemine) pealkirja kohatäide küsib kasutajalt teksti ja vormindab selle pealkirja vaikefondis, suuruses ja värvis
-
(alumine) sisukohatäide aktsepteerib teksti, tabelit, diagrammi, SmartArti graafikaobjektid, pilti või videot, nagu näitavad selle keskel klõpsatavad ikoonid.
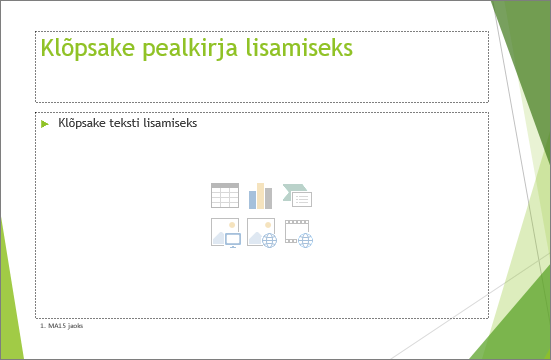
- Millist Office‘i versiooni te kasutate?
- Uuemad versioonid
- Office 2007–2010
Viibateksti muutmine kohatäites
Saate muuta kohatäite üldist viibateksti ("Klõpsake redigeerimiseks...").
-
Klõpsake menüü Vaade jaotises Juhtvaated nuppu Juhtslaid.
-
Valige juhtslaidivaates pisipildipaanil paigutus, mida soovite muuta.
-
Valige põhipaanil paigutusel praegune viibatekst (nt Klõpsake teksti redigeerimiseks ja seejärel tippige tekst, mida soovite kasutada.
-
Kui olete juhtslaidivaates tehtud muudatused lõpule viinud, valige normaalvaatesse naasmiseks menüüs Juhtslaid käsk Sule juhtslaidivaade .
Näpunäide.: Juhtslaidi ja vastavate slaidipaigutuste muudatused lisatakse ajutiselt esitlusele rakendatud kujundusele. Kui rakendate mõne muu kujunduse, hüljatakse juhtslaidi muudatused. Kui soovite muudatused edaspidiseks kasutamiseks alles jätta, klõpsake jaotises Kujunduse redigeerimine nuppu Kujundused ja seejärel käsku Salvesta praegune kujundus.
Kohatäite suuruse või paigutuse muutmine
-
Klõpsake menüü Vaade nuppu Juhtslaid.
-
Klõpsake muudetaval slaidipaigutusel kohatäidet, mida soovite muuta, ja seejärel tehke ühte järgmistest.
-
Suuruse muutmiseks osutage ühele selle suurusepidemele ja kui kursor muutub kahepealiseks nooleks

-
Paigutuse muutmiseks viige kursor ühele selle ääristest ja kui kursor muutub neljapealiseks nooleks

-
-
Klõpsake menüü Juhtslaid nuppu Sule juhtslaidivaade.
-
Valige normaalvaates pisipildipaanil kõik äsja muudetud slaidipaigutust kasutavad slaidid.
Mitme slaidi valimiseks vajutage juhtklahvi (Ctrl) ja hoidke seda all ning klõpsake soovitud slaide.
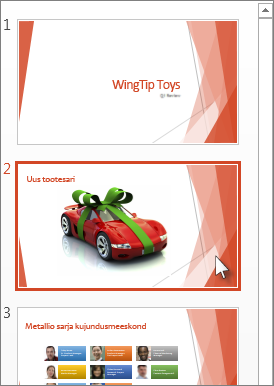
-
Klõpsake menüüs Avaleht nuppu Paigutus ja valige paigutus, mis sisaldab äsja muudetud kohatäiteid.
Selle toiminguga viimistletakse kohatäitemuudatus, rakendades muudetud slaidipaigutuse uuesti tegelikule slaidile.
Kohatäite lisamine slaidipaigutusele
Kohatäiteid saab lisada vaid slaidipaigutustele, mitte esitluse üksikslaididele. Kui te pole kohatäiteid kasutanud, uurige enne edasi lugemist lisateabe saamiseks artiklit Mis on slaidipaigutus? ja Mis on juhtslaid?.
-
Klõpsake menüü Vaade nuppu Juhtslaid.
-
Klõpsake vasakpoolsel pisipildipaanil slaidipaigutust, millele soovite ühe või mitu kohatäidet lisada.
-
Klõpsake menüü Juhtslaid nuppu Lisa kohatäide ja seejärel klõpsake kohatäitetüüpi, mille soovite lisada.
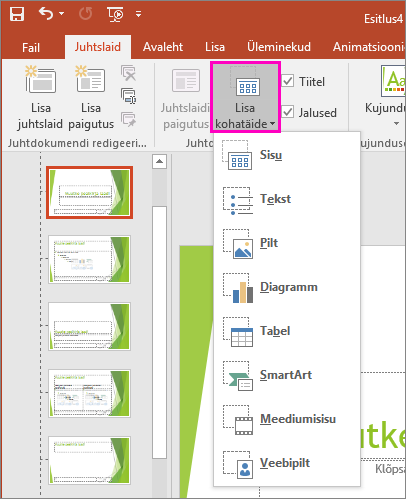
-
Klõpsake slaidipaigutusel mõnd kohta ja siis lohistage kohatäite joonistamiseks. Saate lisada saate nii palju kohatäited, kui soovite.
-
Kui lisate teksti kohatäite, saate kohandada selles kuvatavat juhendteksti ("Klõpsake redigeerimiseks...").
Valige kohatäites vaiketekst ja asendage see oma viibatekstiga.
Aktiveerige vahekaart Avaleht, et vormindada juhendtekst vastavalt soovile.
Kui tekst on valitud, saate muuta sätteid Font ja Fondi suurus. Kui teie kohandatud juhendteksti ees kuvatakse soovimatu täpp, klõpsake jaotist Lõik, klõpsake välja Täpploendid kõrval olevat allanoolt ja klõpsake valikut Pole.
-
Kui olete lõpetanud, klõpsake menüü Juhtslaid nuppu Sule juhteksemplarivaade.
-
Valige normaalvaates pisipildipaanil kõik äsja muudetud slaidipaigutust kasutavad slaidid.
(Mitme slaidi valimiseks vajutage ja hoidke all juhtklahvi (Ctrl) ning seejärel klõpsake iga slaidi.)
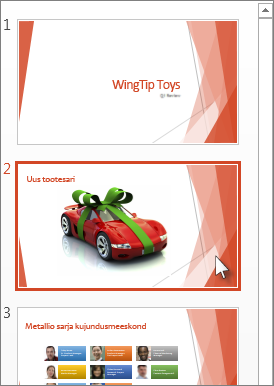
-
Klõpsake menüüs Avaleht nuppu Paigutus ja valige paigutus, mis sisaldab äsja muudetud kohatäiteid.
Selle toiminguga viimistletakse kohatäitemuudatus, rakendades muudetud slaidipaigutuse uuesti tegelikule slaidile.
Kohatäite eemaldamine
Valmisslaidipaigutusest pole soovitatav kohatäidet eemaldada. Kui soovite sellist muudatust teha, dubleerige see paigutus, pange sellele eristatav nimi ja seejärel redigeerige seda koopiat.
-
Klõpsake menüü Vaade nuppu Juhtslaid.
-
Klõpsake vasakpoolsel pisipildipaanil slaidipaigutust, mida soovite muuta.
-
Valige paigutusel kohatäide ja vajutage kustutusklahvi (Delete).
Järgnevalt on toodud näide valmisslaidipaigutusest, mis sisaldab pealkirja teksti kohatäidet, kahte alapealkirja teksti kohatäidet ja kahte kohatäidet, millele saate lisada kehateksti, tabeli, diagrammi, SmartArti graafikaobjektid, pildi või filmi või heliklipi.

Kohatäiteid saate lisada slaidipaigutuse mis tahes alale, samuti saate lisada kohandatud viibatekste, mis suunavad kasutajaid sisestama teatud tüüpi sisu. Saate ka kohandada spetsiifilisemate viipade teksti.
NB!: Kui muudate slaidipaigutust pärast seda, kui olete juba loonud mõned seda paigutust kasutavad slaidid, peate paigutuse slaididele uuesti rakendama. Lugege artikli Slaidipaigutuse redigeerimine ja uuesti rakendamine teemat "Värskenduste rakendamine slaididel kuvamiseks".
-
Klõpsake menüü Vaade jaotises Esitlusevaated nuppu Juhtslaid.
-
Juhtslaide ja paigutusi sisaldaval paanil klõpsake paigutust, millele soovite ühe või mitu kohatäidet lisada.
-
Klõpsake menüü Juhtslaid jaotises Juhtslaidi paigutus nuppu Lisa kohatäide ja seejärel klõpsake kohatäitetüüpi, mille soovite lisada.
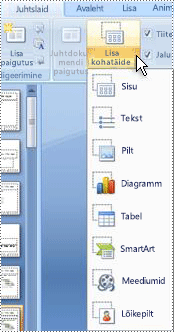
-
Klõpsake paigutusel mõnd kohta ja siis lohistage kohatäite joonistamiseks.
-
Kui lisate teksti kohatäite, saate lisada kohandatud teksti.
Tõstke kohatäite vaiketekst esile ja asendage see oma viibatekstiga.
Märkus.: Kui teie kohandatud viibateksti ette kuvatakse soovimatu täpp, klõpsake menüü Avaleht jaotise Lõik nupu Täpploendid kõrval asuvat allanoolt ja klõpsake valikut Pole.
-
Täiendavate kohatäidete lisamiseks korrake toiminguid 2 kuni 4.
Märkus.: Kui lisate paigutusele kohatäite ja selle kohatäite sisu muudab paigutuse otstarvet, tasub anda paigutusele uus nimi. Selleks paremklõpsake slaidipaigutuse pisipilti, klõpsake nuppu Nimeta paigutus ümber, tippige uus nimi ja klõpsake nuppu Nimeta ümber.
-
Tavavaatesse naasmiseks klõpsake menüü Juhtslaid jaotises Sulgemine nuppu Sule juhtslaidivaade.
-
Valige slaidi pisipiltide loendist slaid, millele soovite uuesti rakendada äsja lisatud kohatäidetega paigutuse.
-
Klõpsake menüü Avaleht jaotises Slaidid nuppu Paigutus ja seejärel klõpsake muudetud paigutust.
Märkus.: Lisateavet paigutuste kohta leiate teemast Uue kohandatud paigutuse loomine
- Millist PowerPoint for Maci versiooni kasutate?
- Uuemad versioonid
- 2011
Viibateksti muutmine kohatäites
Saate asendada kohatäite üldise viibateksti ("Klõpsake redigeerimiseks ...").
-
Osutage menüüs Vaade käsule Juhtvaated ja seejärel klõpsake käsku Juhtslaid.
-
Klõpsake juhtslaidivaates navigeerimispaanil juhtslaidi all esimest slaidipaigutust. (Slaidipaigutused asuvad juhtslaidi all, mis on navigeerimispaani esimene üksus.)
-
Valige tekst Klõpsake juhtslaidi pealkirjalaadi redigeerimiseks ja tippige kohandatud tekst, millega soovite selle asendada.
-
Kui olete juhtslaidivaates muudatused lõpule viinud, klõpsake normaalvaatesse (redigeerimisel) naasmiseks menüü Juhtslaid nuppu Sule juhtslaid .
Näpunäide.: Juhtslaidi ja vastavate slaidipaigutuste muudatused lisatakse ajutiselt esitlusele rakendatud kujundusele. Kui rakendate mõne muu kujunduse, hüljatakse juhtslaidi muudatused. Kui soovite muudatused edaspidiseks kasutamiseks alles jätta, klõpsake jaotises Kujunduse redigeerimine nuppu Kujundused ja seejärel käsku Salvesta praegune kujundus.
Kohatäite suuruse või paigutuse muutmine
-
Klõpsake menüü Vaade nuppu Juhtslaid.
-
Klõpsake muudetaval slaidipaigutusel kohatäidet, mida soovite muuta, ja seejärel tehke ühte järgmistest.
-
Suuruse muutmiseks osutage ühele selle suurusepidemele ja kui kursor muutub kahepealiseks nooleks

-
Paigutuse muutmiseks viige kursor ühele selle ääristest ja kui kursor muutub neljapealiseks nooleks

-
-
Klõpsake menüü Juhtslaid nuppu Sule juhtslaidivaade.
-
Valige normaalvaates pisipildipaanil kõik äsja muudetud slaidipaigutust kasutavad slaidid.
Mitme slaidi valimiseks vajutage pikalt käsuklahvi ⌘ja seejärel klõpsake iga slaidi.
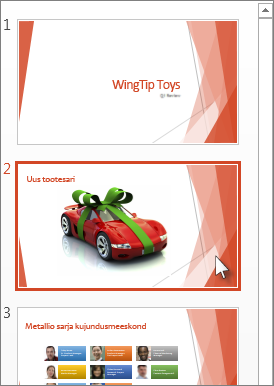
-
Klõpsake menüüs Avaleht nuppu Paigutus ja valige paigutus, mis sisaldab äsja muudetud kohatäiteid.
Selle toiminguga viimistletakse kohatäitemuudatus, rakendades muudetud slaidipaigutuse uuesti tegelikule slaidile.
Kohatäidete lisamine slaidipaigutusele
Kohatäited on slaidipaigutuse väljad, mida klõpsate slaidide loomisel sisu lisamiseks. Juhtslaidivaates saate uuele slaidipaigutusele kohatäiteid lisada või muuta olemasoleva slaidipaigutuse ilmet.
-
Klõpsake menüü Vaade jaotises Juhtvaated nuppu Juhtslaid.
-
Klõpsake navigeerimispaanil slaidipaigutust, mida soovite muuta. Slaidipaigutused asuvad juhtslaidi all, mis on navigeerimispaani ülemine slaid.
-
Klõpsake jaotises Juhtslaidi paigutus nupu Lisa kohatäide kõrval olevat noolt ja seejärel klõpsake lisatava kohatäite tüüpi. Valikud on järgmised: Sisu, Sisu (vertikaalne), Tekst, Tekst (vertikaalne), Pilt, Diagramm, Tabel, SmartArt, Meediumid ja Veebipilt.
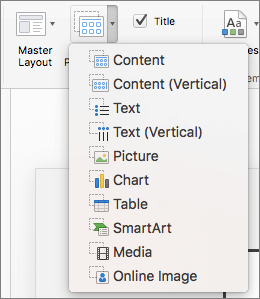
-
Lohistage kursorit slaidil kohatäite joonistamiseks slaidil.
-
Tehke ühte järgmistest.
Toiming
Toimimisviis
Kohatäite suuruse muutmine
Valige kohatäide, viige kursor suurusepide kohale ja lohistage siis pidet, kuni kohatäide on soovitud suurusega.
Kohatäite teisaldamine
Valige kohatäide ja lohistage see uude asukohta.
Kohatäite vormindamine
Valige kohatäide, klõpsake menüüd Kujundi vorming ja tehke soovitud muudatused. Näiteks kohatäite täitevärvi muutmiseks klõpsake jaotises Kujundilaadid nuppu Kujunditäide.
-
Kui olete juhtslaidivaates muudatused lõpule viinud, klõpsake normaalvaatesse naasmiseks menüü Juhtslaid nuppu Sule juhtslaid .
Näpunäide.: Juhtslaidi ja vastavate slaidipaigutuste muudatused lisatakse ajutiselt esitlusele rakendatud kujundusele. Kui rakendate mõne muu kujunduse, hüljatakse juhtslaidi muudatused. Kui soovite muudatused edaspidiseks kasutamiseks alles jätta, klõpsake jaotises Kujunduse redigeerimine nuppu Kujundused ja seejärel käsku Salvesta praegune kujundus.
-
Valige normaalvaates pisipildipaanil kõik äsja muudetud slaidipaigutust kasutavad slaidid.
(Mitme slaidi valimiseks vajutage pikalt käsuklahvi ⌘ja seejärel klõpsake iga slaidi.)
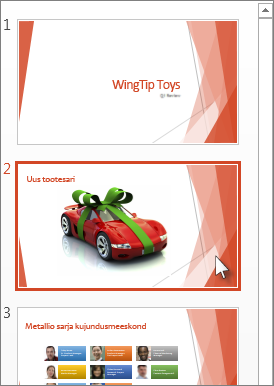
-
Klõpsake menüüs Avaleht nuppu Paigutus ja valige paigutus, mis sisaldab äsja muudetud kohatäiteid.
Selle toiminguga viimistletakse kohatäitemuudatus, rakendades muudetud slaidipaigutuse uuesti tegelikule slaidile.
Jaluseelementide eemaldamine slaidipaigutusest
Uue slaidipaigutuse lisamisel kaasatakse jaluse kohatäited vaikimisi. Jalus koosneb kolmest elemendist: kuupäev ja kellaaeg, jalusetekst ja slaidinumber. Jaluse kohatäidete vorming, suurus ja paigutus päritakse juhtslaidi jaluseelementidelt, välja arvatud juhul, kui redigeerite jaluse kohatäidet otse slaidipaigutuses.
NB!: Isegi kui jaluseelemendid on juhtslaidivaates esitatud juhtslaidil ja slaidipaigutustel, peate need sisse lülitama, enne kui need esitluse slaididel kuvatakse. Päiste ja jaluste sisselülitamiseks klõpsake menüüd Lisa ning seejärel käsku Päis ja jalus.
-
Osutage menüüs Vaade käsule Juhtvaated ja seejärel klõpsake käsku Juhtslaid.
-
Klõpsake navigeerimispaanil slaidipaigutust, mida soovite muuta. Slaidipaigutused asuvad juhtslaidi all, mis on navigeerimispaani ülemine slaid.
-
Tühjendage menüü Juhtslaid jaotises Juhtslaidi paigutus ruut Jalused .
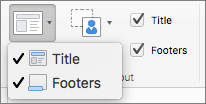
-
Kui olete juhtslaidivaates muudatused lõpule viinud, klõpsake normaalvaatesse naasmiseks teateribal nuppu Sule juhtslaid.
Näpunäide.: Juhtslaidi ja vastavate slaidipaigutuste muudatused lisatakse ajutiselt esitlusele rakendatud kujundusele. Kui rakendate mõne muu kujunduse, hüljatakse juhtslaidi muudatused. Kui soovite muudatused edaspidiseks kasutamiseks alles jätta, klõpsake jaotises Kujunduse redigeerimine nuppu Kujundused ja seejärel käsku Salvesta praegune kujundus.
Kohatäidete lisamine slaidipaigutusele
Kohatäited on slaidipaigutuse väljad, mida klõpsate esitluse loomisel sisu lisamiseks. Juhtslaidivaates saate uuele slaidipaigutusele kohatäiteid lisada või muuta olemasoleva slaidipaigutuse ilmet.
-
Klõpsake menüü Vaade nuppu Juhtslaid ja seejärel klõpsake nuppu Kujundused.
-
Klõpsake navigeerimispaanil slaidipaigutust, mida soovite muuta. Slaidipaigutused asuvad juhtslaidi all, mis on navigeerimispaani ülemine slaid.
-
Klõpsake vahekaarti Juhtslaid ja tehke jaotises Paigutuse redigeerimine ühte järgmistest.

Kohatäite lisamine :
Toimimisviis
Amet
Märkus.: Igal slaidil on lubatud ainult üks "ametlik" pealkirja kohatäide, kuna tekstist, mille lisate tavavaates pealkirja kohatäitesse, muutub liigenduses slaidipealkirjaks.
Märkige ruut Tiitel .
Vertikaaltiitel
Märkus.: Igal slaidil on lubatud ainult üks "ametlik" pealkirja kohatäide, kuna tekstist, mille lisate tavavaates pealkirja kohatäitesse, muutub liigenduses slaidipealkirjaks.
Märkige ruut Vertikaaltiitel .
sisu kohatäide
Klõpsake nupu Lisa kohatäide kõrval olevat noolt ja seejärel käsku Sisu

Vertikaalne sisu
Klõpsake nupu Lisa kohatäide kõrval olevat noolt ja seejärel käsku Vertikaalne sisu

Text (Tekst)
Klõpsake nupu Lisa kohatäide kõrval olevat noolt ja seejärel käsku Tekst

Vertikaaltekst
Klõpsake nupu Lisa kohatäide kõrval olevat noolt ja seejärel käsku Vertikaalne tekst

Diagramm
Klõpsake nupu Lisa kohatäide kõrval olevat noolt ja seejärel käsku Diagramm

Tabel
Klõpsake nupu Lisa kohatäide kõrval olevat noolt ja seejärel käsku Tabel

SmartArt-pildid
Klõpsake nupu Lisa kohatäide kõrval olevat noolt ja seejärel käsku SmartArt-pilt

Filmid
Klõpsake nupu Lisa kohatäide kõrval olevat noolt ja seejärel käsku Meediumi

Lõikepildid
Klõpsake nupu Lisa kohatäide kõrval olevat noolt ja seejärel klõpsake käsku Lõikepildid

Pilt
Klõpsake nupu Lisa kohatäide kõrval olevat noolt ja seejärel käsku Pilt

-
Lohistage kursorit slaidil kohatäite joonistamiseks slaidil.
-
Tehke ühte järgmistest.
Toiming
Toimimisviis
Kohatäite suuruse muutmine
Valige kohatäide, viige kursor suurusepide kohale ja lohistage siis pidet, kuni kohatäide on soovitud suurusega.
Kohatäite teisaldamine
Valige kohatäide ja lohistage see uude asukohta.
Kohatäite vormindamine
Valige kohatäide, klõpsake menüüd Vorming ja tehke soovitud muudatused. Näiteks kohatäite täitevärvi muutmiseks klõpsake jaotises Kujundilaadid nuppu Täide.
-
Kui olete juhtslaidivaates muudatused lõpule viinud, klõpsake normaalvaatesse naasmiseks teateribal nuppu Sule juhtslaid.
Näpunäide.: Juhtslaidi ja vastavate slaidipaigutuste muudatused lisatakse ajutiselt esitlusele rakendatud kujundusele. Kui rakendate mõne muu kujunduse, hüljatakse juhtslaidi muudatused. Kui soovite muudatused edaspidiseks kasutamiseks säilitada, klõpsake menüü Kujundused jaotises Kujundused nuppu Salvesta kujundus.
Kohatäite viibateksti asendamine
Kui loote malli ja soovite anda konkreetseid juhiseid selle kohta, milline sisu tuleks slaidi kohatäitele lisada, saate juhtslaidivaates viibateksti asendada. Järgmises näites "Klõpsake projekti pealkirja lisamiseks" asendatakse pealkirja kohatäite vaikeviibatekst.
-
Klõpsake menüü Vaade nuppu Juhtslaid ja seejärel klõpsake nuppu Kujundused.
-
Klõpsake juhtslaidivaates navigeerimispaanil juhtslaidi all esimest slaidipaigutust. Slaidipaigutused asuvad juhtslaidi all, mis on navigeerimispaani ülemine slaid.
-
Kohatäiteteksti asendamiseks valige tekst Klõpsake juhtslaidi pealkirjalaadi redigeerimiseks ja seejärel tippige või kleepige kohandatud tekst klõpsake projekti pealkirja lisamiseks.
Kohatäitetekst muutub tekstiks Klõpsake projekti pealkirja lisamiseks ja see uus viibatekst kuvatakse kohatäites, kui naasete tavavaatesse.
-
Kui olete juhtslaidivaates muudatused lõpule viinud, klõpsake normaalvaatesse naasmiseks teateribal nuppu Sule juhtslaid.
Näpunäide.: Juhtslaidi ja vastavate slaidipaigutuste muudatused lisatakse ajutiselt esitlusele rakendatud kujundusele. Kui rakendate mõne muu kujunduse, hüljatakse juhtslaidi muudatused. Kui soovite muudatused edaspidiseks kasutamiseks säilitada, klõpsake menüü Kujundused jaotises Kujundused nuppu Salvesta kujundus.
Jaluseelementide eemaldamine slaidipaigutusest
Uue slaidipaigutuse lisamisel kaasatakse jaluse kohatäited vaikimisi. Jalus koosneb kolmest elemendist: kuupäev ja kellaaeg, jalusetekst ja slaidinumber. Jaluse kohatäidete vorming, suurus ja paigutus päritakse juhtslaidi jaluseelementidelt, välja arvatud juhul, kui redigeerite jaluse kohatäidet otse slaidipaigutuses.
NB!: Isegi kui jaluseelemendid on juhtslaidivaates esitatud juhtslaidil ja slaidipaigutustel, peate need sisse lülitama, enne kui need esitluse slaididel kuvatakse. Päiste ja jaluste sisselülitamiseks klõpsake menüüd Lisa ning seejärel käsku Päis ja jalus.
-
Klõpsake menüü Vaade nuppu Juhtslaid ja seejärel klõpsake nuppu Kujundused.
-
Klõpsake navigeerimispaanil slaidipaigutust, mida soovite muuta. Slaidipaigutused asuvad juhtslaidi all, mis on navigeerimispaani ülemine slaid.
-
Klõpsake vahekaarti Juhtslaid ja tühjendage jaotises Paigutuse redigeerimine ruut Luba jalused .

-
Kui olete juhtslaidivaates muudatused lõpule viinud, klõpsake normaalvaatesse naasmiseks teateribal nuppu Sule juhtslaid.
Näpunäide.: Juhtslaidi ja vastavate slaidipaigutuste muudatused lisatakse ajutiselt esitlusele rakendatud kujundusele. Kui rakendate mõne muu kujunduse, hüljatakse juhtslaidi muudatused. Kui soovite muudatused edaspidiseks kasutamiseks säilitada, klõpsake menüü Kujundused jaotises Kujundused nuppu Salvesta kujundus.










