Kui keegi annab teile kausta ühiskasutusse, kuvatakse see teieOneDrive.com jaotises Ühiskasutuses. Kui teil on nende ühiskaustade redigeerimisõigused, saate need lisada omaOneDrivejaotisse Minu failid, et hõlbustada nende juurde pääsemist ja nendega töötamist.
Kui soovite oma PC- või Mac-arvutis ühiskaustu vaadata ja neile juurde pääseda, installige OneDrive rakendus ja sünkroonige oma kaustad oma seadmega.
Märkused:
-
Ühiskaustu saate oma arvutisse lisada ainult OneDrive, mitte üksikuid ühisfaile.
-
Teie OneDrive’i lisatud ühiskaustad ei kasuta teie OneDrive’i salvestusruumi. Neid arvestatakse ainult kausta omaniku salvestusruumis.
-
Ühiskaustadele pääsete juurde ka oma ühisloendistOneDrive.com-is või OneDrive mobiilirakendustes. Kogu kausta sisu saate kopeerida, teisaldada, redigeerida, ümber nimetada, ühiskasutusse anda ja kustutada.
Ühiskausta lisamine oma OneDrive’i
-
Logige oma OneDrive microsofti isikliku kontoga sisse.
-
Valige vasakpoolsel navigeerimispaanil jaotises OneDriveÜhiskasutuses. Failid ja kaustad, mille saate oma arvutisse lisada OneDrive on märgitud Kas redigeerida.
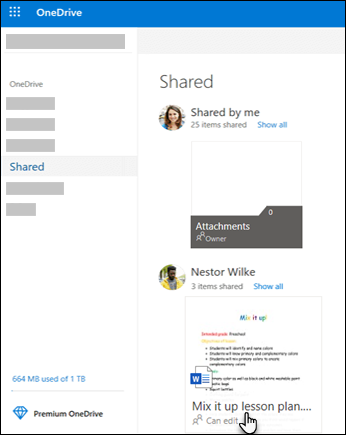
-
Otsige üles kaust, mille soovite lisada, valige kausta paanil ring ja seejärel klõpsake ülamenüüs käsku Lisa otsetee kausta Minu failid. Või paremklõpsake kausta ja valige Lisa otsetee kausta Minu failid.
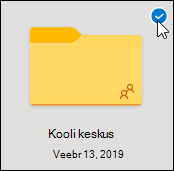
Näpunäide.: Kui te ei soovi kausta sisu sünkroonida ega ühiskasutusse anda, võite klõpsata käsku Laadi alla. Sellega kopeeritakse kaust ja kausta sisu teie arvutisse, mitte teie OneDrive’i. Saate faile redigeerida ka võrgust väljas, kuid te ei näe teiste tehtud värskendusi ja teised ei näe teie tehtud värskendusi.
Ühisfailide ja ühiskaustade teisaldamine OneDrive
Kui teisaldate faile ühiskaustade vahel, kaotavad nad olemasolevad õigused ja saavad õigused kaustast, kuhu need teisaldasite. Näiteks kui teisaldate mõne üksuse kirjutuskaitstud kausta, muutub ka see üksus kirjutuskaitstuks. Üksuse teisaldamine ühiskaustast sellisesse kausta, mida pole ühiskasutusse antud, eemaldab ka selle üksuse ühiskasutusest. Kui teisaldate üksusi ainult ühiskausta piires, ei muutu määramisõigustes midagi.
Kui saate ühisfaile teisaldada, ei saa te ühiskaustu teisaldada OneDrive.com. Kui sünkroonite OneDrive’i oma arvutisse, kopeeritakse teisaldatavad ühiskaustad sihtkohta ja eemaldatakse seejärel teie OneDrive’ist. Teie loendis Ühiskasutuses jääb see endiselt kättesaadavaks.
Märkus.: Olge kaustu teisaldades ettevaatlik, kuna see võib mõjutada kausta ühiskasutusõigusi. Kui teisaldate ühiskausta teise kausta, rakenduvad sellele sihtkausta õigused. See tähendab, et teised pääsevad sellele juurde ainult siis, kui neil on ka sihtkausta juurdepääsuõigus. Kui sihtkaust pole ühiskasutuses, siis ei ole ka teisaldatud kaust enam ühiskasutuses.
Saate ühiskaustad ümber nimetada, mille olete lisanud oma OneDrive. Uus nimi, mille te kaustale annate, on nähtav ainult teile. Kaust ilmub selle nimega igal pool, kus te oma OneDrive’i kasutate, sh saidil OneDrive.com, teie arvuti OneDrive’i rakenduses ja OneDrive’i mobiilirakendustes. Ühiskausta omanik ja teised, kellel on kausta juurdepääsuõigus, ei näe seda nimemuudatust.
Märkus.: Kausta sisu ümbernimetamine või muutmine on aga nähtav kõigile, kes kausta ühiskasutavad.
Ühisfailide ja ühiskaustade kustutamine oma OneDrive
Failid , mis on kustutatud OneDrive.com-i ühiskaustast, saadetakse ainult ühiskausta omaniku prügikasti. Kui te aga sünkroonite oma OneDrive’i arvutis, ilmuvad ühiskaustast kustutatud üksused arvuti prügikastis.
Märkus.: Kaustast kustutatud üksuse saab taastada ainult ühiskausta omanik.
Ühiskasutusega kausta eemaldamiseks OneDrive.com-is tehke järgmist.
-
Valige vaates Failid ühiskaust, mille soovite eemaldada.
-
Valige Eemalda otsetee kaustast Minu failid.
Sellega eemaldatakse kaust ainult teie OneDrive’ist; loendis Ühiskasutuses on see jätkuvalt saadaval ja omanikku ega teisi ühiskausta kasutajaid see ei mõjuta. Kui hoopis kustutate kausta, kustutatakse see kõigi kasutajate OneDrive’ist ja kausta omanik peab selle taastama.
Märkus.: Kui sünkroonite OneDrive’i ühe või mitme arvutiga, eemaldatakse ühiskausta eemaldamisel OneDrive’ist see kaust ka nendest arvutitest.
Kui kaust pole enam teiega ühiskasutusse antud, eemaldatakse see teie OneDrive’ist. Kausta juurdepääsu taastamiseks paluge omanikul või redigeerijal see uuesti teiega ühiskasutusse anda.
Lisateave
Kas vajate rohkem abi?
|
|
Võtke ühendust kasutajatoega
Tehnilise toe saamiseks pöörduge Microsofti tugiteenuste poole, sisestage oma probleem ja valige Kasutajaabi. Kui vajate endiselt abi, valige juhiste saamiseks ja parima suvandini jõudmiseks Võtke ühendust kasutajatoega. |
|
|
|
Administraatorid
|












