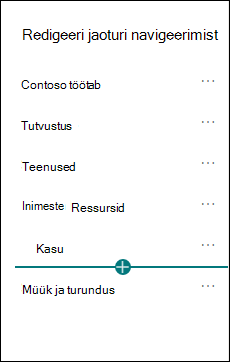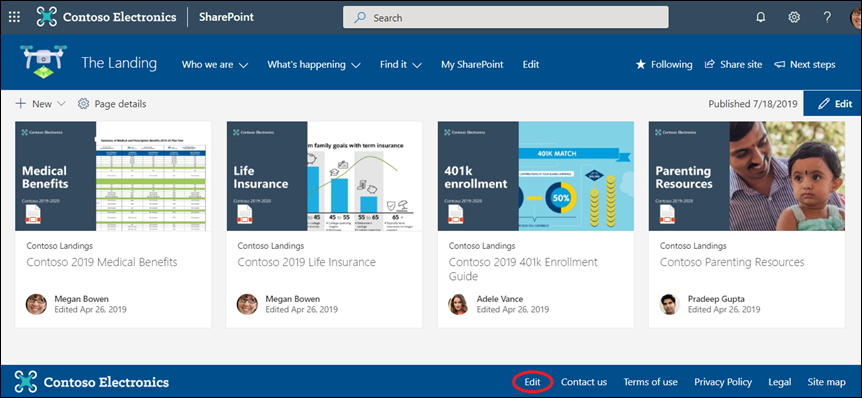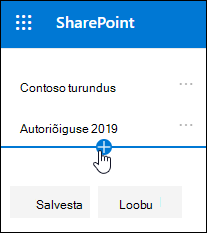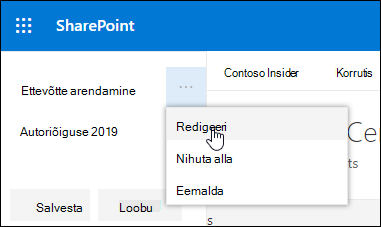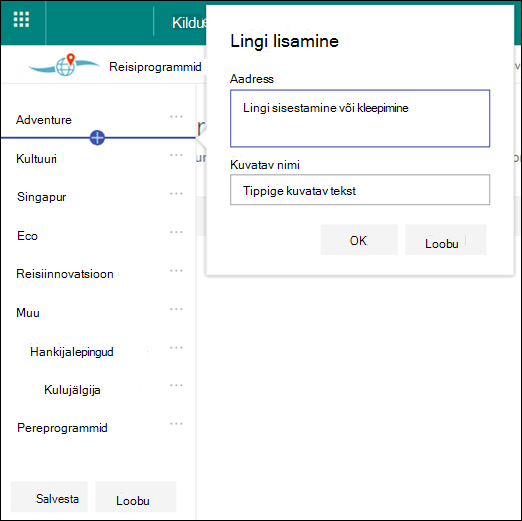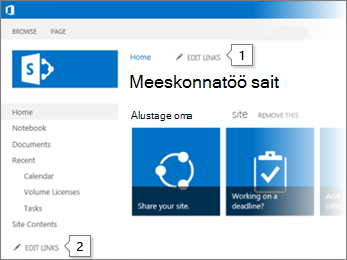Saate kohandada oma Microsoft SharePoint saidil navigeerimist, et anda kasutajatele kiire juurdepääs saitidele, lehtedele ja sihtsisule.
Siin on mõned asjad, mida saate teha.
-
Saate muuta lehe navigeerimislaadi, värve ja logo ilmet.
-
Meeskonnatöö saidil saate navigeerimismenüüs linke lisada, redigeerida või eemaldada.
-
Saate redigeerida horisontaalset menüüd, jalusemenüüd (ainult suhtlussait) või jaoturi saidi navigeerimisriba, mis kuvatakse kõigil jaoturi saidigaseostatud suhtlussaitidel.
-
Kindlatele sihtrühmadele suunatud navigeerimislingid, millel on tänapäevaneSharePoint teenusekomplektis Microsoft 365 sihtrühm.
-
Saate suhtlussaitidel häälestada mitmekeelse saidi nime, navigeerimise ja jaluse.
Märkused:
-
Navigeerimispaan võib paikneda üleval (keskused, meeskonnatöö saidid ja suhtlussaidid) või vasakul (ainult meeskonnatöö saidid).
-
Saidi navigeerimise muutmiseks peate olema saidi omanik.
-
Kui saidi omanik on teie saiti kohandanud, ei pruugi vertikaal- või horisontaalmenüü redigeerimiseks saadaval olla.
SharePoint saidil navigeerimise kohandamiseks valige allpool oma SharePoint versioon.
Märkus.: Mõned funktsioonid tehakse Microsoft 365 sihtväljaannete suvandite häälestanud organisatsioonidele kättesaadavaks järk-järgult. See tähendab, et te ei pruugi seda funktsiooni veel näha või selle välimus võib spikriartiklites kirjeldatust erineda.
-
Vertikaalse navigeerimismenüü kuvamiseks valige vertikaalse navigeerimise allservas Redigeeri .
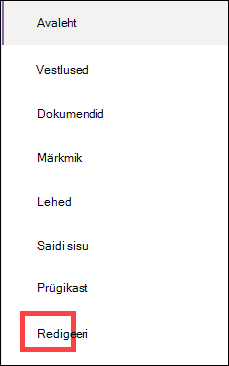
Horisontaalse navigeerimismenüü puhul valige horisontaalnavigeerimisest paremal redigeerimine.

Märkus.: Kui nupp Redigeeri ei ole kuvatud, ei pruugi teil olla saidi navigeerimise kohandamiseks õigusi. Teil peavad olema vähemalt loendite haldamise õigused. Pöörduge saidiomaniku poole, et saada endale muudatuste tegemise õigused või saab et keegi teine teeks muudatused teie eest ära.
-
Viige kursoriga menüüs, kuhu soovite lingi lisada, olemasolevate linkide vahel ja valige +.
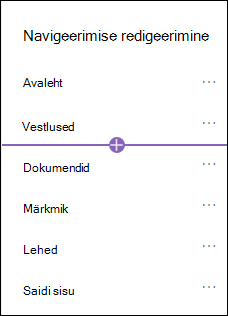
-
Valige dialoogiboksis Lingi lisamine üks järgmistest lingisuvanditest.
-
Link lisab lingi mis tahes ettevõttesisesele või -välisele saidile. Sisestage lihtsalt lingi aadress ja kuvatav nimi.
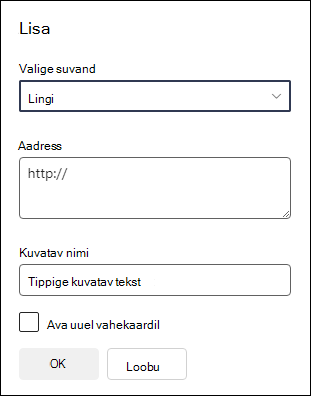
-
Silt lisab navigeerimismenüüsse teksti, mida pole hüperlingitud. Silt on kasulik, kui soovite linke korraldada või kategoriseerida.
-
Vestlused lisavad lingi meeskonnatöö saidiga seotud Microsoft 365 rühmavestlustele. Sisestage lihtsalt lingi kuvatav nimi. Aadress lisatakse automaatselt ja seda ei saa redigeerida.
-
Kalender lisab lingi meeskonnatöö saidiga seotud Microsoft 365 rühmakalendrile. Sisestage lihtsalt lingi kuvatav nimi. Aadress lisatakse automaatselt ja seda ei saa redigeerida.
-
Märkmik lisab lingi meeskonnatöö saidiga seotud OneNote märkmikule. Sisestage lihtsalt lingi kuvatav nimi. Aadress lisatakse automaatselt ja seda ei saa redigeerida.
-
Planner lisab lingi meeskonnatöö saidiga seotud Microsoft Planner eksemplarile. Sisestage lihtsalt lingi kuvatav nimi. Aadress lisatakse automaatselt ja seda ei saa redigeerida.
-
Lingi avamiseks uuel brauseri vahekaardil märkige ruut Ava uuel vahekaardil.
Seejärel valige OK.
-
-
Lehe menüüsse saate lisada ka loendist Saidilehed, valides navigeerimismenüüst Lehed või avades jaotise Sätted jaotise Saidi sisu.
-
Valige jaotises Saidilehed leht, mille soovite lisada, ja seejärel valige horisontaalsel navigeerimisribal kolmikpunkt (...).

-
Valige Lisa navigeerimisse.
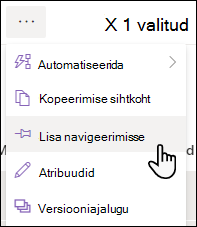
-
Kui lahkute loendist Saidilehed, kuvatakse teie muudatused navigeerimismenüüs.
Märkus.: SharePoint töötleb viimatisi üksusi automaatselt. Menüüsse „Viimatised“ ei saa linke lisada.
-
Valige navigeerimismenüüst paremal redigeerimine .
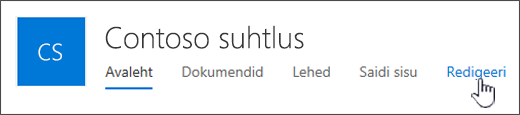
Märkus.: Kui nupp Redigeeri ei ole kuvatud, ei pruugi teil olla saidi navigeerimise kohandamiseks õigusi. Teil peavad olema vähemalt loendite haldamise õigused. Pöörduge saidiomaniku poole, et saada endale muudatuste tegemise õigused või saab et keegi teine teeks muudatused teie eest ära.
-
Viige kursoriga menüüs, kuhu soovite lingi lisada, olemasolevate linkide vahel ja valige +.
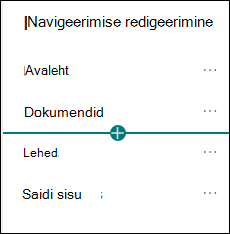
-
Valige dialoogiboksis Lingi lisamine üks järgmistest lingisuvanditest.
-
Link lisab lingi mis tahes saidile, ettevõttesisesele või -välisele saidile. Sisestage lihtsalt lingi aadress ja kuvatav nimi.
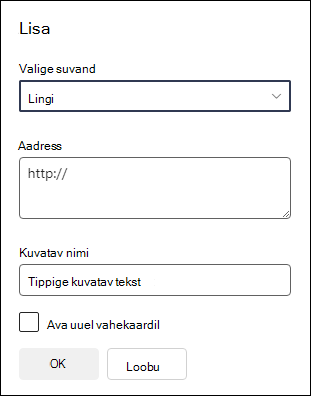
-
Silt lisab navigeerimismenüüsse teksti, mis pole hüperlingitud; kasulik, kui soovite lisada navigeerimismenüüsse meeldetuletuse või liigitada lingid.
-
Lingi avamiseks uuel brauseri vahekaardil märkige ruut Ava uuel vahekaardil.
-
-
Sisestage väljale Aadress lingi lisamisel lisatava lingi URL.
Lehele lingi lisamiseks tehke järgmist.
-
Liikuge lehele, millele soovite linki lisada.
-
Kopeerige aadressiribal olev URL.
-
Kleepige URL väljale Aadress .
-
-
Sisestage väljale Kuvatav nimi navigeerimismenüüs kuvatav tekst.
-
Klõpsake nuppu OK. Link lisatakse navigeerimismenüüsse.
-
Kui olete navigeerimise kohandamise lõpetanud, valige Salvesta või muudatuste hülgamiseks valige Loobu.
-
Navigeerimispaigutuse muutmiseks kaskaad- või megamenüüks valige jaotises Sättedilme muutmine ja valige Navigeerimine.
NB!:
-
Saidi omanik peab saidi navigeerimise jaoks lubama sihtrühma valimise.
-
Sihtrühma määramist saavad sisse ja välja lülitada ainult saidiomanikud. Kui see on sisse lülitatud, saab iga saidiredaktor suunata menüülinke kindlatele sihtrühmadele.
-
Sihtrühma määratlevad Microsoft 365 rühmad ja turberühmad. Vajaduse korral looge sihtrühma liikmete jaoksMicrosoft 365 rühm. Või kui olete administraator, saate luua turberühma Microsoft 365 halduskeskus kaudu. Azure AD dünaamilisi rühmi praegu ei toetata.
-
Valige navigeerimismenüüs Redigeeri.
-
Vertikaalse navigeerimismenüü puhul valige menüü allservas Redigeeri .
-
Horisontaalse navigeerimismenüü puhul valige menüüst paremal redigeerimine .
Märkus.: Kui nupp Redigeeri ei ole kuvatud, ei pruugi teil olla saidi navigeerimise kohandamiseks õigusi. Teil peavad olema vähemalt loendite haldamise õigused. Pöörduge saidiomaniku poole, et saada endale muudatuste tegemise õigused või saab et keegi teine teeks muudatused teie eest ära.
2. Valige navigeerimispaani redigeerimine allservas tumblerlüliti Luba saidi navigeerimise sihtrühm. Kui see on lubatud, rakendatakse sihtrühma määramine kõigile saidi menüüdele (sh jaoturi- ja jalusemenüüdele).
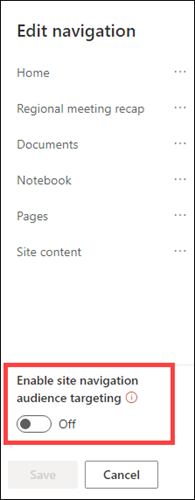
3. Valige redigeeritava lingi kõrval kolmikpunkt (...) ja valige Redigeeri.
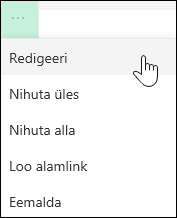
4. Sisestage väljale Sihtrühmad kuni 10Microsoft 365 sihtrühma või turberühma.
Märkus.: Kui sihtrühma määramine rakendatakse emalingile, rakendatakse sihtrühma sihtimine ka alamlinkidele ja see on nähtav ainult teie määratud rühmadele.
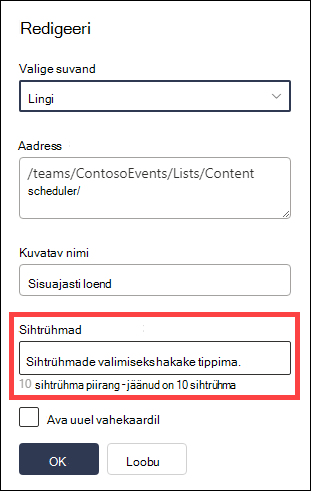
5. Kui olete lingi redigeerimise lõpetanud, valige OK ja ikoon kinnitab, et lingid on sihitud.
Märkus.: Navigeerimise redigeerimise ajal muutuvad kõik lingid ja alamlingid (sh sihitud lingid) redaktorile nähtavaks. Pärast salvestamist kuvatakse navigeerimispaanil sihtsõlmed.
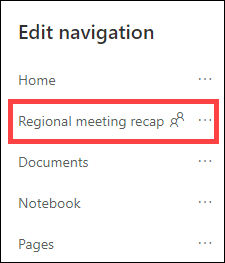
6. Kui olete lõpetanud, klõpsake nuppu Salvesta või muudatuste hülgamiseks nuppu Loobu .
-
Valige navigeerimismenüüs Redigeeri.
-
Vertikaalse navigeerimismenüü puhul valige menüü allservas Redigeeri .
-
Horisontaalse navigeerimismenüü puhul valige menüüst paremal redigeerimine .
Märkus.: Kui nupp Redigeeri ei ole kuvatud, ei pruugi teil olla saidi navigeerimise kohandamiseks õigusi. Teil peavad olema vähemalt loendite haldamise õigused. Pöörduge saidiomaniku poole, et saada endale muudatuste tegemise õigused või saab et keegi teine teeks muudatused teie eest ära.
2. Valige redigeeritava lingi kõrval kolmikpunkt (...).
3. Valige Redigeeri.
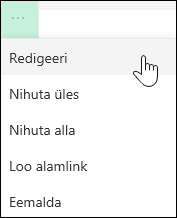
4. Tehke muudatused ja kui olete lingi redigeerimise lõpetanud, valige OK.
5. Kui olete navigeerimise kohandamise lõpetanud, valige Salvesta või muudatuste hülgamiseks valige Loobu.
-
Valige navigeerimismenüüs Redigeeri .
-
Vertikaalse navigeerimismenüü puhul valige menüü allservas Redigeeri .
-
Horisontaalse navigeerimismenüü puhul valige menüüst paremal redigeerimine .
Märkus.: Kui nupp Redigeeri ei ole kuvatud, ei pruugi teil olla saidi navigeerimise kohandamiseks õigusi. Teil peavad olema vähemalt loendite haldamise õigused. Pöörduge saidiomaniku poole, et saada endale muudatuste tegemise õigused või saab et keegi teine teeks muudatused teie eest ära.
2. Saate menüü-üksusi nende järjestuse muutmiseks pukseerida. Valige teisaldatav menüükäsk , lohistage see uude asukohta ja seejärel vabastage see.
3. Kui olete navigeerimise kohandamise lõpetanud, valige Salvesta või muudatuste hülgamiseks valige Loobu.
See loob lingi alla teise taandatud lingi. Vertikaalsele menüüle, horisontaalmenüüle või jaoturi saidi navigeerimisribale saate lisada kuni 2 taset alamlinke. Alamlingi lisamisel looge link kohta, kus soovite selle kuvada, ja seejärel muutke see selle kohal oleva alamlingiks.
Vertikaalne menüü
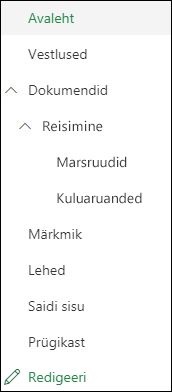
Horisontaalne menüü
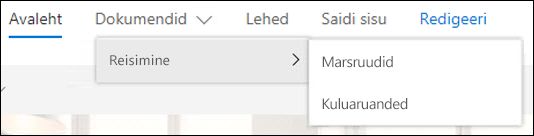
-
Valige navigeerimismenüüs Redigeeri .
-
Vertikaalse navigeerimismenüü puhul valige menüü allservas Redigeeri .
-
Horisontaalse navigeerimismenüü puhul valige menüüst paremal redigeerimine .
Märkus.: Kui nupp Redigeeri ei ole kuvatud, ei pruugi teil olla saidi navigeerimise kohandamiseks õigusi. Teil peavad olema vähemalt loendite haldamise õigused. Pöörduge saidiomaniku poole, et saada endale muudatuste tegemise õigused või saab et keegi teine teeks muudatused teie eest ära.
2. Valige kolmikpunkt (...) selle lingi kõrval, mille soovite alamlingi luua.
3. Valige Tee alamlink.
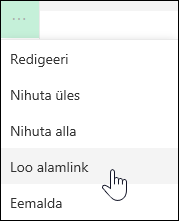
4. Kui olete navigeerimise kohandamise lõpetanud, valige Salvesta või muudatuste hülgamiseks valige Loobu.
See teisaldab lingilt taandatud lingi.
-
Valige navigeerimismenüüs Redigeeri .
-
Vertikaalse navigeerimismenüü puhul valige menüü allservas Redigeeri .
-
Horisontaalse navigeerimismenüü puhul valige menüüst paremal redigeerimine .
Märkus.: Kui nupp Redigeeri ei ole kuvatud, ei pruugi teil olla saidi navigeerimise kohandamiseks õigusi. Teil peavad olema vähemalt loendite haldamise õigused. Pöörduge saidiomaniku poole, et saada endale muudatuste tegemise õigused või saab et keegi teine teeks muudatused teie eest ära.
2. Valige kolmikpunkt (...) selle alamlingi kõrval, mille soovite esile tõsta esmaseks lingiks.
3. Valige Käsk Tõsta alamlink esile.
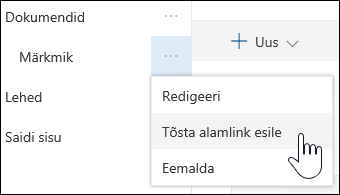
4. Kui olete navigeerimise kohandamise lõpetanud, valige Salvesta või muudatuste hülgamiseks valige Loobu.
Märkus.: Mõned lingid (nt Prügikast ) on süsteemilingid ja neid ei saa eemaldada.
-
Valige navigeerimismenüüs Redigeeri.
-
Vertikaalse navigeerimismenüü puhul valige menüü allservas Redigeeri .
-
Horisontaalse navigeerimismenüü puhul valige menüüst paremal redigeerimine .
Märkus.: Kui nupp Redigeeri ei ole kuvatud, ei pruugi teil olla saidi navigeerimise kohandamiseks õigusi. Teil peavad olema vähemalt loendite haldamise õigused. Pöörduge saidiomaniku poole, et saada endale muudatuste tegemise õigused või saab et keegi teine teeks muudatused teie eest ära.
2. Valige eemaldatava lingi kõrval kolmikpunkt (...).
3. Valige Eemalda.
Märkus.: Prügikasti link on süsteemilink ja seda ei saa eemaldada.
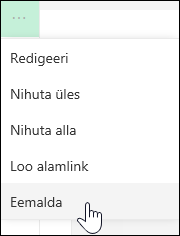
4. Kui olete navigeerimise kohandamise lõpetanud, valige Salvesta või muudatuste hülgamiseks valige Loobu.
Kui teil on omaniku või administraatori õigused, saate kuvada või peita meeskonnatöö saidi navigeerimismenüü.
-
Valige Sätted ja seejärel valige Ilme muutmine.
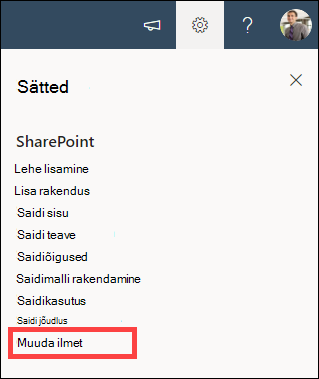
-
Saidi navigeerimise nähtavuse sisse- või väljalülitamiseks valige navigeerimissätetes tumblernuppu.
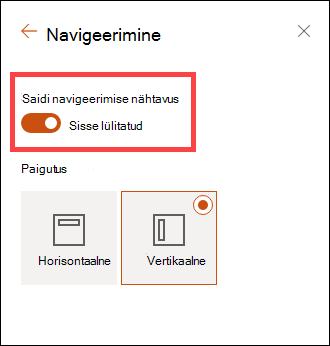
Märkus.: Kui keelate kiirkäivituspaani, võite siiski näha prügikasti ja redigeerimislinke .
Kui olete klassikalisel SharePoint kasutuskogemuse saidil lubanud avaldamisfunktsiooni, kuvatakse vertikaalses menüüs lisaks terminisalve üksustele klassikalisele kasutajaliidese saidile lisatud tänapäevaste loendite või teekide lingid. Lisateavet leiate teemadest SharePointis saidil hallatava navigeerimise lubamine ja Avaldamisfunktsioonide lubamine.
-
Klõpsake vasakpoolse menüü allservas nuppu Redigeeri.
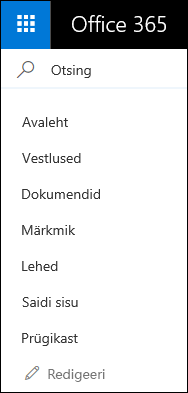
Märkus.: Kui nupp Redigeeri ei ole kuvatud, ei pruugi teil olla saidi navigeerimise kohandamiseks õigusi. Teil peavad olema vähemalt loendite haldamise õigused. Pöörduge saidiomaniku poole, et saada endale muudatuste tegemise õigused või saab et keegi teine teeks muudatused teie eest ära.
-
Viige kursoriga menüüs kohale, kuhu soovite lingi lisada, ja klõpsake nuppu +.
-
Valige dialoogiboksis Lingi lisamine üks järgmistest lingisuvanditest.
-
URL – lingi lisamiseks mis tahes üksusele, ettevõttesisesele või -välisele. Sisestage lihtsalt lingi aadress ja kuvatav nimi.
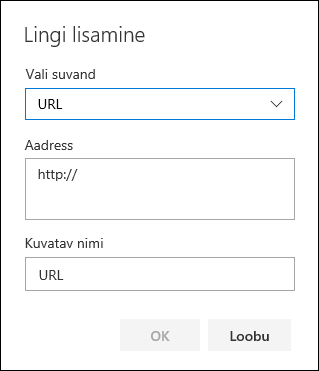
-
Vestlused – lingi lisamiseks meeskonnatöö saidiga seotud Microsoft 365 rühmavestlustele. Sisestage lihtsalt lingi kuvatav nimi. Aadress lisatakse automaatselt ja seda ei saa redigeerida.
-
Kalender – lingi lisamiseks meeskonnatöö saidiga seotud Microsoft 365 rühmakalendrile. Sisestage lihtsalt lingi kuvatav nimi. Aadress lisatakse automaatselt ja seda ei saa redigeerida.
-
Märkmik – lingi lisamiseks meeskonnatöö saidiga seotud OneNote'i rühma märkmikule. Sisestage lihtsalt lingi kuvatav nimi. Aadress lisatakse automaatselt ja seda ei saa redigeerida.
-
Planner – lingi lisamiseks meeskonnatöö saidiga seotud Microsoft Planner eksemplarile. Sisestage lihtsalt lingi kuvatav nimi. Aadress lisatakse automaatselt ja seda ei saa redigeerida.
Seejärel klõpsake nuppu OK.
-
-
Menüüsse saate lehe lisada ka loendist Saidilehed. Valige vasakpoolsest menüüst Lehed , valige leht, mille soovite lisada, ja seejärel klõpsake kas loendi lehe kõrval või ülemisel navigeerimisribal nuppu ... .

Klõpsake nuppu Lisa navigeerimisse.
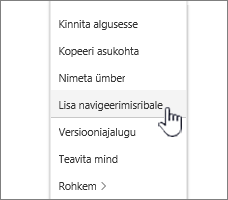
-
Pärast navigeerimise kohandamise lõpetamist klõpsake nuppu Salvesta, muudatuste hülgamiseks klõpsake nuppu Loobu.
Märkus.: SharePoint töötleb viimatisi üksusi automaatselt. Menüüsse „Viimatised“ ei saa linke lisada.
-
Klõpsake ülemisest menüüst paremal asetsevat nuppu Redigeeri.
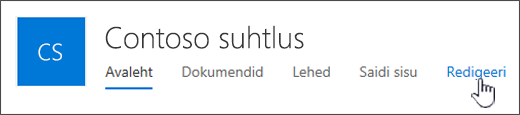
Märkus.: Kui nupp Redigeeri ei ole kuvatud, ei pruugi teil olla saidi navigeerimise kohandamiseks õigusi. Teil peavad olema vähemalt loendite haldamise õigused. Pöörduge saidiomaniku poole, et saada endale muudatuste tegemise õigused või saab et keegi teine teeks muudatused teie eest ära.
-
Viige kursoriga menüüs kohale, kuhu soovite lingi lisada, ja klõpsake nuppu + .
-
Sisestage dialoogiboksi Lingi lisamine väljale Aadress lingi lisamisel lisatava lingi URL.
Vasakpoolses menüüs lehele lingi lisamiseks tehke järgmist.
-
Liikuge lehele, kuhu soovite lingi lisada.
-
Kopeerige aadressiribal olev URL.
-
Kleepige URL väljale Aadress.
-
-
Sisestage väljale Kuvatav nimi lingi kuvatav tekst. See tekst kuvatakse menüüs. Seejärel klõpsake nuppu OK.
-
Pärast navigeerimise kohandamise lõpetamist klõpsake nuppu Salvesta, muudatuste hülgamiseks klõpsake nuppu Loobu.
-
Klõpsake meeskonnatöö saidi vasakpoolse menüü allservas või suhtlussaidi, keskussaidi või keskussaidi navigeerimisriba ülemisest menüüst paremal asuvat nuppu Redigeeri .
Märkus.: Kui nupp Redigeeri ei ole kuvatud, ei pruugi teil olla saidi navigeerimise kohandamiseks õigusi. Teil peavad olema vähemalt loendite haldamise õigused. Pöörduge saidiomaniku poole, et saada endale muudatuste tegemise õigused või saab et keegi teine teeks muudatused teie eest ära.
-
Klõpsake redigeeritava lingi kõrval kolmikpunkti (...).
-
Klõpsake nuppu Redigeeri.
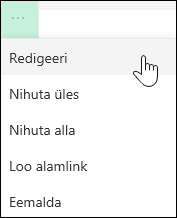
-
Kui olete lingi redigeerimise lõpetanud, klõpsake nuppu OK.
-
Pärast navigeerimise kohandamise lõpetamist klõpsake nuppu Salvesta, muudatuste hülgamiseks klõpsake nuppu Loobu.
-
Klõpsake meeskonnatöö saidi vasakpoolse menüü allservas või suhtlussaidi, keskussaidi või keskussaidi navigeerimisriba ülemisest menüüst paremal asuvat nuppu Redigeeri .
Märkus.: Kui nupp Redigeeri ei ole kuvatud, ei pruugi teil olla saidi navigeerimise kohandamiseks õigusi. Teil peavad olema vähemalt loendite haldamise õigused. Pöörduge saidiomaniku poole, et saada endale muudatuste tegemise õigused või saab et keegi teine teeks muudatused teie eest ära.
-
Klõpsake teisaldatava lingi kõrval kolmikpunkti (...).
-
Klõpsake kas käsku Nihuta üles või Nihuta alla.
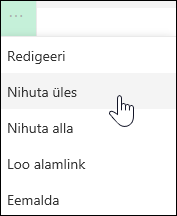
-
Korrake neid toiminguid seni, kuni link on soovitud asukohas.
-
Pärast navigeerimise kohandamise lõpetamist klõpsake nuppu Salvesta, muudatuste hülgamiseks klõpsake nuppu Loobu.
Märkus.: You can't drag and drop items to reorder them in menus.
See loob lingi alla teise taandatud lingi. Meeskonnatöö saidi vasakpoolsesse menüüsse, suhtlussaidi ülemisse menüüsse või jaoturi saidi navigeerimisribale saate lisada kuni 2 taset alamlinke. Alamlingi lisamisel looge link kohta, kus soovite selle kuvada, ja seejärel muutke see selle kohal oleva alamlingiks.
Vasakpoolne menüü
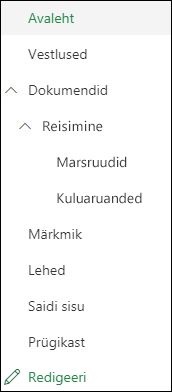
Ülemine menüü
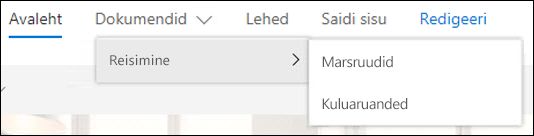
-
Klõpsake meeskonnatöö saidi vasakpoolse menüü allservas või suhtlussaidi, keskussaidi või keskussaidi navigeerimisriba ülemisest menüüst paremal asuvat nuppu Redigeeri .
Märkus.: Kui nupp Redigeeri ei ole kuvatud, ei pruugi teil olla saidi navigeerimise kohandamiseks õigusi. Teil peavad olema vähemalt loendite haldamise õigused. Pöörduge saidiomaniku poole, et saada endale muudatuste tegemise õigused või saab et keegi teine teeks muudatused teie eest ära.
-
Klõpsake kolmikpunkti (...) selle lingi kõrval, mille soovite alamlingi luua.
-
Klõpsake nuppu Loo alamlink.
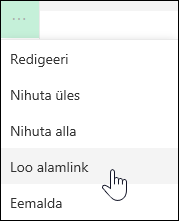
-
Pärast navigeerimise kohandamise lõpetamist klõpsake nuppu Salvesta, muudatuste hülgamiseks klõpsake nuppu Loobu.
See teisaldab lingilt taandatud lingi.
-
Klõpsake meeskonnatöö saidi vasakpoolse menüü allservas või suhtlussaidi, keskussaidi või keskussaidi navigeerimisriba ülemisest menüüst paremal asuvat nuppu Redigeeri .
Märkus.: Kui nupp Redigeeri ei ole kuvatud, ei pruugi teil olla saidi navigeerimise kohandamiseks õigusi. Teil peavad olema vähemalt loendite haldamise õigused. Pöörduge saidiomaniku poole, et saada endale muudatuste tegemise õigused või saab et keegi teine teeks muudatused teie eest ära.
-
Klõpsake kolmikpunkti (...) selle alamlingi kõrval, mille soovite esile tõsta esmaseks lingiks.
-
Klõpsake nuppu Tõsta alamlink esile.
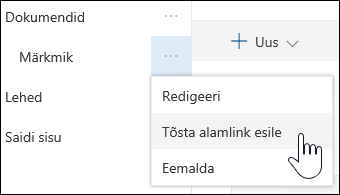
-
Pärast navigeerimise kohandamise lõpetamist klõpsake nuppu Salvesta, muudatuste hülgamiseks klõpsake nuppu Loobu.
Mõned lingid (nt Prügikast ) on süsteemilingid ja neid ei saa eemaldada.
-
Klõpsake meeskonnatöö saidi vasakpoolse menüü allservas või suhtlussaidi, keskussaidi või keskussaidi navigeerimisriba ülemisest menüüst paremal asuvat nuppu Redigeeri .
Märkus.: Kui nupp Redigeeri ei ole kuvatud, ei pruugi teil olla saidi navigeerimise kohandamiseks õigusi. Teil peavad olema vähemalt loendite haldamise õigused. Pöörduge saidiomaniku poole, et saada endale muudatuste tegemise õigused või saab et keegi teine teeks muudatused teie eest ära.
-
Klõpsake eemaldatava lingi kõrval kolmikpunkti (...).
-
Klõpsake nuppu Eemalda.
Märkus.: Praegu ei saa prügikasti linki eemaldada.
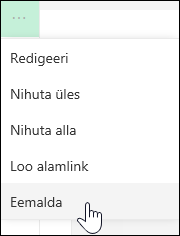
-
Pärast navigeerimise kohandamise lõpetamist klõpsake nuppu Salvesta, muudatuste hülgamiseks klõpsake nuppu Loobu.
Kui teil on omaniku või administraatori õigused, saate oma meeskonnatöö saidi vasakpoolse menüü välja lülitada.
-
Klõpsake nuppu Sätted

-
Klõpsake lehe Saidisätted jaotises „Ilme ja olemus“ nuppu Navigeerimiselemendid.
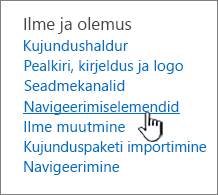
-
Märkige või tühjendage säte Luba kiirkäivitusala , et see välja või sisse lülitada, ja seejärel klõpsake nuppu OK.
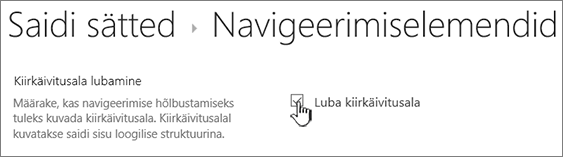
Märkus.: Kiirkäivituspaani keelamisel võidakse endiselt kuvada prügikast ja nupp Redigeeri.
Kui olete oma klassikalisel SharePointi lehel lubanud avaldamise funktsiooni, kuvatakse lisaks terminisalve üksustele vasakpoolses menüüs klassikalisele saidile lisatud tänapäevased loendid või teegid. Lisateavet leiate teemadest SharePointis saidil hallatava navigeerimise lubamine ja Avaldamisfunktsioonide lubamine.
SharePoint Server 2016-s või SharePoint Server 2013-s linkide redigeerimine
Saidil linkide redigeerimise alustamiseks klõpsake lehel üht Redigeeri linke suvandit.
|
|
1. Ülemisel lingiribal linkide muutmiseks klõpsake menüüst paremal asuvat käsku REDIGEERI LINKE . 2. 2. Vasakpoolses menüüs (kiirkäivitusribal) linkide muutmiseks klõpsake menüü all käsku REDIGEERI LINKe . |
Märkus.: Kui nupp Redigeeri linke ei ole kuvatud, ei pruugi teil olla saidi navigeerimise kohandamiseks õigusi. Teil peavad olema vähemalt loendite haldamise õigused. Pöörduge saidiomaniku poole, et saada endale muudatuste tegemise õigused või saab et keegi teine teeks muudatused teie eest ära.
-
Klõpsake nuppu Sätted

-
Klõpsake kiirkäivitusalal või ülemisel lingiribal (olenevalt sellest, kuhu soovite lingi lisada) käsku Redigeeri linke.
-
Klõpsake rakendust, mille soovite lisada, ja lohistage see kiirkäivitusalal või ülemisel lingiribal soovitud kohta.
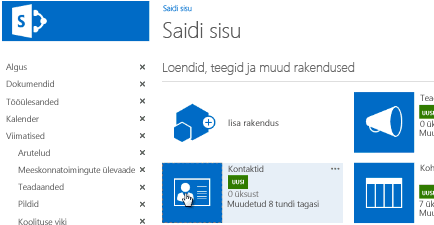
-
Klõpsake nuppu Salvesta.
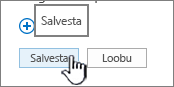
Mõnele muule saidile lingi lisamiseks tippige URL.
-
Klõpsake kiirkäivitusalal või ülemisel lingiribal (olenevalt sellest, kuhu soovite lingi lisada) käsku Redigeeri linke.
-
Klõpsake nuppu + link.
-
Sisestage lingi kuvatav nimi ja sihtkoht ning lisage algusse kindlasti eesliide http://.
-
Kiirkäivitusalale või ülemisele lingiribale uue lingi lisamiseks klõpsake nuppu OK.
-
Klõpsake nuppu Salvesta.
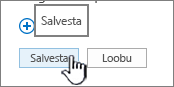
Märkus.: Prügikasti ei ole võimalik nimetada ümber ega eemaldada.
-
Klõpsake kiirkäivitusalal või ülemisel lingiribal (olenevalt sellest, kus soovite linki redigeerida) käsku Redigeeri linke.
-
Ümber nimetada: Klõpsake otse ümbernimetataval lingil ja hakake uut nime tippima. Klõpsake väljaspool nime ja seejärel nuppu Salvesta.
-
Eemaldada: Klõpsake lingile vastavat X-i , et see navigeerimispaanilt eemaldada, ja seejärel klõpsake nuppu Salvesta.
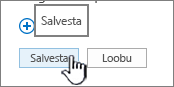
Lingi ümbernimetamine ei mõjuta lehe aadressi ega URL-i, millele link viitab ( ainult menüü).
-
Klõpsake kiirkäivitusalal või ülemisel lingiribal (olenevalt sellest, kus teisaldatav link asub) käsku Redigeeri linke.
-
Valige teisaldatav link ja lohistage see seejärel navigeerimisalas uude kohta.
Taande või alamlingi loomiseks lohistage link lingist, mida soovite ülemiseks lingiks, alla ja pisut paremale.
-
Korrake neid juhiseid iga teisaldatava lingi jaoks.
-
Kui olete valmis, klõpsake nuppu Salvesta.
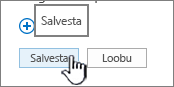
Märkus.: Saate lohistada üksusi kaustast Viimatised peamisele kiirkäivitusribale. Kuid kausta Viimatised üksusi lohistada ei saa.
Avaldamisfunktsioonidega saidikogumi saitide puhul on rohkem navigeerimisvõimalusi, mille seast valida (sh alamsaitide kuvamine, saidi emasaidiga sama navigeerimise kuvamine (nimetatakse ka emasaidi navigeerimise pärimiseks)). Kui need võimalused ei ole kuvatud, pöörduge oma saidiadministraatori poole.
-
Klõpsake saidil, mille navigeerimissätteid soovite muuta, nuppu Sätted

-
Klõpsake saidisätete lehel nuppu Ilme ja olemus ja seejärel klõpsake nuppu Kiirkäivitus või Ülemine lingiriba.
-
Valige kiirkäivitusala või ülemise lingiriba suvandid (nt alamsaitide kuvamine või emasaidiga sama navigeerimise kuvamine (emasaidi navigeerimise pärimine).
Saidi vasakus servas kuvatavad linke nimetatakse kiirkäivituslinkideks. Vaikimisi sisaldab kiirkäivitusala linke viimatistest üksustest ning olulistest üksustest nagu loendid ja teegid. Ülemised lingid, mis asuvad ülemisel lingiribal kuvavad enamasti teie saidi alla kuuluvaid alamsaite.
Kiirkäivitus
Uue loendi või teegi loomisel kuvatakse automaatselt Kiirkäivitusala jaotises Viimatised uus link. Jaotises Viimatised kuvatakse ainult viis uuemat linki.
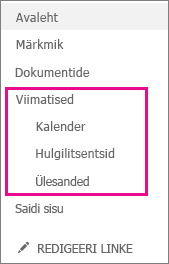
Märkus.: Uue lehe loomisel ei kuvata seda automaatselt kiirkäivitusalas. Lehe lingi peate ise looma ja lisama.
Ülemine lingiriba
Samuti saate kohandada oma saidi ülemise lingiriba navigeerimislinke – näiteks saate muuta suurtähestust või linkide järjestust või lisada nende alamsaitide lingid, mida kasutajad külastavad kõige sagedamini.
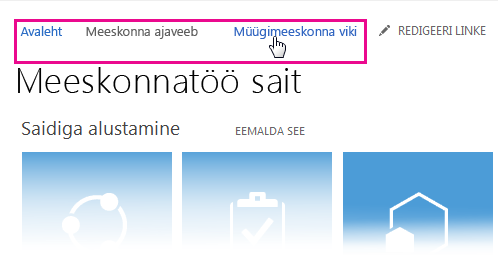
Ülemine lingiriba aitab teie saidi kasutajatel saidikogumi muudele saitidele liikuda, kuvades saidi lehtede ülaservas vahekaartide rea. Ülemist lingiriba nimetatakse ka globaalseks navigeerimiseks, kuna see võib saidikogumi kõigil saitidel olla sama. Alamsaite saab konfigureerida nii, et neid ei kuvataks emasaidi ülemisel lingiribal. Ülemise lingiriba konfigureerimiseks saadaolevad suvandid erinevad olenevalt sellest, kas avaldamisfunktsioonid on teie saidikogum jaoks lubatud.
Järgmises näites kuvatakse fiktiivse Contoso saidi ülemine lingiriba. Turundus, müük ja rahandus on Contoso emasait alamsaidid.
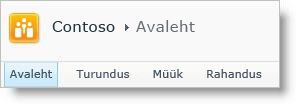
Kas teil on navigeerimise konfigureerimiseks vajalikud õigused?
Saidi navigeerimise haldamiseks peavad teil olema vähemalt saidi kujundajate SharePointi vaikerühma lisamisega saadud õigused. Teil on saidi navigeerimise konfigureerimiseks vajalikud õigused, kui saidi sätted on menüü Saiditoimingud 

Kas avaldamine on teie saidil lubatud?
Enne saidi navigeerimise konfigureerimise alustamist peate kindlaks tegema, kas avaldamisfunktsioonid on teie saidikogumi saitidel lubatud või mitte. Oluline on teada, kas teie sait on avaldamissait või mitte, kuna avaldamissaidi navigeerimiskonfiguratsiooni suvandid on ulatuslikumad kui avaldamata saidi jaoks saadaolevad suvandid.
Olenevalt sellest, millist tüüpi saiti kasutate, kuvatakse lehel Saidi sätted erinevad navigeerimissuvandid. Siit saate teada, millist tüüpi saidiga töötate.
-
Klõpsake menüü Saiditoimingud

-
Vaadake linkide loendit lehe Saidi sätted jaotises Ilme ja olemus.
-
Kui kuvatakse link Navigeerimine, siis töötate avaldamissaidiga ja saate saidi konfigureerida navigeerimissätete lehe kaudu.
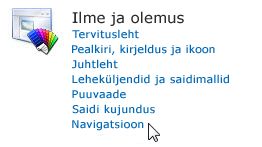
-
Kui teile kuvatakse lingid pealkirjaga Ülemine lingiriba ja kiirkäivitusala, siis töötate mitteavalikusaidiga ja teile on saadaval piiratud hulk navigeerimiskonfiguratsiooni suvandeid.
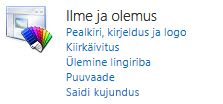
-
Breadcrumb navigation
Lingiribal navigeerimist ei saa konfigureerida. Allpool on näide lingiribal navigeerimisest.
Saate konfigureerida saidi ülemise lingiriba kasutama emasaidiga sama ülemist lingiriba. Teisisõnu pärib alamsait ülemise lingiriba emasaidilt. Teise võimalusena saate konfigureerida ülemise lingiriba nii, et sait oleks sellele saidile kordumatu
Ülemise lingiriba päriluse konfigureerimise suvandid ja protseduurid erinevad avaldamissaitide ja avaldamata saitide vahel. Teavet selle kohta, kuidas teha kindlaks, kas avaldamisfunktsioonid on teie saidikogumi saitidel lubatud või mitte, leiate artikli Enne selle artikli alustamist teemast "Kas avaldamine on teie saidi jaoks lubatud?".
Avaldamata saidi ülemise lingiriba päriluse konfigureerimine
Kui loote uue saidi saidikogumis, kus avaldamisfunktsioonid pole lubatud, saate valida, kas kaasata sait emasaidi ülemisele lingiribale ja kas kasutada emasaidi ülemist lingiriba. See pakub teie saidi jaoks kolme erinevat konfigureerimisvõimalust.
-
Päritud ja kaasatud emaüksusesse Sait on kaasatud emasaidi ülemise lingiriba vahekaardina ja kasutab emasaidiga sama ülemist lingiriba. Ülemist lingiriba ei saa sellel tasemel konfigureerida, ilma et peaksite esmalt emasaidilt päriluse katkestama.
-
Päritud pole emaüksusse kaasatud Sait kasutab emasaidiga sama ülemist lingiriba, kuid seda ei kaasata emasaidi ülemise lingiriba vahekaardina. Ülemist lingiriba ei saa sellel tasemel konfigureerida, ilma et peaksite esmalt emasaidilt päriluse katkestama.
-
Unikaalne Sait pole emasaidi ülemisel lingiribal vahekaardina kuvatud ega kasuta emasaidiga sama ülemist lingiriba. Ülemine lingiriba on sellel tasemel konfigureeritav ja on emasaidist täielikult eraldi.
Kui sait nimetatakse ümber lehelt Pealkiri, Kirjeldus ja Ikoon, siis saidi nime ülemisel lingiribal ei värskendata. Ülemisel lingiribal kuvatava nime muutmiseks peate ülemist lingiriba redigeerima.
Kui loote alamsait, kuvatakse see vaikimisi emasait ülemisel lingiribal ja sellel on kordumatu ülemine lingiriba. Saate seda sätet igal ajal muuta. Alamsaidi ülemise lingiriba sätete konfigureerimiseks tehke järgmist.
-
Klõpsake menüü Saiditoimingud

-
Klõpsake veerus Ilme ja olemus nuppu Ülemine lingiriba.
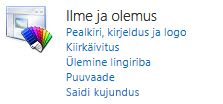
-
Tehke ühte järgmistest.
-
Alamsaidile kohandatud linkide loomiseks klõpsake käsku Peata linkide pärimine. Emasaidi ülemisel lingiribal olevaid linke ei säilitata, kui konfigureerite alamsaidi linkide pärimise lõpetama.
-
Emasaidil samade linkide kasutamiseks klõpsake käsku Kasuta emasaidi linke. Alamsaidi ülemisel lingiribal olevad lingid kustutatakse, kui konfigureerite alamsaidi kasutama emasaidiga sama ülemist lingiriba.
-
Avaldamissaidi ülemise lingiriba päriluse konfigureerimine
Avaldamissaidi loomisel saate valida, kas kasutada emasaidi ülemist lingiriba või mitte. Neid sätteid saate igal ajal muuta lehel Navigeerimissätted. Alamsaidi ülemise lingiriba sätete konfigureerimiseks tehke järgmist.
-
Klõpsake menüü Saiditoimingud

-
Klõpsake veerus Ilme ja olemus nuppu Navigeerimine.
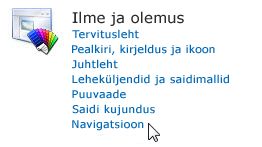
-
Tehke jaotises Globaalne navigeerimine ühte järgmistest.
-
Emasaidiga sama ülemise lingiriba kuvamiseks valige Kuva emasaidiga samad navigeerimisüksused.
-
Praegusele saidile ainuomase ülemise lingiriba kuvamiseks valige Kuva praeguse saidi all olevad navigeerimisüksused.
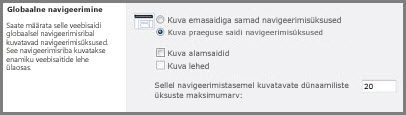
Märkus.: Need suvandid pole saadaval, kui olete oma saidikogumi ülataseme saidil, kuna ülataseme saidil pole emasaiti.
-
-
Jaotises Globaalne navigeerimine
-
Praeguse saidi alamsaitide kuvamiseks ülemisel lingiribal valige Kuva alamsaidid.
-
Praeguse saidi lehtede kuvamiseks ülemisel lingiribal valige Kuva lehed.
-
Kui soovite piirata ülemisel lingiribal automaatselt kuvatavate saitide ja lehtede linkide arvu, tippige väljale Sellel navigeerimistasemel kuvatavate dünaamiliste üksuste maksimumarv.
-
-
Klõpsake nuppu OK.
Ülemisel lingiribal linkide lisamiseks, redigeerimiseks või eemaldamiseks vajalikud toimingud erinevad olenevalt sellest, kas avaldamisfunktsioonid on teie saidikogumi jaoks lubatud. Teavet selle kohta, kuidas teha kindlaks, kas avaldamisfunktsioonid on teie saidikogumi saitidel lubatud või mitte, leiate artikli Enne selle artikli alustamist teemast "Kas avaldamine on teie saidi jaoks lubatud?".
Avaldamata saidi ülemisel lingiribal linkide lisamine, redigeerimine või eemaldamine
Kui teie sait kasutab kordumatut ülemist lingiriba (see on ülataseme sait või ei päri emasaidilt ülemist lingiriba), saate konfigureerida saidi ülemisel lingiribal kuvatavad lingid. Samuti saate lisada linke muudele saitidele väljaspool oma saidikogumit.
-
Klõpsake menüü Saiditoimingud

-
Klõpsake veerus Ilme ja olemus nuppu Ülemine lingiriba.
-
Tehke ühte järgmistest.
-
Uue lingi lisamiseks klõpsake nuppu Uus navigeerimislink. Tippige lingi URL ja kirjeldus. URL-i saab linkida mis tahes kehtiva teega (nt selle saidi kaustaga, ettevõtte sisevõrgus ühiskasutusega või Interneti-asukoha lingiga).
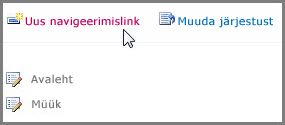
-
Lingi redigeerimiseks klõpsake redigeeritava

-
Lingi eemaldamiseks klõpsake lingi kõrval asuvat nuppu Redigeeri

NB!: Kui kustutate pealkirja avaldamata saidi ülemisel lingiribal, kustutatakse ka kõik selle pealkirja all olevad lingid.
-
-
Klõpsake nuppu OK.
Avaldamissaidi ülemisel lingiribal linkide lisamine, redigeerimine või eemaldamine
Uue pealkirja või lingi lisamiseks või olemasoleva pealkirja või lingi redigeerimiseks ülemisel lingiribal saate kasutada navigeerimissätete lehe jaotist Redigeerimine ja sortimine .
-
Klõpsake menüü Saiditoimingud

-
Klõpsake jaotises Ilme ja olemus nuppu Navigeerimine.
Märkus.: Käsk Navigeerimine kuvatakse jaotises Ilme ja olemus ainult siis, kui avaldamisfunktsioonid on teie saidi jaoks lubatud ja teil on saidi kujundajate SharePointi vaikerühma lisamisega saadud õigused.
-
Ülemise lingiriba valimiseks klõpsake jaotises Navigeerimine redigeerimine ja sortimine nuppu Globaalne navigeerimine .
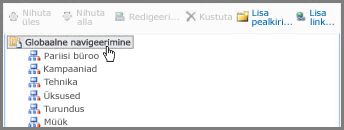
Märkus.: Kui pealkirjade Globaalne navigeerimine või Praegune navigeerimine all ei kuvata linkide loendeid, võib sait pärida oma emasaidilt globaalse navigeerimise. Sel juhul piirdute kiirkäivitusalal linkide lisamise või redigeerimisega, kui te ei soovi peatada globaalse navigeerimise pärimist emasaidilt.
-
Tehke ühte järgmistest.
-
Kui soovite pealkirja või linki redigeerida, valige pealkiri või link ja seejärel klõpsake nuppu Redigeeri.
-
Kui soovite lisada uue pealkirja, klõpsake nuppu Lisa pealkiri.
-
Kui soovite lisada uue lingi, klõpsake nuppu Lisa link.
Märkus.: Kui valite pealkirja, lisatakse link selle pealkirja alla. Kui valite lingi, lisatakse teie loodud link valitud lingiga samale tasemele.
-
Kui soovite pealkirja või lingi eemaldada, valige jaotises Navigeerimine redigeerimine ja sortimine pealkiri või link, mille soovite eemaldada, ja seejärel klõpsake nuppu Kustuta.
Märkus.: Kui kustutate pealkirja avaldamissaidi ülemisel lingiribal, ei kustutata selle pealkirja all olevaid linke ja need kuvatakse pealkirjadena, kui nende algne pealkiri on kustutatud.
-
-
Konfigureerige dialoogiboksis Veeb, mis kuvatakse üksuse lisamisel või redigeerimisel:
-
Amet Tippige pealkirja või lingi pealkiri nii, nagu soovite seda kuvada. Tiitel on nõutav.
-
URL Tippige pealkirja või lingi URL. Linkide puhul on URL nõutav, kuid pealkirjade jaoks valikuline.
Kui soovite, et URL avataks mõnes muus veebibrauseri aknas kui see, mida sait kasutas, valige link Ava uues aknas.
-
Kirjeldus Tippige pealkirja või lingi kirjeldus. Kirjeldus on valikuline säte.
-
Publik Kui soovite nähtavust piirata, sisestage pealkiri või link sihtrühmale või liikuge selleni. Ainult teie sisestatud sihtrühmad näevad linki või pealkirja (ja kõike pealkirja all). Kui te sihtrühmi ei sisesta, kuvatakse link kõigile sihtrühmadele. Sihtrühm on valikuline säte.
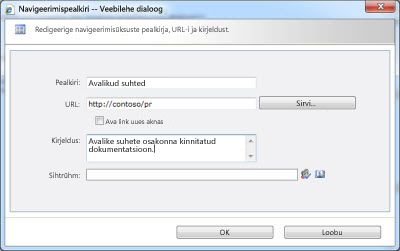
-
-
Klõpsake nuppu OK.
Ülemisel lingiribal linkide järjestuse muutmiseks vajalikud toimingud erinevad olenevalt sellest, kas avaldamisfunktsioonid on teie saidikogumi jaoks lubatud. Teavet selle kohta, kuidas teha kindlaks, kas avaldamisfunktsioonid on teie saidikogumi saitidel lubatud või mitte, leiate artikli Enne selle artikli alustamist teemast "Kas avaldamine on teie saidi jaoks lubatud?".
Avaldamata saidi ülemisel lingiribal linkide järjestuse muutmine
Saate muuta vahekaartide ülemisel lingiribal kuvamise järjestust. Kõik ülemisel lingiribal üksuste järjestuse muudatused kajastuvad igal saidil, mis pärib ülemise lingiriba navigeerimisriba.
-
Klõpsake menüü Saiditoimingud

-
Klõpsake jaotises Ilme ja olemus nuppu Ülemine lingiriba.
-
Klõpsake nuppu Muuda järjestust.
-
Klõpsake veerus Lingijärjestus loendite suvandeid, et muuta linkide ülemisel lingiribal kuvamise järjestust.
-
Klõpsake nuppu OK.
Avaldamissaidi ülemisel lingiribal linkide järjestuse käsitsi muutmine
-
Klõpsake menüü Saiditoimingud

-
Klõpsake jaotises Ilme ja olemus nuppu Navigeerimine.
Märkus.: Käsk Navigeerimine kuvatakse jaotises Ilme ja olemus ainult siis, kui avaldamisfunktsioonid on teie saidi jaoks lubatud ja teil on saidi kujundajate SharePointi vaikerühma lisamisega saadud õigused.
-
Valige jaotise Navigeerimise redigeerimine ja sortimine jaotises Globaalne navigeerimine üksus, mille soovite teisaldada, ja tehke ühte järgmistest.
-
Üksuse teisaldamiseks ülemisel lingiribal vasakule klõpsake nuppu Nihuta üles
-
Üksuse teisaldamiseks ülemisel lingiribal paremale klõpsake nuppu Nihuta alla.
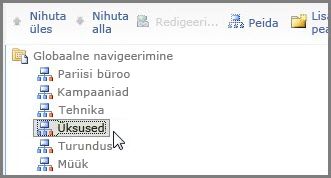
-
-
Täiendavate üksuste järjestuse muutmiseks korrake 3. toimingut.
-
Kui olete üksuste järjestuse muutmise lõpetanud, klõpsake nuppu OK.
Avaldamissaidi ülemisel lingiribal üksuste automaatne sortimine
Kui töötate saidiga, kus avaldamisfunktsioonid on lubatud, saate konfigureerida navigeerimisüksused automaatselt sortima (nt pealkirja järgi).
NB!: Sortimissätted rakendatakse nii ülemisele lingiribale kui ka kiirkäivitusribale. Kõik tehtud muudatused rakendatakse mõlemale navigeerimiselemendile.
-
Klõpsake menüü Saiditoimingud

-
Klõpsake jaotises Ilme ja olemus nuppu Navigeerimine.
Märkus.: Käsk Navigeerimine kuvatakse jaotises Ilme ja olemus ainult siis, kui avaldamisfunktsioonid on teie saidi jaoks lubatud ja teil on saidi kujundajate SharePointi vaikerühma lisamisega saadud õigused.
-
Valige jaotises Sortimine suvand Sordi automaatselt , et sortida alamsaite, navigeerimislinke, loendeid, teeke ja lehti automaatselt tõusvas või laskuvas tähestikulises või numbrilises järjestuses, võttes aluseks üksused Tiitlid, Loomiskuupäevad või Viimati muudetud kuupäevad.
Kui soovite kõik navigeerimisüksused käsitsi sortida peale lehtede, klõpsake nuppu Sordi käsitsi ja seejärel märkige ruut Sordi lehed automaatselt . Ainult lehed sorditakse vastavalt jaotises Automaatne sortimine konfigureeritud sätetele.
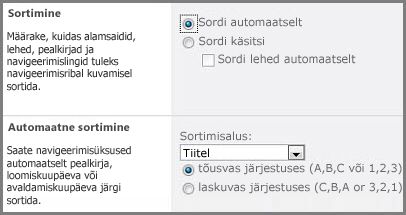
-
Tehke jaotise Automaatne sortimine loendis Sortimisalus ühte järgmistest.
-
Üksuste sortimiseks tiitli järgi valige Tiitel.
-
Üksuste sortimiseks loomise kuupäeva järgi valige Loomiskuupäev.
-
Üksuste sortimiseks viimase muutmise kuupäeva järgi valige Viimane muutmiskuupäev.
-
-
Sortimisjärjestuse määramiseks valige kas tõusvas järjestuses (A, B, C või 1,2,3) või laskuvas järjestuses (C,B,A või 3,2,1).
-
Klõpsake nuppu OK.
-
Kui töötate saidil, kus avaldamisfunktsioonid on lubatud, saate ülemisel lingiribal kuvada või peita lehti ja alamsaite.
-
Klõpsake menüü Saiditoimingud

-
Klõpsake jaotises Ilme ja olemus nuppu Navigeerimine.
Märkus.: Käsk Navigeerimine kuvatakse jaotises Ilme ja olemus ainult siis, kui avaldamisfunktsioonid on teie saidi jaoks lubatud ja teil on saidi kujundajate SharePointi vaikerühma lisamisega saadud õigused.
-
Tehke jaotises Navigeerimine redigeerimine ja sortimine ühte järgmistest.
-
Kui soovite kuvada peitsaidi või -lehe, valige üksus ja seejärel klõpsake nuppu Kuva.
-
Kui soovite peita alamsaidi või lehe, mis on praegu ülemisel lingiribal kuvatud, valige üksus ja klõpsake siis nuppu Peida.
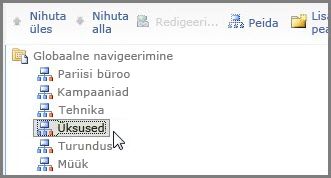
Märkused:
-
Käsud Peida ja Kuva on saadaval ainult alamsaitide või -lehtede navigeerimisüksuste jaoks. Pealkirju ega linke ei saa peita.
-
Kui valite üksuse, mis on kiirkäivitusalal praegu kuvatud, on saadaval ainult suvand Peida . Kui valite üksuse, mis on kiirkäivitusalal praegu peidetud, kuvatakse ainult suvand Kuva .
-
-
Kui töötate avaldamissaidiga, saate määrata, kas soovite, et saidi alamsaidid ja lehed kuvataks automaatselt ülemisel lingiribal. Ülemisel lingiribal kuvatakse praeguse saidi alamsaidid ja lehed uute vahekaartidena (see eeldab, et sait ei päri navigeerimist emasaidilt). Kui otsustate kuvada kõigi saidikogumi saitide alamsaidid ja/või lehed, kuvatakse ülataseme saidi alamsaitide all asuvad alamsaidid ja lehed ülemisel lingiribal vastavate vahekaartide rippmenüüdes linkidena.
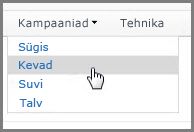
Märkus.: Kui otsustate kuvada alamsaitide või lehtede navigeerimisüksused, võib teie sait olla üleliigne, kui teie saidil on palju alamsaite või lehti. Kui teie üldise saidikogumi struktuuri ei plaanita ega hallata keskselt, võiksite saidi konfigureerida nii, et alamsaite ja lehti ei kuvataks automaatselt.
-
Klõpsake menüü Saiditoimingud

-
Klõpsake jaotises Ilme ja olemus nuppu Navigeerimine.
Märkus.: Käsk Navigeerimine kuvatakse jaotises Ilme ja olemus ainult siis, kui avaldamisfunktsioonid on teie saidi jaoks lubatud ja teil on vähemalt saidi kujundajate SharePointi vaikerühma lisamisega saadud õigused.
-
Tehke jaotises Globaalne navigeerimine ühte järgmistest.
-
Ülemisel lingiribal alamsaitide linkide kuvamiseks märkige ruut Kuva alamsaidid .
-
Ülemisel lingiribal lehtede linkide kuvamiseks märkige ruut Kuva lehed .
-
Ülemisel lingiribal alamsaitide linkide peitmiseks tühjendage ruut Kuva alamsaidid .
-
Ülemisel lingiribal lehtede linkide peitmiseks tühjendage ruut Kuva lehed .
-
Kui konfigureerite saidi kuvama alamsaite ja lehti, kuid teie sait on häälestatud kuvama emasaidi globaalset navigeerimisriba (ülemist lingiriba), ei kuvata teie praeguse saidi navigeerimispaanil nende alamsaitide ja lehtede linke, välja arvatud juhul, kui emasaidi navigeerimine on konfigureeritud kuvama ka alamsaite ja lehti.
-
Kui konfigureerite ülataseme saidi navigeerimist ja soovite, et ülataseme saidi alamsaitide all asuvad lehed või alamsaidid kuvataks ülemise lingiriba rippmenüüdes, peate ülataseme saidi konfigureerima nii, et kuvataks alamsaidid ja lehed, ning samuti peate konfigureerima üksikud alamsaidid alamsaitide ja -lehtede kuvamiseks.
-
Kui te ei soovi kõiki alamsaite või lehti kuvada, saate lehed ja alamsaidid ükshaaval peita, kui olete konfigureerinud need kuvama.
-
Seotud lingid
Vertikaalse menüü või horisontaalse menüü asemel lehele linkide lisamise kohta leiate teavet teemast Lehele lingi lisamine.
Uute lehtede loomiseks, millele saate linkida, vaadake teemat Lehe lisamine saidile.
Värvide, tausta ja oma saidi ilme muutmiseks vaadake teemat SharePointi saidi ilme muutmine.
Nime, kirjelduse, logo ja muude saidisätete muutmiseks vaadake teemat SharePointi meeskonnatöö saidi sätete haldamine.
SharePoint teenusekomplektis Microsoft 365'is saidi loomiseks vaadake teemat SharePoint Online'is meeskonnatöö saidi loomine (inglise keeles) või teemat SharePoint Online'is suhtlussaidi loomine (inglise keeles).