PowerPoint Windowsi ja macOS-i ning veebirakenduses saate esitlustes videotele ja helifailidele lisada tiitreid või subtiitreid. Subtiitrite lisamise korral jõuab esitluse sisu rohkemate inimesteni, sh näiteks vaegkuuljateni või inimesteni, kes ei valda teie videos kõneldavat keelt.
Hõlbustatuse heade tavade kohta leiate teavet artiklist PowerPointi esitluste hõlpsamini jälgitavaks muutmine erivajadustega inimeste jaoks.
Alates versioonist 2016 kasutab PowerPoint subtiitrifailide jaoks uut lihtsamat WebVTT-vormingut. Video esitamisel saab neid subtiitreid näidata järgmiste PowerPointi versioonide videopleier:
-
PowerPoint 2016
-
PowerPoint 2019
-
PowerPoint 2021
-
Microsoft 365 rakendus PowerPoint
Subtiitrid talletatakse tekstipõhises failis, mille nimelaiend on .vtt. Subtiitrifaili saate ise luua, kuid samuti võite kasutada subtiitrite loomise tööriista. Veebis saadaolevate tööriistade ja üksikasjalike juhiste otsimiseks tippige otsimootorisse „create vtt file” („VTT-faili loomine”).
Juhised nendes PowerPoint versioonides video vaatamisel subtiitrite kuvamiseks leiate teemast PowerPointi video- ja heliesituse hõlbustusfunktsioonid.
Selle funktsiooni nõuded
Office 2016 rakendustes sõltub subtiitrifunktsiooni kättesaadavus sellest, kuidas Microsoft 365 installiti. Subtiitrid on saadaval ainult Office 2016 klõpskäivitusversiooni installide korral; MSI-põhised installid ei hõlma subtiitrifunktsioone. Järgmisest lõigust saate teada, kas teie PowerPoint 2016 install pakub subtiitrifunktsiooni või mitte.
-
Avage mõni Office 2016 rakendus.
-
Klõpsake menüüs Fail nuppu Konto.
-
Office 2016 klõpskäivitusinstallide korral kuvatakse nupp Värskendussuvandid .
MSI-põhiste installide puhul nuppu Värskendamissuvandid ei kuvata. Kuvatakse üksnes nupp Teave <rakenduse nimi> kohta.
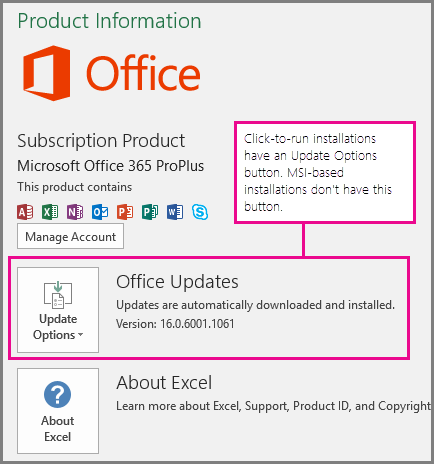
Kui teil on Office 2016 MSI-põhine install, leiate teile saadaolevate subtiitrifunktsioonide ülevaate käesoleva artikli vahekaardilt Office 2010–2013.
Subtiitrite loomine
Subtiitrite lisamiseks valmistage ette tekstipõhine subtiitrifail nimelaiendiga .vtt. Subtiitrifaili loomise juhised leiate artiklist Video jaoks subtiitrite loomine.
Subtiitrite lisamine videole
Subtiitreid saate lisada videojutustusega salvestatud esitlustele, kuvasalvestistele ja muudele videotele (v.a veebivideotele), mille te PowerPointi lisate.
-
Avage PowerPointi vaates Tavaline slaid, kus on video, millele soovite subtiitrid lisada.
-
Valige slaidil olev video.
-
Valige menüüs Taasesitus nupp Lisa subtiitrid. Seejärel valige Lisa subtiitrid.
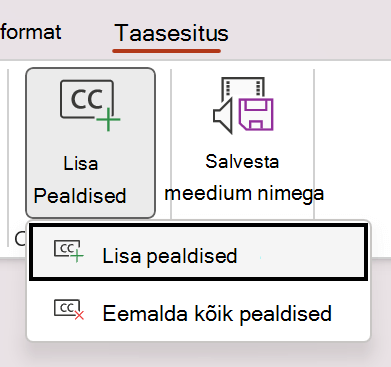
-
Valige dialoogiboksis Subtiitrite lisamine soovitud fail või failid ja seejärel klõpsake nuppu Lisa.
-
Kui teil on vaja lisada rohkem subtiitrifaile, korrake seda toimingut.
-
Esitage video ja kontrollige, kas subtiitrid kuvatakse õigesti.
Videost subtiitrite eemaldamine
Kui teil on vaja redigeerida rakenduses PowerPoint videole lisatud subtiitrifaili, siis esmalt eemaldage fail, muutke seda ja siis lisage see uuesti videole. Enne PowerPoint videost subtiitrifaili eemaldamist veenduge, et teil oleks subtiitrifaili algne eksemplar arvutisse salvestatud.
Kui lisasite videole mitu subtiitrifaili, saate järgmise toimingu abil eemaldada kõik videole määratud subtiitrifailid.
-
Avage PowerPoint vaates Tavaline slaid, kus on subtiitreid sisaldav video.
-
Valige slaidil olev video.
-
Valige menüüs Taasesitus nupp Lisa subtiitrid. Seejärel valige Eemalda kõik subtiitrid.
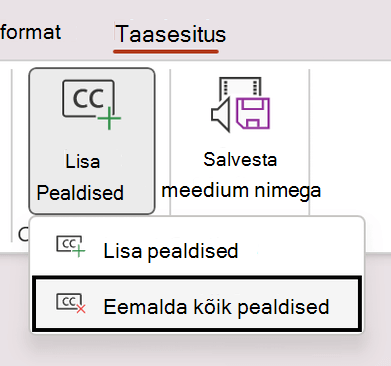
Muud võimalused subtiitrite lisamiseks
Alates versioonist 2111 saate subtiitreid lisada ka hõlbustusfunktsioonide menüü kaudu, klõpsates nuppu Lisa subtiitrid.
Alates versioonist 2208 saate subtiitreid lisada ka video paremklõpsamisel avatava kontekstimenüü kaudu.
Näpunäide.: Kui teil on kasutusel Microsoft 365, saate ettekande ajal kuvada ka oma kõne reaalajasubtiitrid, sealhulgas soovi korral ka reaalajatõlke mõnda teise keelde. Lisateavet leiate artiklist Reaalajas automaatsete vaegkuuljate subtiitrite või subtiitritega PowerPointi esitlus.
Subtiitrite lisamine helifailile
Alates versioonist 2303 saate heli subtiitreid lisada samamoodi nagu video.
Näpunäide.: Subtiitrid kuvatakse ainult slaidil, kuhu helifail on lisatud, isegi kui heli esitamist jätkatakse teistel slaididel, kuna säte Esita slaididel on sisse lülitatud.
Seotud teemad
PowerPointi esitluste erivajadustega inimestele juurdepääsetavaks muutmine
Rakendustes PowerPoint 2013 ja PowerPoint 2010 ning PowerPoint 2016 MSI-põhises versioonis saate oma video- ja helifailidele subtiitreid lisada Microsoft PowerPointi subtiitrite lisandmooduliga STAMP. Kui töötate subtiitritega video- ja helifailidega, millega on TTML-failid juba seostatud, saate need selle lisandmooduli abil otse esitlusse importida. Kui teil pole TTML-faili, saate STAMP-i subtiitriredaktori abil lisada subtiitrid otse oma esitlusse.
Lisandmooduli STAMP funktsioonid
Lisandmooduli STAMP abil saate:
-
importida subtiitrid TTML-failist, et luua subtiitrid esitluse heli- või videofaili jaoks;
-
luua ja redigeerida subtiitreid PowerPoint 2010, 2013 või 2016 esitlustes;
-
subtiitreid kustutada;
-
eksportida subtiitrid TTML-faili;
-
lülitada subtiitrid esitlusrežiimis sisse ja välja (seda saavad teha ka vaatajad, kellel on see lisandmoodul installitud);
-
kasutada ajastatud tekstiga subtiitrite redigeerimisel video või heli taasesitust;
-
subtiitrid uuesti joondada, kui need on paigast nihkunud või kui muudate video suurust;
-
importida TTML-failist tekstivormingu teavet, näiteks laadi, värvi ja joondust.
Selle artikli teemad
STAMP-i allalaadimine ja installimine
Lisandmoodul on loodud PowerPoint 2010, 2013 või 2016 jaoks ning te peate installima oma Office’i versiooniga (32-bitine või 64-bitine) sobiva lisandmooduli.
1. toiming: kinnitage oma Microsoft Office’i versioon
Kontrollimaks, millist Office’i versiooni te kasutate ja millise installeri peaksite alla laadima, tehke järgmist.
-
Klõpsake PowerPointis menüüd Fail.
-
Klõpsake nuppu Spikker.
-
Jaotisest Teave Microsoft PowerPointi kohta leiate teavet selle kohta, milline Office’i versioon teil on installitud (sh kas see on 32- või 64-bitine).
2. toiming: laadige STAMP alla
Kui teate, millist versiooni vajate, laadige lisandmoodul alla. Selleks tehke järgmist.
-
Minge lehele Subtiitritekstide lisandmoodul Microsoft PowerPointi jaoks (STAMP).
-
Valige õige versioon ja salvestage ZIP-fail oma arvutisse.
-
Ekstraktige failid mõnda kausta oma arvutis.
3. toiming: installige STAMP
Kui olete asjakohase STAMP-i faili alla laadinud, installige see. Selleks tehke järgmist.
-
Minge kausta, kuhu te installifailid ekstraktisite, ja käivitage STAMP- häälestusfail Setup.msi (32- või 64-bitine).
-
Täitke installiviisardi juhised.
Veendumaks, et lisandmoodul installiti õigesti, tehke järgmist.
-
Käivitage PowerPoint.
-
Klõpsake menüü Fail nuppu Suvandid.
-
Klõpsake nuppu Lisandmoodulid ja veenduge, et jaotises Aktiivsed rakenduste lisandmoodulid oleks loetletud Subtiitritekstide lisandmoodul Microsoft PowerPointi jaoks.
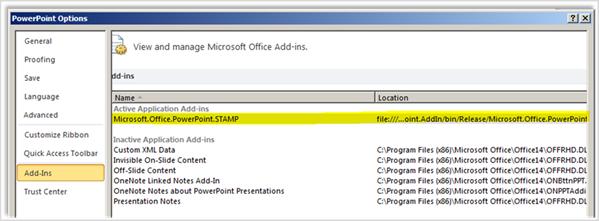
Pärast STAMP-i lisandmooduli installimist kuvatakse menüü Taasesitus heli- või videotööriistade jaotises uued suvandid, kui olete esitluses valinud heli- või videoüksuse. Menüülindi käsud lubatakse või keelatakse valitud meediumiüksuse ja sellele juba manustatud subtiitrite alusel.
Kiirklahvid
Subtiitriredaktori nuppe saab kasutada tavapäraste Microsoft Windowsi muuteklahvi Alt kasutavate kiirklahvide abil.
Subtiitriredaktori funktsioonidele on määratud järgmised kiirklahvid.
|
Klahv |
Funktsioon |
|---|---|
|
F2 |
Taasesituses 2 sekundi võrra tagasi liikumine |
|
F3 |
Praeguse subtiitri algusaja määramine |
|
F4 |
Praeguse subtiitri lõpuaja määramine |
|
F5 |
Fookuse viimine redigeerimiseks subtiitritekstile |
|
F6 või Insert |
Uue subtiitri lisamine ruudustiku allserva ja algusaja määramine |
|
Kustutusklahv Delete |
Aktiivse subtiitri kustutamine |
|
CTRL+P |
Taasesituse alustamine või peatamine |
|
CTRL+SHIFT+S |
Taasesituse kiiruse vähendamine |
|
CTRL+SHIFT+N |
Taastab taasesituse tavakiiruse |
|
CTRL+SHIFT+G |
Taasesituse kiiruse suurendamine |
Uute subtiitrite loomine subtiitriredaktori abil
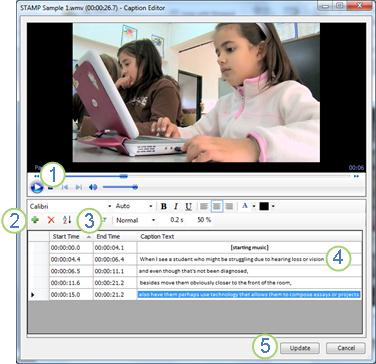
1 Play
2 Subtiitri lisamine
3 Algus- ja lõpuaja määramine
4 Subtiitriteksti lisamine või muutmine
5 Subtiitrite värskendamine
6 Esitluses heliklipile või videole uute subtiitrite lisamiseks tehke järgmist.
-
Klõpsake menüüs Lisa nuppu Video või Heli ning valige siis esitlusse lisatava meediumifaili tüüp ja asukoht.
Märkus.: Lisateabe saamiseks lugege artiklit Heli lisamine PowerPointi esitlusse või kustutamine esitlusest.
-
Klõpsake menüüs Heliriistad või Videoriistad menüüd Taasesitus ja siis nuppu Lisa subtiitrid.
-
Klõpsake käsku Loo subtiitrid.
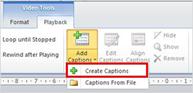
-
Heli või video taasesituse alustamiseks klõpsake subtiitriredaktoris nuppu Play.
-
Kui meediumifaili esitatakse, kuulake hoolikalt, et leida üles kõne, millele soovite subtiitri lisada. Seejärel klõpsake subtiitri lisamiseks nuppu Uus subtiiter

Nupu Algusaeg klõpsamisel lähtestatakse aktiivse subtiitri alguspunkt.
-
Seejärel on teil järgmised võimalused.
-
Klõpsake välja Subtiitri tekst ja tippige subtiitris kuvatav tekst.
-
Subtiitri lõpuaja määramiseks nii, et see vastaks meediumifaili taasesituse praegusele positsioonile, klõpsake nuppu Määra lõpuaeg

-
-
Kui soovite luua veel subtiitreid, korrake 4. ja 5. toimingut.
Te ei pea subtiitreid looma järjest. Uue subtiitri lisamiseks kahe olemasoleva subtiitri vahele klõpsake nuppu Sordi, et need ajaliselt järjestada.
Subtiitrite importimine TTML-failina
Kui subtiitrid on teie meediumifaili jaoks juba loodud ja TTML-failina salvestatud, saate need PowerPointi importida. Selleks tehke järgmist.
-
Klõpsake menüüs Lisa nuppu Video või Heli ning valige siis esitlusse lisatava meediumifaili tüüp ja asukoht.
Lisateavet leiate artiklist Heli lisamine PowerPointi esitlusse või kustutamine esitlusest või Videofaili lisamine ja esitamine arvutist.
-
Klõpsake menüüs Heliriistad või Videoriistad menüüd Taasesitus ja siis nuppu Lisa subtiitrid.
-
Klõpsake käsku Subtiitrid failist.
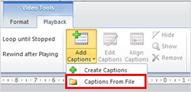
-
Otsige sirvides üles soovitud TTML-faili asukoht, valige imporditav fail ja klõpsake nuppu Ava.
-
Kui soovite subtiitreid pärast nende esitlusse importimist redigeerida, märkige ruut Muuda subtiitreid.
-
Klõpsake nuppu OK.
Subtiitrite redigeerimine või kustutamine subtiitriredaktoris
Sellise meediumifaili valimise korral, millele on subtiitrid juba lisatud, saate subtiitreid redigeerida. Selleks tehke järgmist.
-
Klõpsake menüüs Taasesitus nuppu Redigeeri subtiitreid.
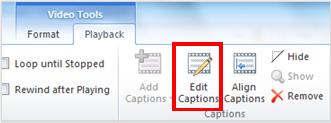
-
Klõpsake redigeeritava subtiitri tekstiala ja tehke soovitud muudatused.
-
Klõpsake nuppu Värskenda subtiitreid.
Subtiitri kustutamiseks tehke järgmist.
-
Klõpsake menüüs Taasesitus nuppu Redigeerimissuvandid.
-
Valige subtiitririda, mille soovite eemaldada, ja seejärel klõpsake nuppu Kustuta subtiiter.
Sisestatud või muudetud subtiitrite vaatamiseks aktiveerige esitluses vaade Slaidiseanss ja seejärel klõpsake käivitamiseks heli- või videofaili.
Subtiitrite joondamine, kuvamine, peitmine või eemaldamine
Subtiitrite joondamine video nihutamisel või suuruse muutmisel
Kui muudate esitluses oma video paigutust või suurust, saate subtiitrid uuesti joondada. Selleks valige video ja klõpsake siis menüüs Taasesitus nuppu Joonda subtiitrid.
Subtiitrite peitmine või kuvamine esitluses
Kui soovite subtiitrid oma esitluses vaatest peita, valige meediumifail ja klõpsake siis menüüs Taasesitus nuppu Peida.
Subtiitrite peitmine ei eemalda neid esitlusest.
Varem peidetud subtiitrite kuvamiseks valige meediumifail ja klõpsake siis menüüs Taasesitus nuppu Kuva.
Subtiitrite eemaldamine esitlusest
Kui soovite subtiitrid oma esitluses meediumifailist täielikult eemaldada, valige meediumifail ning klõpsake siis menüüs Taasesitus nuppu Eemalda.
Seotud teemad
PowerPointi esitluste erivajadustega inimestele juurdepääsetavaks muutmine
Alates järgust 16.0.17201.40500 saate PowerPointi veebirakendus manustatud videote subtiitreid lisada. Subtiitrid, mis on talletatud WebVTT-vormingus tekstipõhises failis koos vtt-failinimelaiendiga, on toetatud.
Subtiitrifaili saate ise luua, kuid samuti võite kasutada subtiitrite loomise tööriista. Veebis saadaolevate tööriistade ja üksikasjalike juhiste otsimiseks tippige otsimootorisse „create vtt file” („VTT-faili loomine”).
Juhised nendes PowerPoint versioonides video vaatamisel subtiitrite kuvamiseks leiate teemast PowerPointi video- ja heliesituse hõlbustusfunktsioonid.
Subtiitrite loomine
Subtiitrite lisamiseks valmistage ette tekstipõhine subtiitrifail nimelaiendiga .vtt . Subtiitrifaili loomise juhised leiate artiklist Video jaoks subtiitrite loomine.
Subtiitrite lisamine videole
Subtiitreid saate lisada videojutustusega salvestatud esitlustele, kuvasalvestistele ja muudele videotele (v.a veebivideotele), mille te PowerPointi lisate.
-
Avage PowerPointi vaates Tavaline slaid, kus on video, millele soovite subtiitrid lisada.
-
Valige slaidil olev video.
-
Valige menüüs Video nupp Lisa pealdised ja seejärel valige Lisa pealdised.
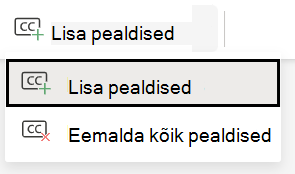
-
Valige dialoogiboksis Subtiitrite lisamine fail või failid ja klõpsake nuppu Lisa.
-
Kui teil on vaja lisada rohkem subtiitrifaile, korrake seda toimingut.
-
Esitage video ja kontrollige, kas subtiitrid kuvatakse õigesti.
Videost subtiitrite eemaldamine
Kui teil on vaja redigeerida rakenduses PowerPoint videole lisatud subtiitrifaili, siis esmalt eemaldage fail, muutke seda ja siis lisage see uuesti videole. Enne PowerPoint videost subtiitrifaili eemaldamist veenduge, et teil oleks subtiitrifaili algne eksemplar arvutisse salvestatud.
Kui lisasite videole mitu subtiitrifaili, saate järgmise toimingu abil eemaldada kõik videole määratud subtiitrifailid.
-
Avage PowerPoint vaates Tavaline slaid, kus on subtiitreid sisaldav video.
-
Valige slaidil olev video.
-
Valige menüüs Video nupp Lisa subtiitrid ja seejärel käsk Eemalda kõik subtiitrid.
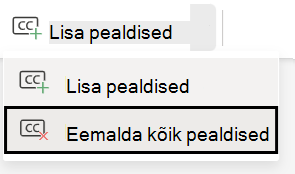
Muud võimalused subtiitrite lisamiseks
Subtiitreid saate lisada ka hõlbustusfunktsioonide menüü kaudu, klõpsates nuppu Lisa subtiitrid.
Subtiitreid saate lisada ka kontekstimenüüst, mis kuvatakse video paremklõpsamisel.
Näpunäide.: Kui teil on kasutusel Microsoft 365, saate ettekande ajal kuvada ka oma kõne reaalajasubtiitrid, sealhulgas soovi korral ka reaalajatõlke mõnda teise keelde. Lisateavet leiate artiklist Reaalajas automaatsete vaegkuuljate subtiitrite või subtiitritega PowerPointi esitlus.
Seotud teemad
PowerPointi esitluste erivajadustega inimestele juurdepääsetavaks muutmine










