Accessi andmebaasis saate talletada rtf-vormingus teksti välja Pikk tekst (ehk Memo) abil ja seada välja atribuudi TextFormat väärtuseks RichText. Näiteks saate muuta teksti paksuks või allakriipsutatud, rakendada üksikutele sõnadele või märkidele erinevaid fonte ja muuta teksti värve. Vorminduse saate rakendada kogu välja sisule või selle osale, kui väli kuvatakse andmelehel ja redigeerite välja vormi või aruande seotud juhtelemendi kaudu.
Selle artikli teemad
Mis on RTF-vorming?
RTF-vorming on tekst, mis on vormindatud tavaliste vormindussuvanditega (nt paks või kursiiv), mis pole lihtteksti puhul saadaval. Andmeid saate vormindada levinud vormindusriistade (nt lint ja minitööriistariba) abil. Access rakendab taustal teie andmetele HTML-vormingukoodi. Access kasutab HTML-i, kuna see pakub suuremat ühilduvust SharePointi loendites talletatud RTF-väljadega.
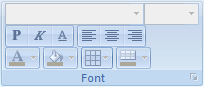
Access salvestab RTF-vormingus teksti andmetüübi Pikk tekst abil, mis on ainus andmetüüp, millel on sisseehitatud rtf-teksti tugi. Välja loomiseks RTF-vormingus teksti talletamiseks looge väli Pikk tekst ja määrake selle välja atribuudi TextFormat väärtuseks RichText. Kaks võimalikku väärtust on järgmised.
-
RichText Lubab RTF-vormingus teksti ja seda talletatakse ja tõlgendatakse RTF-märgistusena.
-
Lihttekst Lubab lihtteksti ja seda tõlgendatakse lihttekstina.
Tabeli andmelehevaates ja kujundusvaates saate määrata tabeli välja Pikk tekst atribuudi Tekstivorming. Pärast RTF-vormingus teksti talletamist pika teksti väljal saate selle kuvada vormil või aruandes tekstivälja juhtelemendi abil. Tekstivälja juhtelemendil on atribuut TextFormat , mis pärib oma algse väärtuse välja Pikk tekst atribuudist TextFormat . Siiski saate muuta tekstivälja juhtelemendi atribuuti TextFormat .
Järgmises tabelis on kuvatud toetatud RTF-vormingu suvandid.
|
Icon |
Suvand |
Kirjeldus |
|
|
Fondi nimi |
Valib mõne muu kirjatüübi. |
|
|
Fondi suurus |
Valib fondi suuruse. |
|
|
Paks kiri |
Muudab valitud teksti paksuks. Kui tekst on juba paksus kirjas, eemaldatakse paks kiri. |
|
|
Kursiiv |
Muudab valitud teksti kursiiviks. Kui tekst on juba kursiiv, eemaldatakse kursiiv. |
|
|
Allakriipsutus |
Kriipsutab teksti alla. Kui tekst on juba alla kriipsutatud, eemaldab allakriipsutuse. |
|
|
Joondamine vasakule |
Joondab teksti vasakveerise vastu. |
|
|
Keskele joondamine |
Seab teksti veerisel keskele. |
|
|
Paremale joondamine |
Joondab teksti parema veerisega. |
|
|
Nummerdus |
Alustab lõikude nummerdamist. Arv kuvatakse enne iga lõiku. |
|
|
Täpploend |
Alustab täpi paigutamist iga lõigu ette. |
|
|
Fondi värv |
Valib esiplaani fondi värvi. |
|
|
Teksti esiletõstuvärv |
Tekst näeb välja selline, nagu see oleks tähistatud markeriga. |
|
|
Taande vähendamine |
Vähendab lõigutaanet. |
|
|
Taande suurendamine |
Suurendab lõigutaanet. |
|
|
Vasakult paremale |
Täidab juhtelemendi vasakult paremale. |
|
|
Paremalt vasakule |
Täidab juhtelemendi paremalt vasakule. |
RTF-välja loomine
RTF-vormingus tekstivälja saate luua tabeli andmelehevaates või kujundusvaates.
Andmelehevaates
-
Avage tabel andmelehevaates.
-
Valige Klõpsake lisamiseks ja seejärel valige loendist Pikk tekst .
-
Topeltklõpsake väljapäist ja sisestage uue välja tähendusrikas nimi.
-
Salvestage muudatused.
Kujundusvaates
-
Avage tabel kujundusvaates.
-
Otsige tabeli kujundusruudustikust üles esimene tühi rida. Seejärel tippige veergu Välja nimi välja nimi.
-
Valige veerus Andmetüüp väärtus Pikk tekst.
-
Klõpsake jaotises Välja atribuudid vahekaarti Üldine.
-
Klõpsake välja Tekstivorming ja valige RTF-vorming.
-
Salvestage muudatused.
Välja muutmine RTF-vormingus tekstiks
-
Avage tabel, mis sisaldab välja kujundusvaates.
-
Klõpsake tabeli kujundusruudustikus välja Pikk tekst, mida soovite rtf-vormingus tekstiks muuta.
-
Klõpsake jaotises Välja atribuudid vahekaarti Üldine.
-
Klõpsake välja Tekstivorming ja valige RTF-vorming.
-
Salvestage muudatused.
RTF-välja muutmine lihttekstiks
NB! Kui muudate välja RTF-vormingu lihttekstiks, kuvab Access hoiatuse, et kogu vorming eemaldatakse. Pärast muudatuse rakendamist lihttekstile ja tabeli salvestamist ei saa te muudatust tagasi võtta.
-
Avage tabel, mis sisaldab välja kujundusvaates.
-
Klõpsake tabeli kujundusruudustikus välja Pikk tekst, mida soovite rtf-vormingus tekstiks muuta.
-
Klõpsake jaotises Välja atribuudid vahekaarti Üldine.
-
Klõpsake välja Tekstivorming ja valige Lihttekst.
-
Salvestage muudatused.
Atribuudi Lisa ainult lisamine tühjendamine
Välja RTF-vormingu lubamiseks veenduge, et atribuut Lisa ainult väljale oleks keelatud. Muul juhul peidab Access väljal oleva teksti iga kord, kui asetate kursori sellele väljale või selle väljaga seotud vormile või aruande juhtelemendile.
Atribuudi Lisa ainult keelamine
-
Avage tabel kujundusvaates.
-
Valige väli Pikk tekst, mida soovite muuta, ja liikuge tabelikujundaja alumises osas vahekaardil Üldist kerides allapoole atribuudini Ainult lisamine .
-
Klõpsake atribuudi kõrval olevat välja ja valige loendist Ei .
-
Salvestage muudatused.
Vormi- ja aruandejuhtelementide RTF-vormingu lubamine
Kui kasutate vormi või aruande loomiseks menüü Loo käske ja olete lubanud aluseks oleva pika teksti välja RTF-vormingu redigeerimise, pärib tulemuseks saadav tekstivälja juhtelement pika teksti välja atribuudikomplekti Tekstivorming . Kui teie tabeli väljal Pikk tekst on andmeid, kuvatakse need andmed vormi või aruande tekstijuhtelemendis. Access ei luba aga rtf-vormingus teksti redigeerimist, kui lisate vormile või aruandesse juhtelemendi käsitsi isegi siis, kui seote selle juhtelemendi rtf-vormingus pika teksti väljaga.
-
Avage vorm kujundusvaates.
-
Klõpsake menüü Kujundus jaotises Juhtelemendid nuppu Tekstiväli.
-
Klõpsake ja lohistage vormi tühjal alal juhtelementi joonistamiseks.
-
Klõpsake uue juhtelemendi tekstiala, paremklõpsake juhtelemendi tekstiala (mitte silti) ja seejärel klõpsake käsku Atribuudid.
-
Klõpsake uue juhtelemendi atribuudilehel vahekaarti Kõik .
-
Klõpsake atribuudivälja Juhtelemendi allikas ja valige loendist väli Pikk tekst.
Vaikimisi kuvatakse loendis vormiga seotud tabeliväljad. Kui teie pika teksti väli asub teises tabelis, kasutage juhtelemendi sidumiseks järgmist avaldisesüntaksit: =[tabeli nimi]![välja nimi]. Kasutage nurksulge ja hüüumärki täpselt nii, nagu näidatud. Tippige avaldise esimesse osasse oma tabeli nimi ja teise osa välja Pikk tekst nimi. Näiteks kui teil on tabel nimega Märkmed pika teksti väljaga Komplimendid, tuleks atribuudiväljale Juhtelemendi allikas sisestada järgmine string: =[Notes]![Compliments]
-
Kui atribuudilehel on vahekaart Kõik endiselt valitud, otsige üles ja valige atribuudiväli Tekstivorming ning seejärel valige loendist RTF-vorming .
-
Salvestage muudatused.


























