Kui lisate saidile uudse lehe, saate lisada ja kohandada lehe koosteüksusteks olevaid veebiosi.
Märkus.: Mõned funktsioonid tehakse sihtväljaannete kavaga liitunud organisatsioonidele kättesaadavaks järk-järgult. See tähendab, et te ei pruugi seda funktsiooni veel näha või see võib spikriartiklites kirjeldatust erineda.
Teksti veebiosa lisamine
Teksti veebiosa kaudu saate lehele lõike lisada. Saadaval on vormindussuvandid (nt laadid, täpid, taanded, esiletõstmine ja lingid). Pilte saate kleepida ka tekstisiseselt.
Teksti veebiosa kasutamiseks tehke järgmist.
-
Viige hiirekursor lehel mõnele olemasolevale veebiosale ja seejärel kuvatakse joon, millel on ringiga ümbritsetud +. See näeb välja umbes järgmine:

-
Klõpsake nuppu + ja seejärel valige veebiosade loendist Tekst .
-
Klõpsake kasti sees ja kuvatakse vorminguriba.
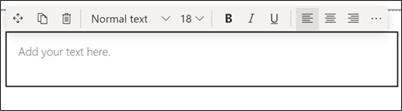
-
Sisestage tekst ja vormindage see vormingu tööriistariba abil. Täiendavate vormindussuvandite kuvamiseks valige tööriistariba paremas servas kolmikpunkt (...).
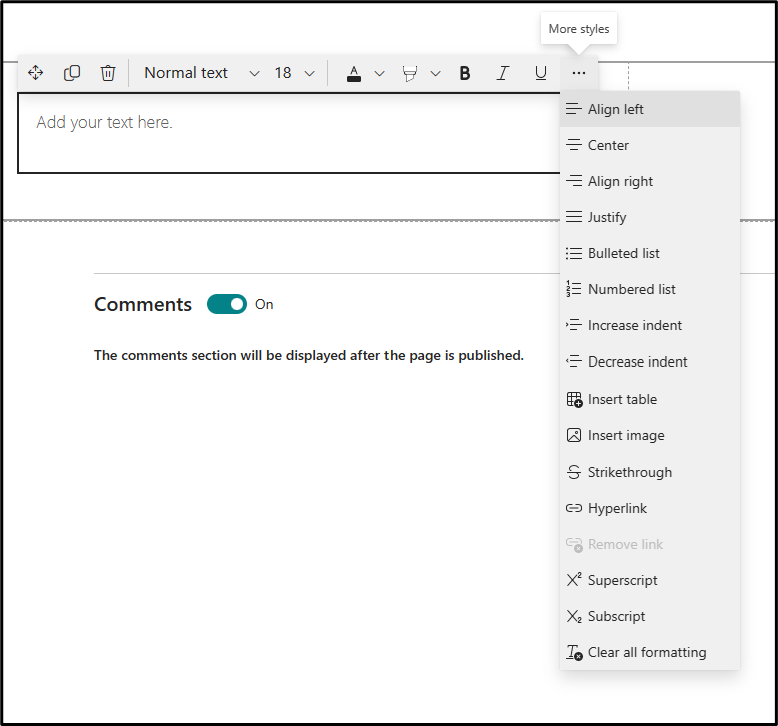
-
Tabeli lisamiseks klõpsake jaotises Rohkem laade nuppu Lisa tabel. Kui olete tabelisse klõpsanud, muutub tabelilaadide tööriist teile kättesaadavaks.
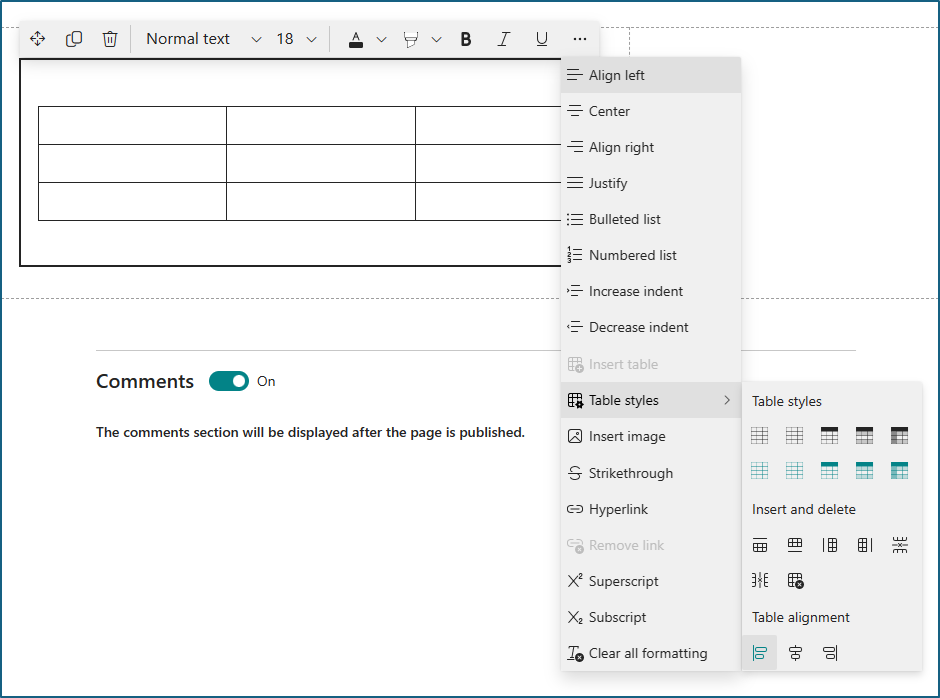
Sellele menüüle pääsete juurde ka paremklõpsates tabelit ennast.
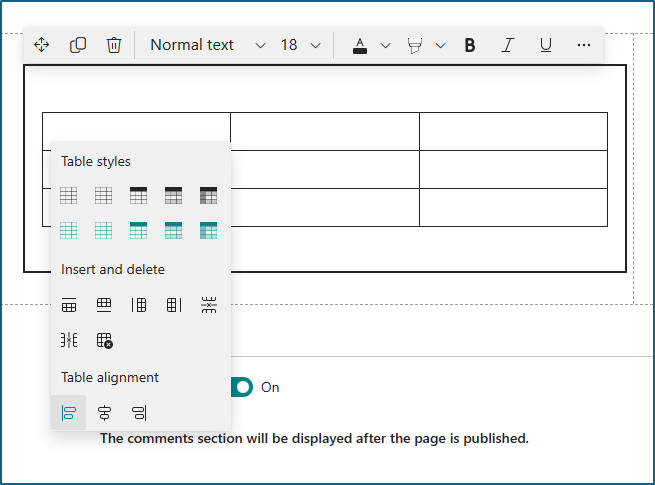
-
Valitud teksti vormingu eemaldamine
-
Valige 10 saadaoleva fondisuuruse hulgast
-
Fondivärvi muutmine standard- või kujundusevärvide abil (kujunduse värvid muutuvad vastavalt saidi kujundusele)
-
Esiletõstuvärvi lisamine
-
Läbikriipsutuse kasutamine
-
All- ja ülaindeksi kasutamine
-
Teksti taane
-
Tabeli lisamine ning tabelilaadide ja -joonduse valimine
-
Märkus.: Joone kõrgus on fikseeritud ja ette nähtud loetavuse ja lugemise hõlbustamiseks. Selle fondisuurus on 140%. Pärast rea lõppu saate uue lõigu loomiseks vajutada sisestusklahvi (Enter) ja lõikude vahe võrdub ühe rea kõrgusega. Erandiks on päiste järel olev vahe, mis on 12 pikslit.
Pildi lisamine
Tekstisisese pildi lisamiseks kopeerige pilt ja kleepige see kursori asukohas asuvasse teksti veebiossa. Seejärel valige veebiosas olev pilt ja kasutage pildi redigeerimiseks, teisaldamiseks või joondamiseks vasakule, paremale või keskele pildi vasakus ülanurgas asuvat tööriistariba. Pildi suuruse muutmiseks valige pildi igas nurgas pidemed.
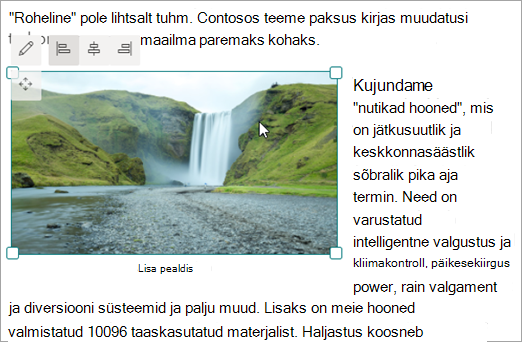
Märkus.: Pildi vasak- või paremjoondamisel veenduge, et pildi laius oleks suurem kui 50% veerulaiusest, et seda oleks parima tulemuse saavutamiseks vaja. Kui selle laius on alla 50%, kuvatakse pildi kummalgi küljel tühi ruum ja see ei pruugi näida vasak- või parempoolsena.
Hüperlingi lisamine
Hüperlingi lisamiseks on kaks võimalust. Üks võimalus on kasutada tööriistaribal käsku Hüperlink ja teine võimalus on tippida otse veebiossa.
-
Käsu Hüperlink kasutamine
-
Klõpsake tööriistaribal või teksti- ja tabelivormingupaanil nuppu Hüperlink

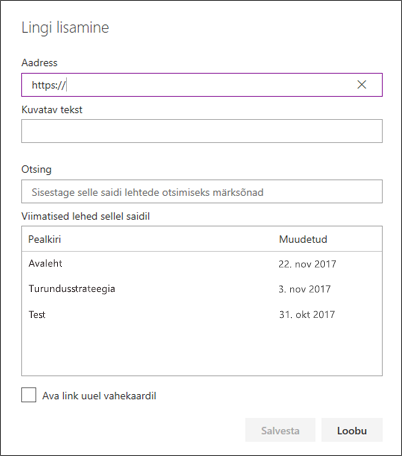
-
Tippige dialoogiboksi Lingi lisamine väljale Aadress lingi aadress ja lingitav tekst väljale Kuvatav tekst .
Kui soovite linkida mõne saidi lehega, saate seda otsida välja Otsing abil ja seejärel valida lehe tulemiloendist.
-
Kui olete lõpetanud, klõpsake nuppu Salvesta.
-
Leheankrud
Leheankrud (ehk järjehoidjad) lisatakse teie lehe teksti veebiosades automaatselt laadidele Pealkiri 1, Pealkiri 2 ja Pealkiri 3. Kui leht avaldatakse ja viite kursori vahekaardile või pealkirjale teksti veebiosas, kuvatakse lingi sümbol , mis tähistab lehe ankrut.
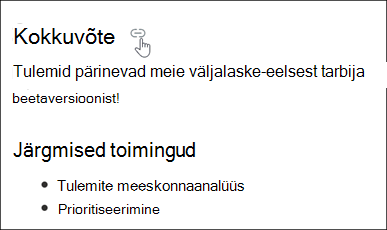
Saate paremklõpsata leheankrut ja valida veebibrauseri kontekstimenüüst käsu Kopeeri link, et kopeerida leheankuri asukoht kasutamiseks väljaspool SharePoint lehti. Kui leheankur on lõikelaual, saab selle kleepida meilisõnumitesse, kiirsõnumitesse või muudesse sellistesse üksustesse.
Kui lisate lehele hüperlingi, saate mis tahes tekstiveebiosas liikuda pealkirjale 1, lisades trellimärgi (#) ja pealkirja 1 teksti, millele soovite lingi lõpus liikuda, nagu järgmises näites.
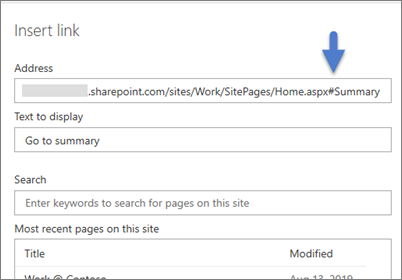
Tabeli lisamine
-
Klõpsake paanil Tekst ja tabelivorming nuppu Lisa tabel . Lisatakse lihtne kolmest veerust ja kolmest reast koosnev tabel.
Tabeli teksti saate vormindada tööriistaribal või teksti- ja tabelivormingupaanil saadaolevate tekstivorminguriistade abil.
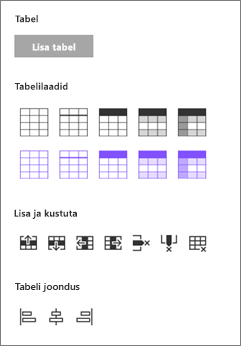
Tabelilaadi valimine
SharePoint (kuid mitte SharePoint Server 2019 ) abil saate valida lihtsa tabelilaadi või kujundusega tabelilaadi. Kujunduse tabelilaadid (näidatud teisel real) peegeldavad teie saidil kasutatud kujunduse värvi. Tabelilaadid on vasakult paremale järgmised.
-
Tavaline
-
Vaevumärgatavad päised (päise allääris)
-
Päis (päisereal on lausvärv ja pöördfont)
-
Vahelduvad read (päisereal on lausvärv ja pööratud font ning vahelduvad read on varjustatud)
-
Veerupäis (päisereal on lausvärv ja pöördfont, esimene veerg ja vahelduv rida on varjustatud)
Ridade ja veergude lisamine ja kustutamine
Ridade või veergude lisamiseks või eemaldamiseks või kogu tabeli kustutamiseks klõpsake teksti- ja tabelivormingu paanil vastavaid nuppe. Tabeldusklahvi (Tab) abil saate liikuda ka tabelis ja lisada ridu. Vasakult paremale on järgmised suvandid.
-
Lisa rida üles
-
Rea lisamine alla
-
Lisa veerg vasakule
-
Lisa veerg paremale
-
Valitud rea kustutamine
-
Valitud veeru kustutamine
-
Kogu tabeli kustutamine
Tabeli joonduse seadmine
SharePoint (kuid mitte SharePoint Server 2019 ) saate kasutada tabeli joondusnuppe, et paigutada kogu tabel veebiosaruumi. Saate tabeli joondada vasakule, keskele või paremale.
-
Korrektori kasutamine õigekirja ja grammatika kontrollimiseks
Korrektori abil õigekirja ja grammatika kontrollimiseks lehe teksti veebiosades tehke järgmist.
-
Valige lehe paremas ülanurgas Redigeeri .
-
Valige juba avaldatud lehe ülaservas Lehe üksikasjad .
-
Seadke paanil Lehe üksikasjad jaotises Kasuta õigekirja, grammatika ja muu kontrollimiseks lülitit asendisse Sees või Väljas.
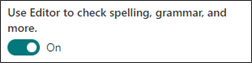
Lisateave lehe üksikasjade haldamise kohta.










