Kui soovite dokumendi sisu ja PowerPoint esitluse sisu vahel luua dünaamilise lingi, lisage sisu objektina. Erinevalt sisu kleepimisest (nt klahvikombinatsiooniga Ctrl+V) saate lingitud või manusobjektina lisamisel sisuga edasi töötada algses programmis, kus see loodi.
Kui lisate slaidi dokumenti PowerPoint objektina, käivitub Word slaidi topeltklõpsamisel PowerPoint ja slaidiga töötamiseks saate kasutada PowerPoint käske.
Kui lisate objektina kogu PowerPoint esitluse, kuvatakse dokumendis ainult üks slaid. Erinevate slaidide kuvamiseks topeltklõpsake objekti PowerPoint ja seejärel vajutage slaidiseansi käivitamiseks sisestusklahvi (Enter).
Lingitud objekti või manusobjekti lisamine
Saate linkida või manustada ühe või mitu slaidi või manustada terve esitluse. PowerPointi esitluse objekti dokumendile manustamisel käivitab Word dokumendis esitluse objekti topeltklõpsamisel PowerPoint slaidiseansi. Esitlust ei saa dokumendis redigeerida. Esitlusobjekti saab manustada ainult, mitte linkida.
-
Avage nii Word dokument kui ka PowerPoint esitlus, mis sisaldab slaide, millest soovite luua lingitud objekti või manusobjekti.
-
Aktiveerige PowerPoint ja seejärel valige kogu esitlus või soovitud slaidid.
Märkus.: Slaidide valimiseks avage vaade Slaidisorter ja klõpsake soovitud slaidi. Slaidivahemiku valimiseks hoidke vahemiku esimest ja viimast slaidi klõpsamise ajal all tõstuklahvi (Shift). Kui soovite valida mitu slaidi, mis pole üksteise kõrval, hoidke soovitud slaide klõpsates all juhtklahvi (Ctrl).
-
Vajutage klahvikombinatsiooni Ctrl+C.
-
Aktiveerige Word dokument ja klõpsake kohta, kus soovite teavet kuvada.
-
Klõpsake menüü Avaleht jaotises Lõikelaud nupu Kleebi all olevat noolt ja seejärel käsku Kleebi teisiti.
-
Valige loendis Üksusena väärtus Microsoft PowerPointi esitluse objekt või Microsoft PowerPointi slaidi objekt.
-
Kui soovite lisada manusobjekti, klõpsake nuppu Kleebi; kui soovite lisada objekti lingi, klõpsake nuppu Kleebi link. Seejärel klõpsake nuppu OK.
Objekti lingi lisamiseks on ka teine võimalus.
-
Klõpsake menüü Lisa jaotises Tekst nupu Objekt kõrval asuvat noolt ja siis käsku Objekt.
-
Klõpsake vahekaarti Loo failist ja otsige üles oma esitluse asukoht.
-
Märkige ruut Lingi failiga või Kuva ikoonina ja seejärel klõpsake nuppu OK.
Lingitud objektide värskendamine
Vaikimisi värskendatakse lingitud objekte automaatselt. See tähendab, et Word lingitud teavet värskendada iga kord, kui avate Word faili või kui lähtefail PowerPoint faili muutub, kui Word fail on avatud. Küll aga saate individuaalsete lingitud objektide sätteid muuta nii, et lingitud objekti ei värskendata või värskendatakse üksnes siis, kui teie dokumendi lugeja otsustab objekti käsitsi värskendada.
Samuti saate takistada Word linkide automaatset värskendamist kõigis teie avatavates dokumentides. Seda saate teha turbemeetmena, et dokumentides ei värskendataks faile, mis võivad pärineda ebausaldusväärsest allikast.
NB!: Kui avate lingitud objekte sisaldava dokumendi, palub Word teil värskendada dokumenti lingitud failide andmetega. Kui teil on alust arvata, et lingitud failide allikas ei pruugi olla usaldusväärne, klõpsake nuppu Ei.
Lisaks saate lingitud objekti ja selle allika PowerPoint faili vahelise ühenduse jäädavalt katkestada. Kui ühendus on katkenud, ei saa te enam dokumendi objekti redigeerida; sellest saab PowerPoint sisu pilt.
Lingitud objekti käsitsi värskendamine
-
Paremklõpsake lingitud objekti, klõpsake käsku Lingitud objekt Slaid või Lingitud objekt Esitlus ja siis klõpsake käsku Lingid.
-
Klõpsake linki, mida soovite käsitsi värskendada, ja seejärel klõpsake jaotises Valitud lingi värskendusmeetod raadionuppu Käsitsivärskendus.
Lingitud objekti värskendamise takistamine
-
Paremklõpsake lingitud objekti, klõpsake käsku Lingitud objekt Slaid või Lingitud objekt Esitlus ja siis klõpsake käsku Lingid.
-
Klõpsake linki, mille värskendamist soovite takistada. Seejärel märkige jaotises Valitud lingi värskendusmeetod ruut Lukus.
Märkus.: Lingi lukust avamiseks tühjendage ruut Lukus.
Kõigi dokumentide linkide automaatse värskendamise takistamine Wordis
-
Klõpsake menüü Fail käsku Suvandid.
-
Klõpsake kategooriat Täpsemalt ja liikuge kerides jaotisesse Üldine.
-
Tühjendage ruut Värskenda automaatlingid avamisel.
Lingitud objekti ja selle allika vahelise seose murdmine
-
Paremklõpsake lingitud objekti, klõpsake käsku Lingitud objekt Slaid või Lingitud objekt Esitlus ja siis klõpsake käsku Lingid.
-
Klõpsake linki, mille ühenduse soovite katkestada, ja siis nuppu Katkesta link.
Lingitud või manusobjektide muutmine
-
Paremklõpsake lingitud objekti ja klõpsake käsku Lingitud objekt Slaid või Lingitud objekt Esitlus.
-
Klõpsake käsku Ava või Ava link (olenevalt sellest, kas objekt on manustatud või redigeeritud) ja tehke soovitud muudatused.
Kui objekt on manustatud, tehakse muudatused üksnes dokumendis asuvas koopias. Kui objekt on lingitud, tehakse muudatused lähtefailis.
Lingitud objekti või manusobjekti lisamine
Saate linkida või manustada ühe või mitu slaidi või manustada terve esitluse. Kui manustate dokumenti PowerPoint esitlusobjekti, käivitab Word dokumendis esitluse objekti topeltklõpsamisel PowerPoint slaidiseansi. Esitlust ei saa dokumendis redigeerida. Esitlusobjekti saab manustada ainult, mitte linkida.
-
Avage nii Word dokument kui ka PowerPoint esitlus, mis sisaldab slaide, millest soovite luua lingitud objekti või manusobjekti.
-
Aktiveerige PowerPoint ja seejärel valige kogu esitlus või soovitud slaidid.
Märkus.: Slaidide valimiseks avage vaade Slaidisorter ja klõpsake soovitud slaidi. Slaidivahemiku valimiseks hoidke vahemiku esimest ja viimast slaidi klõpsamise ajal all tõstuklahvi (Shift). Kui soovite valida mitu slaidi, mis pole üksteise kõrval, hoidke soovitud slaide klõpsates all juhtklahvi (Ctrl).
-
Vajutage klahvikombinatsiooni Ctrl+C.
-
Aktiveerige Word dokument ja klõpsake kohta, kus soovite teavet kuvada.
-
Klõpsake menüü Avaleht jaotises Lõikelaud nupu Kleebi all olevat noolt ja seejärel käsku Kleebi teisiti.

-
Valige loendis Üksusena väärtus Microsoft Office PowerPointi objekt.
-
Kui soovite lisada manusobjekti, klõpsake nuppu Kleebi; kui soovite lisada objekti lingi, klõpsake nuppu Kleebi link.
Lingitud objektide värskendamine
Vaikimisi värskendatakse lingitud objekte automaatselt. See tähendab, et Word lingitud teavet värskendada iga kord, kui avate Word faili või kui lähtefail PowerPoint faili muutub, kui Word fail on avatud. Küll aga saate individuaalsete lingitud objektide sätteid muuta nii, et lingitud objekti ei värskendata või värskendatakse üksnes siis, kui teie dokumendi lugeja otsustab objekti käsitsi värskendada.
Samuti saate takistada Word linkide automaatset värskendamist kõigis teie avatavates dokumentides. Seda saate teha turbemeetmena, et dokumentides ei värskendataks faile, mis võivad pärineda ebausaldusväärsest allikast.
NB!: Kui avate lingitud objekte sisaldava dokumendi, palub Word teil värskendada dokumenti lingitud failide andmetega. Kui teil on alust arvata, et lingitud failide allikas ei pruugi olla usaldusväärne, klõpsake nuppu Ei.
Lisaks saate lingitud objekti ja selle allika PowerPoint faili vahelise ühenduse jäädavalt katkestada. Kui ühendus on katkenud, ei saa te enam dokumendi objekti redigeerida; sellest saab PowerPoint sisu pilt.
Lingitud objekti käsitsi värskendamine
-
Klõpsake Microsoft Office'i nuppu

-
Klõpsake linki, mida soovite käsitsi värskendada, ja seejärel klõpsake jaotises Valitud lingi värskendusmeetod raadionuppu Käsitsivärskendus. Samuti võite vajutada klahvikombinatsiooni CTRL+SHIFT+F7.
Lingitud objekti värskendamise takistamine
-
Klõpsake Microsoft Office'i nuppu

-
Klõpsake linki, mille värskendamist soovite takistada. Seejärel märkige jaotises Valitud lingi värskendusmeetod ruut Lukus. Või vajutage klahvi F11.
Märkus.: Lingi avamiseks klõpsake lingitud objekti ja seejärel vajutage klahvikombinatsiooni Ctrl+Shift+F11.
Kõigi dokumentide linkide automaatse värskendamise takistamine Wordis
-
Klõpsake

-
Klõpsake kategooriat Täpsemalt ja liikuge kerides jaotisesse Üldine.
-
Tühjendage ruut Värskenda automaatlingid avamisel.
Lingitud objekti ja selle allika vahelise seose murdmine
-
Klõpsake Microsoft Office'i nuppu

-
Klõpsake linki, mille ühenduse soovite katkestada, ja siis nuppu Katkesta link. Samuti võite vajutada klahvikombinatsiooni CTRL+SHIFT+F9.
Lingitud või manusobjektide muutmine
-
Paremklõpsake objekti ja klõpsake käsku Lingitud objekt Esitlus või Slaidiobjekt.
-
Klõpsake käsku Ava või Ava link (olenevalt sellest, kas objekt on manustatud või redigeeritud) ja tehke soovitud muudatused.
Kui objekt on manustatud, tehakse muudatused üksnes dokumendis asuvas koopias. Kui objekt on lingitud, tehakse muudatused lähtefailis.
Peamine erinevus manustatud ja lingitud objektide vahel on andmete talletuskoht ja see, kuidas andmeid värskendatakse pärast nende asetamist sihtfaili.
Dokumenti tuleb paigutada kas objekti link või objekti koopia. Sisu saate sel viisil lisada suvalisest programmist, mis toetab objektide linkimise ja manustamise tehnoloogiat (OLE).
Näiteks võib igakuine olekuaruanne sisaldada teavet, mida talletatakse eraldi PowerPoint slaidil. Aruande slaidiga linkimise korral värskendatakse aruande andmeid kohe, kui lähtefaili värskendatakse. Slaidi töölehele manustamise korral sisaldab aruanne andmete staatilist koopiat.
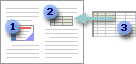
1. Manusobjekt
2. Lingitud objekt
3. Lähtefail
Objekti linkimise korral saab teavet värskendada, kui lähtefaili muudetakse. Lingitud andmed talletatakse lähtefailis. Wordi fail ehk sihtfail talletab ainult lähtefaili asukoha ja kuvab lingitud andmete kujutise. Lingitud objekte võiksite kasutada näiteks siis, kui fail on mahukas.
Linkimine on kasulik ka juhul, kui soovite kaasata sõltumatult säilitatavat teavet (nt mõne muu osakonna kogutud andmed) ja kui teil on vaja seda teavet Word dokumendis ajakohasena hoida.
PowerPoint objekti manustamisel ei muutu Word failis olev teave, kui muudate PowerPoint lähtefaili. Manusobjektid saavad Word faili osaks ja pärast lisamist ei kuulu need enam lähtefaili.
Kuna teave sisaldub täielikult ühes Word dokumendis, on manustamine kasulik siis, kui te ei soovi, et teave kajastaks lähtefailis tehtud muudatusi või kui te ei soovi, et dokumendi adressaadid peaksid muretsema lingitud teabe värskendamise pärast.










