Leheküljeäärise abil saate muuta oma publikatsiooni omapärasemaks ja anda sellele professionaalse ilme. Leheküljeäärise saab lisada kas ainult ühele või kõigile lehekülgedele. Leheküljeäärise kõigile lehekülgedele lisamisel tuleb see lisada ainult juhtlehele ja see kuvatakse kõigil lehekülgedel.
Publikatsiooni kõigile lehekülgedele leheküljeäärise lisamiseks lisage ääris juhtlehele.
-
Valige Lehekujundus > Juhtlehed.
-
Valige oma juhtleht ja klõpsake valikut Redigeeri juhtlehti.
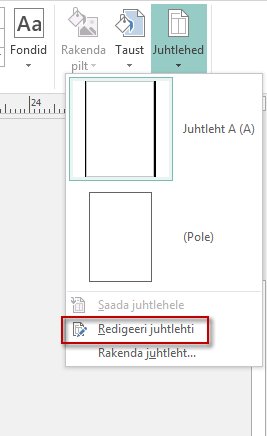
-
Klõpsake menüü avaleht > kujundidja jaotises põhikujundid nuppu ristkülik

-
Joonistage lehele lohistades leheküljeääris.
-
Paremklõpsake ristkülikut ja valige käsk Vorminda automaatkujundit.
Märkus.: Veenduge, et Kujundi täide oleks Täiteta, muidu täidetakse kogu lehekülg täitevärviga.
Näpunäide.: Kui soovite lisada äärise nii ristküliku ümber kui ka selle sisse, tühjendage ruut Joonista ääris raami sisse. Nii saate vältida äärise sattumist ristküliku sees asuvatele objektidele.
-
Klõpsake vahekaarti värvid ja jooned , valige värv ja rea tüüp ning seejärel klõpsake nuppu OK.
-
Klõpsake menüü Juhtleht nuppu Sule juhtleht.
-
Kui lehekülg on valitud, klõpsake menüüd Avaleht ja valikut Kujundid.
-
Klõpsake jaotises põhikujundid nuppu ristkülik

NB!: Kui lehel on juba asju (nt pildid või tekstiväljad), saate ristküliku tagasi saata, valides ristküliku ja klõpsates käsku saada tahapoole > saada tagasi. Nii paigutatakse kõik muud objektid ristküliku peale.
-
Paremklõpsake ristkülikut ja valige käsk Vorminda automaatkujundit.
Märkus.: Veenduge, et Kujundi täide oleks Täiteta, muidu täidetakse kogu lehekülg täitevärviga.
Näpunäide.: Kui soovite lisada äärise nii ristküliku ümber kui ka selle sisse, tühjendage ruut Joonista ääris raami sisse.
-
Klõpsake vahekaarti värvid ja jooned , valige värv ja rea tüüp ning seejärel klõpsake nuppu OK.
-
Kui lehekülg on valitud, klõpsake menüüd Avaleht ja valikut Kujundid.
-
Klõpsake jaotises põhikujundid nuppu ristkülik

-
Paremklõpsake ristkülikut ja valige käsk Vorminda automaatkujundit.
-
Klõpsake vahekaarti värvid ja jooned ning seejärel klõpsake nuppu Äärisepildid.
-
Klõpsake loendis Saadaolevad äärised soovitud äärist ja seejärel klõpsake nuppu OK.
Kui soovite lisada veel uhkema efekti, saate kohandatud äärise loomiseks kasutada lõikepilti, pildifaili, skannitud fotot või joonistusprogrammis loodud pilti. Kohandatud ääris salvestatakse Publisheris äärisepildina.
Märkus.: Kohandatud äärise loomiseks kasutatav pildifail peab olema väiksem kui 64 kB.
-
Klõpsake nuppu Äärisepildid ja kuvatavas dialoogiboksis nuppu Loo kohandatud.
-
Klõpsake nuppu Vali pilt.
-
Sirvige dialoogiboksis Piltide lisamine arvutis või Bingi pildiotsingus soovitud pildini.
-
Klõpsake soovitud pilti ja siis nuppu Lisa.
-
Tippige dialoogiboksi Kohandatud äärise nimi kohandatud äärise nimi ja klõpsake seejärel nuppu OK.
Märkus.: Kui pilt on liiga mahukas (suurem kui 64 KB) või kui see sisaldab teksti, võidakse kuvada tõrketeade. Sel juhul valige väiksem pilt.
-
Valige ääris.
Märkus.: Juhtlehe äärise eemaldamiseks klõpsake menüü Vaade nuppu juhtleht ja seejärel valige ääris.
-
Vajutage kustutusklahvi (Delete).
Publikatsiooni kõigile lehekülgedele leheküljeäärise lisamiseks lisage ääris juhtlehele.
-
Klõpsake nuppu kuva > juhtleht.
-
Valige paanil Juhtlehtede redigeerimine oma juhtleht.
-
Klõpsake käsku lisa > pilt > automaatkujundid > põhikujundid > ristkülik

-
Joonistage lehele lohistades leheküljeääris.
-
Paremklõpsake ristkülikut ja valige käsk Vorminda automaatkujundit.
Märkus.: Veenduge, et Kujundi täide oleks Täiteta, muidu täidetakse kogu lehekülg täitevärviga.
Näpunäide.: Kui soovite lisada äärise nii ristküliku ümber kui ka selle sisse, tühjendage ruut Joonista ääris raami sisse. Nii saate vältida äärise sattumist ristküliku sees asuvatele objektidele.
-
Klõpsake vahekaarti värvid ja jooned , valige värv ja rea tüüp ning seejärel klõpsake nuppu OK.
-
Klõpsake tööriistaribal Juhtlehtede redigeerimine nuppu Sule juhtslaid.
-
Kui leht on valitud, klõpsake käsku lisa > pilt > automaatkujundid > põhikujundid > ristkülik

-
Joonistage lehele lohistades leheküljeääris.
NB!: Kui lehel on juba asju (nt pildid või tekstiväljad), saate ristküliku tagasi saata, valides ristküliku ja klõpsates käsku saada tahapoole > saada tagasi. Nii paigutatakse kõik muud objektid ristküliku peale.
-
Paremklõpsake ristkülikut ja valige käsk Vorminda automaatkujundit.
Märkus.: Veenduge, et Kujundi täide oleks Täiteta, muidu täidetakse kogu lehekülg täitevärviga.
Näpunäide.: Kui soovite lisada äärise nii ristküliku ümber kui ka selle sisse, tühjendage ruut Joonista ääris raami sisse.
-
Klõpsake vahekaarti värvid ja jooned , valige värv ja rea tüüp ning seejärel klõpsake nuppu OK.
-
Kui leht on valitud, klõpsake käsku lisa > pilt > automaatkujundid > põhikujundid > ristkülik

-
Joonistage lehele lohistades leheküljeääris.
-
Paremklõpsake ristkülikut ja valige käsk Vorminda automaatkujundit.
-
Klõpsake vahekaarti värvid ja jooned ning seejärel klõpsake nuppu Äärisepildid.
-
Klõpsake loendis Saadaolevad äärised soovitud äärist ja seejärel klõpsake nuppu OK.
Kui soovite lisada veel uhkema efekti, saate kohandatud äärise loomiseks kasutada lõikepilti, pildifaili, skannitud fotot või joonistusprogrammis loodud pilti. Kohandatud ääris salvestatakse Publisheris äärisepildina.
Märkus.: Kohandatud äärise loomiseks kasutatav pildifail peab olema väiksem kui 64 kB.
-
Klõpsake nuppu Äärisepildid ja kuvatavas dialoogiboksis nuppu Loo kohandatud.
-
Klõpsake nuppu Vali pilt.
-
Sirvige dialoogiboksis Piltide lisamine arvutis või Bingi pildiotsingus soovitud pildini.
-
Klõpsake soovitud pilti ja siis nuppu Lisa.
-
Tippige dialoogiboksi Kohandatud äärise nimi kohandatud äärise nimi ja klõpsake seejärel nuppu OK.
Märkus.: Kui pilt on liiga mahukas (suurem kui 64 KB) või kui see sisaldab teksti, võidakse kuvada tõrketeade. Sel juhul valige väiksem pilt.
-
Valige ääris.
Märkus.: Juhtlehe äärise eemaldamiseks klõpsake menüü Vaade nuppu juhtleht ja seejärel valige ääris.
-
Vajutage kustutusklahvi (Delete).
Vaata ka
Tekstivälja, pildi või muu objekti ümber asuva Äärise lisamine Publisheris










