Failide lisamiseks OneDrive’i on palju võimalusi. Pärast failide lisamist pääsete neile juurde igalt poolt.

OneDrive’i veebisaidi kaudu
Olenevalt kasutatavast veebibrauserist saate faile üles laadida kuni 250 GB mahuni. (See piirang on faili kohta, mitte kogusumma.)
Märkus.: Suurte failide või paljude failide edastamiseks soovitame failid lisadaOneDrive töölauarakendusse, mitte kasutada Upload nuppu.
-
Logige OneDrivemicrosofti kontoga sisse ja liikuge sirvides asukohta, kuhu soovite failid lisada.
-
Klõpsake nuppu Laadi üles.
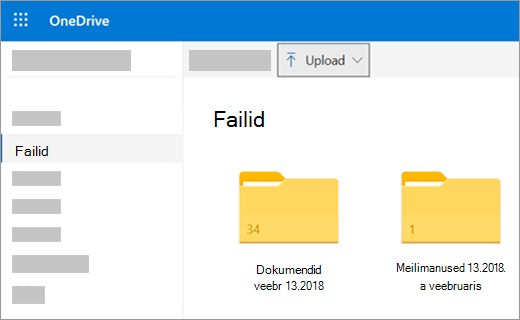
-
Valige üleslaaditavad failid. Seejärel valige Ava.
Näpunäited:
-
Samuti saate faile File Explorerist või Mac Finderist otse oma failidele lohistada OneDrive veebisaidil.
-
Google Chrome’i või Microsoft Edge’i brauseris saate kaustu üles laadida ka menüü Laadi üles käsuga Kaust või kaustad otse veebisaidile lohistada.
-
Lugege täpsemat teavet fotode OneDrive’is korraldamise ja otsimise kohta.
File Exploreri või Mac Finderi abil failide kopeerimine või teisaldamine OneDrive
Saate kopeerida või teisaldada faile kaustast teise OneDrive või muudest oma arvuti kaustadest. (Kui teisaldate failid oma arvuti muudest kaustadest OneDrive kausta, eemaldate need oma arvutist ja lisate need OneDrive.)
Kui soovite nii File Exploreris kui ka Mac Finderis üksuse kopeerida, mitte teisaldada, paremklõpsake faili või kausta ja valige Kopeeri, seejärel avage OneDrive-kaust (või alamkaust) ja paremklõpsake käsku > Kleepige üksuse koopia OneDrive.
Faili teisaldamiseks File Exploreri Windows lohistage failid parempoolsel paanil faililoendist vasakule paanile OneDrive faililoendisse.
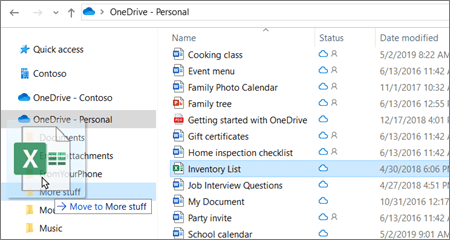
Faili teisaldamiseks Mac Finderi abil lohistage failid parempoolsel paanil faililoendist vasakule paanile OneDrive (kui teil on OneDrive loendis Lemmikud). Mõne hetke pärast lülitub Finder, et kuvada oma olemasolevad OneDrive ja kaustad parempoolsel paanil ja saate faili lohistada enda valitud alamkausta.
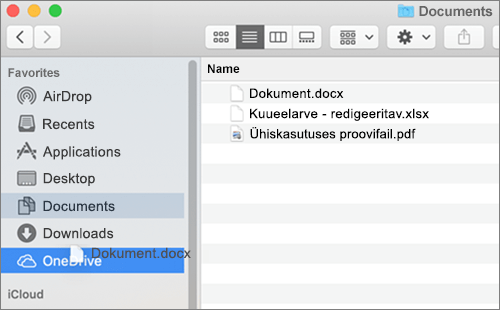
Windows 10
Windows 10 uues installis salvestatakse juhul, kui kasutaja vastab teatud tingimustele, failid automaatselt OneDrive’i, mitte teie arvutisse. See tähendab, et pääsete neile failidele juurde igast Interneti-ühendusega seadmest ning need püsivad kindlalt tallel ka siis, kui teie arvutiga peaks midagi juhtuma. Salvestamise vaikesätet saate igal ajal muuta. Lugege lisateavet selle kohta, kuidas määrata failide salvestuskohta või teisaldada failid OneDrive’i.
Opsüsteemiga Windows 8.1 või Windows RT 8.1 arvutis
Saate failid ja kaustad ilma OneDrive’i veebisaiti avamata oma arvutist automaatselt OneDrive’i lisada. Failid, mille OneDrive sel viisil lisada, võivad olla kuni 250 GB mahuga. (Kui logite sisse töö- või koolikontoga, on maksimaalne faili suurus 15 GB.)
Otse OneDrive’i saate salvestada näiteks Microsoft Office’i faile (nt Wordi dokumente ja Exceli töölehti), PDF-faile ja muid dokumente. Kui teie arvutil on integreeritud kaamera, saate tehtud fotode koopiad automaatselt OneDrive’i salvestada, et varukoopiad oleksid alati olemas. Vaadake OneDrive’i sätetes järele, kas arvuti on häälestatud faile automaatselt salvestama.
-
Nipsake kuva parempoolsest servast sissepoole, puudutage nuppu Sätted ja siis käsku Muuda arvuti sätteid. (Kui kasutate hiirt, viige kursor kuva paremasse allnurka, nihutage kursorit ülespoole, klõpsake nuppu Sätted ja klõpsake siis käsku Muuda arvuti sätteid.)
-
Dokumentides valige OneDriveja seejärel lülitage sisse suvand Salvesta dokumendid OneDrive vaikimisi .
-
Valige fotode jaoks Filmiliideja seejärel Uploadkvaliteetseid fotosid või suurema eraldusvõimega koopiate jaoks valige Upload parima kvaliteedigafotod .
Failide teisaldamisel eemaldate need oma arvutist ja lisate OneDrive’i.
-
Valige nupu OneDrive See arvuti.
-
Otsige sirvides üles failid, mida soovite teisaldada. Valimiseks nipsake failinimedel alla või paremklõpsake neid.
-
Valige Lõika.
-
Valige nupu See arvuti kõrval nool ja OneDrive kausta sirvimiseks valige OneDrive.
-
Nipsake kuva üla- või allservast sisse või paremklõpsake rakendusekäskude avamiseks ja seejärel valige Kleebi.
OneDrive’i töölauarakenduse kaudu
Kui kasutate opsüsteemi Windows 7, Windows Vista või Mac, saate installida tasuta OneDrive’i töölauarakenduse, et laadida faile ja kaustu automaatselt OneDrive’i. Töölauarakenduse abil üleslaaditud failid võivad olla kuni 20 GB suurused.
Mobiilirakenduse kaudu
Faile saate OneDrive’i üles laadida Androidi, iOS-i või Windows Phone’i jaoks loodud OneDrive’i mobiilirakenduse kaudu. Lisateavet leiate järgmistest teemadest:
Microsoft Office või Microsoft 365
Valige mis tahes Office’i dokumendis Fail > Salvesta nimega, valige OneDrive ja seejärel valige kaust, kuhu soovite faili salvestada.
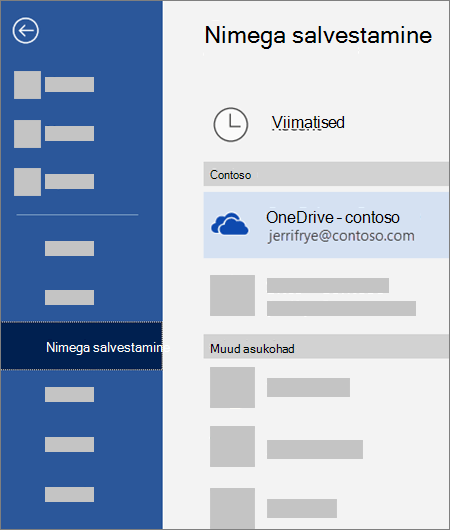
Märkused:
-
Microsoft võib piirata seda, mitu faili saate igas kuus OneDrive’i üles laadida.
-
Arvestage autoriõigustega ning jälgige, mida te veebis ühiskasutusse annate. Materjalide loata kopeerimine ja ühiskasutusse andmine rikub Microsoft teenuselepet.
Kas vajate rohkem abi?
|
|
Võtke ühendust kasutajatoega
Tehnilise toe saamiseks pöörduge Microsofti tugiteenuste poole, sisestage oma probleem ja valige Kasutajaabi. Kui vajate endiselt abi, valige juhiste saamiseks ja parima suvandini jõudmiseks Võtke ühendust kasutajatoega. |
|
|
|
Administraatorid
|












