Kohandatud kujunduse loomiseks alustage sisseehitatud Office’i teemaga ja kohandage seda värve, fonte või efekte muutes.
-
Saate muuta kujunduse värvi, fonti ja efekti sätteid.
-
Salvestage sätted uue kujundusena oma kujunduste galeriis.
Järgnevalt kirjeldatakse neid juhiseid.
Kujunduselementide kohandamine
Redigeerige värvide, fontide või efektide muutmiseks kujundust.
Avamiseks ja üksikasjalike juhiste vaatamiseks valige allpool mõni pealkiri.
Kujunduse värvid sisaldavad nelja teksti- ja taustavärvi, kuut rõhuvärvi ja kahte hüperlingivärvi. Jaotises Näidis kuvatakse teksti fondilaadide ja -värvide esitus enne värvikombinatsiooni valikut.
-
Valige menüüs Kujundus jaotises Variandid allanool, mis avab värvivariantide galerii:
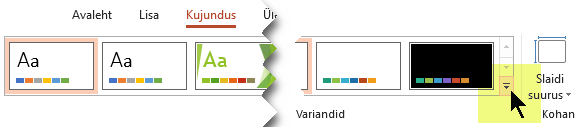
-
Valige Värvid ja klõpsake käsku Kohanda värve.
Avaneb dialoogiboks Uute kujunduse värvide loomine.
-
Tehke dialoogiboksi Uute kujunduse värvide loomine jaotises Kujunduse värvid ühte järgmistest.
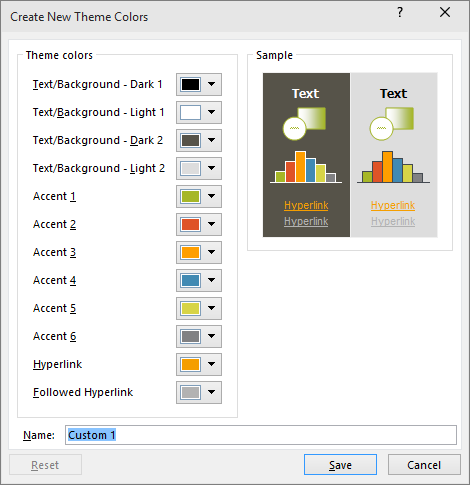
-
Klõpsake nuppu selle kujundusevärvi elemendi nimetuse kõrval, mida soovite muuta (nt Rõhk 1 või Hüperlink) ja valige seejärel värv jaotisest Kujunduse värvid.
-või-
Klõpsake nuppu Veel värve ja tehke ühte järgmistest.
-
Valige vahekaardilt Standardne soovitud värv.
-
Sisestage vahekaardil Kohandatud värvimudeli number täpse värvi jaoks.
Korrake neid toiminguid kõigi muudetavate kujundusevärvi elementide puhul.
-
-
Tippige väljale Nimi uue kujundusevärvide kombinatsiooni nimi ja klõpsake nuppu Salvesta.
Näpunäide.: Kui soovite taastada kõigi kujundusevärvi elementide algse värvi, klõpsake enne nupu Salvesta klõpsamist nuppu Lähtesta.
-
Kui olete määratlenud kohandatud värviskeemi, kuvatakse see rippmenüüs Värvid:
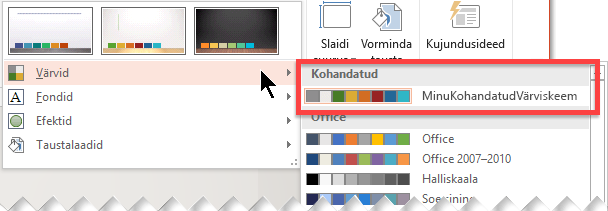
Kujunduse fontide muutmisel värskendatakse kogu esitluse pealkirjad ja täpploendi tekst.
-
Klõpsake menüüs Vaade nuppu Juhtslaid. Seejärel valige menüüs Juhtslaid nupp Fondid

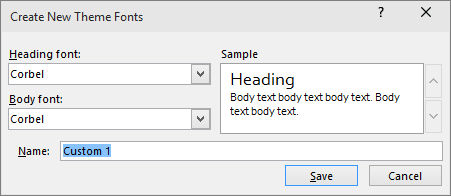
-
Valige dialoogiboksi Uute kujunduse fontide loomine väljadel Pealkirja font ja Kehateksti font soovitud fondid.
-
Tippige väljale Nimi uutele kujundusefontidele sobiv nimi ja siis klõpsake nuppu Salvesta.
Kujundusefektide hulka kuuluvad varjud, peegeldus, jooned, täited ja palju muud. Kuigi te ei saa luua oma kujunduseefektide komplekti, saate valida efektide komplekti, mida soovite kasutada oma esitluses.
-
Klõpsake menüüs Vaade nuppu Juhtslaid. Seejärel valige menüüs Juhtslaid nupp Efektid

-
Klõpsake efektide komplekti, mida soovite kasutada.
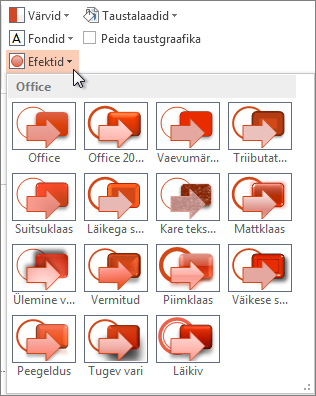
Soovi korral saate värvide, fontide ja efektide muudatuse salvestada kujundusena (THMX-failina). Nii saate seda uut kujundust rakendada oma muudele esitlustele.
-
Klõpsake menüüs Vaade nuppu Juhtslaid. Seejärel klõpsake menüüs Juhtslaid nuppu Kujundused.
-
Klõpsake käsku Salvesta praegune kujundus.
-
Tippige väljale Faili nimi kujundusele sobiv nimi ja klõpsake siis nuppu Salvesta.
Märkus.: Muudetud kujundus salvestatakse THMX-failina teie kohaliku draivi kausta Dokumendikujundused ja lisatakse automaatselt kohandatud kujunduste loendisse
Kujunduse kohandamine
-
Esitluses kasutatava kujunduse leidmiseks klõpsake menüüd Kujundus , kujundust ja vaadake, kuidas see slaidil eelvaadet näeb.

-
Kujunduse edasiseks kohandamiseks saate muuta fonte, värve ja taustavärveid menüüs Kujundus .
Fontide ja värvide muutmiseks klõpsake galeriis Variandid allanoolt ja seejärel käsku Fondid, Värvid või Taustalaadid.
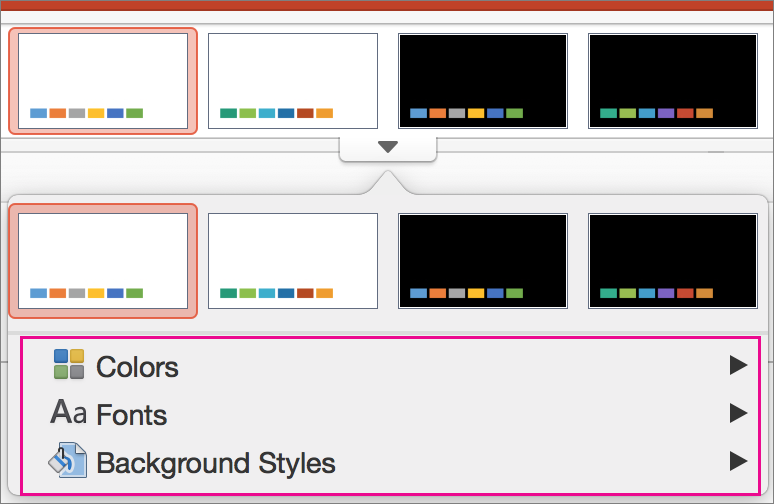
Täpsema kohandamise jaoks saate juhtslaidi redigeerida.
Kohandatud kujunduse salvestamine
-
Liikuge menüüs Kujundus kursoriga üle kujunduse ja klõpsake kujunduste paani all olevat allanoolenuppu.
-
Klõpsake käsku Salvesta praegune kujundus.
Kui salvestate kujunduse kausta Kujundused, kuvatakse see automaatselt galerii jaotises Kohandatud kujundused. Kui teie kujundusi pole kaustas Kujundused, klõpsake salvestatud asukohast kujunduse otsimiseks nuppu Sirvi kujundusi .
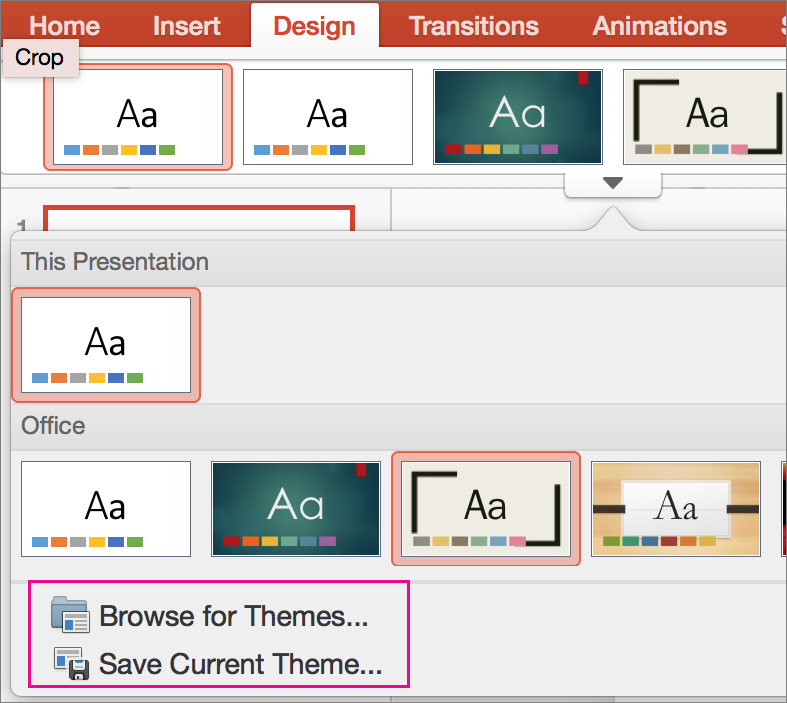
Seotud teave
Slaidipaigutuste loomine või muutmine rakenduses PowerPoint for Mac
Teemade ülevaade
Kujundus on slaididele rakendatav värvide, fontide ja tausta kujundus.
Kujunduse kasutamine annab teie esitlusele minimaalse vaevaga harmoonilise ilme. Tekst ja graafika võtavad automaatselt arvesse kujunduses määratletud suurust, värve ja paigutust, mis tähendab üksikute slaidide loomisel vähem käsitsitööd.
Pärast kujunduse loomist asub see galerii Kujundused vahekaardil Kujundus. Kujunduse proovimiseks viige kursor galeriis Kujundused pisipildile ja pange tähele, kuidas slaidi ilme muutub.
Samale slaidile on rakendatud neli erinevat kujundust:
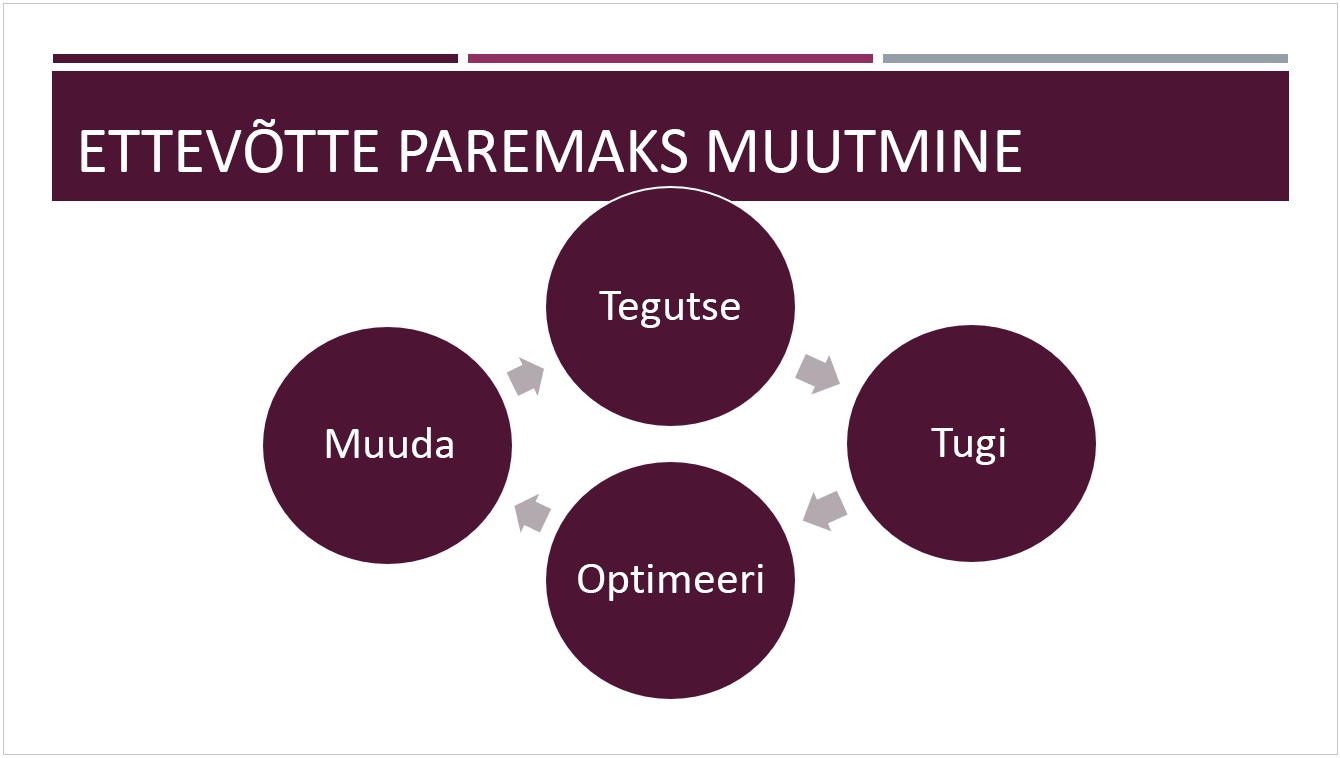
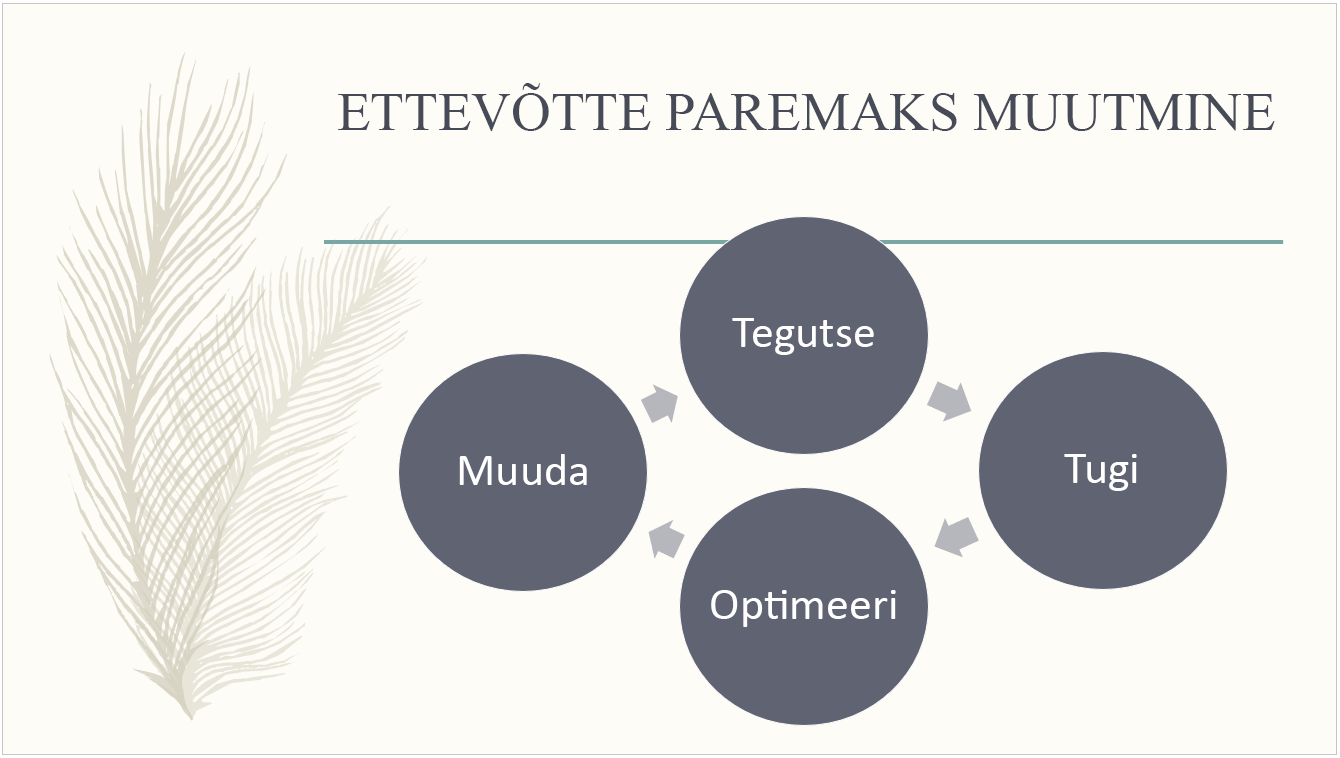
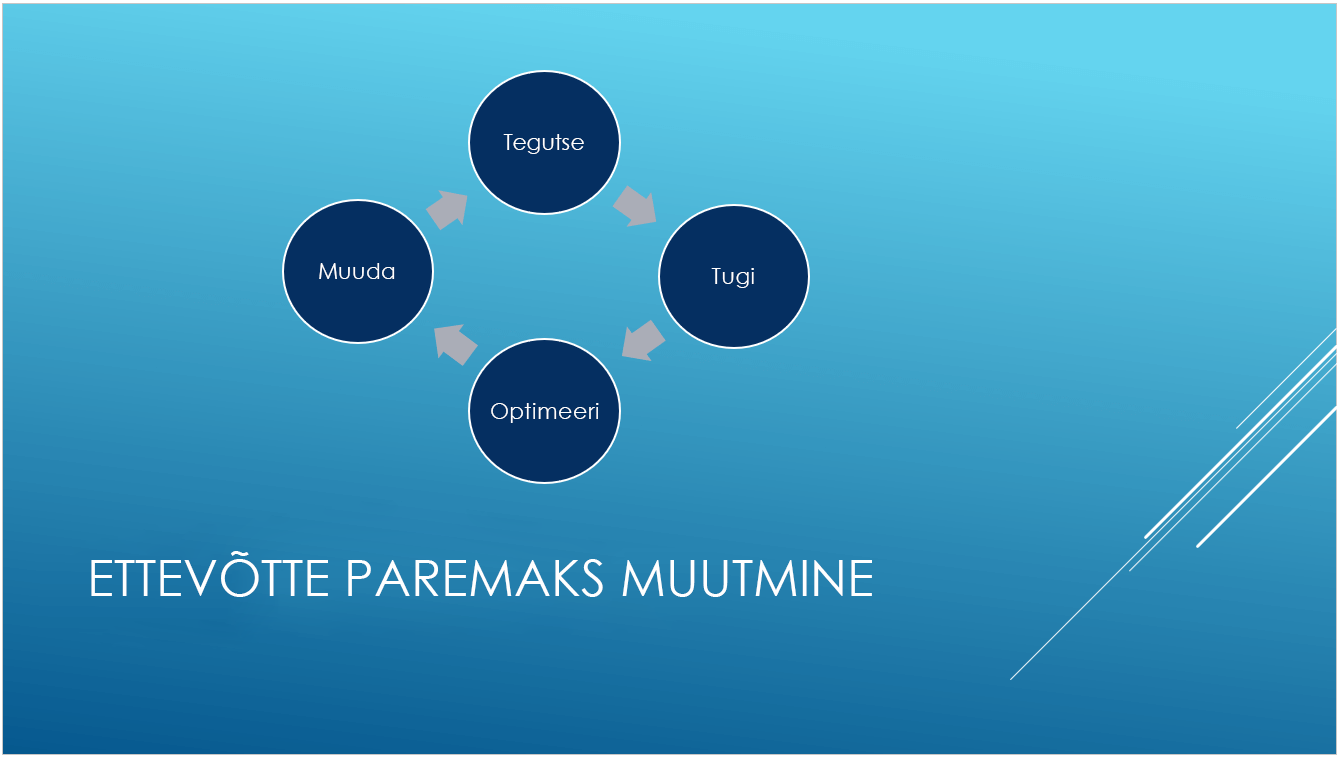
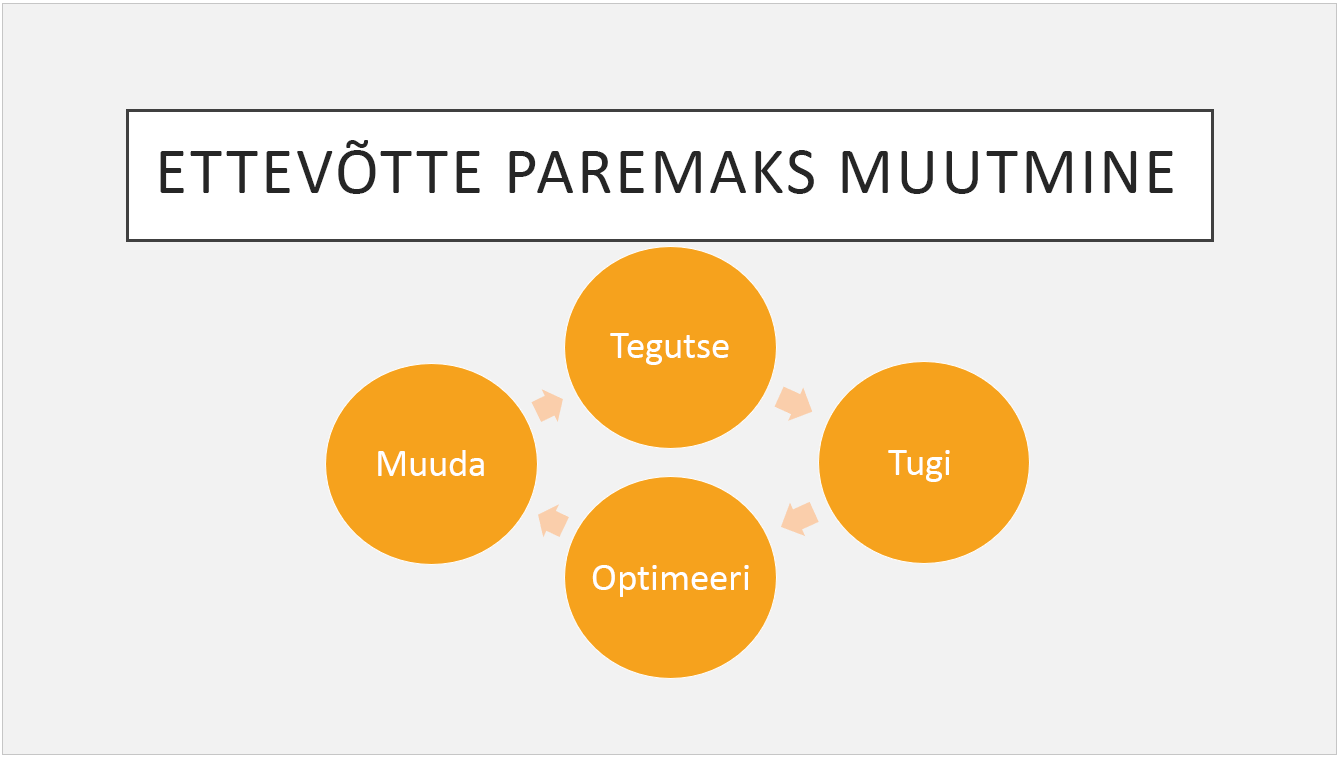
Vaata ka
PowerPointi mallide ja kujunduste erinevus










