Kui kirjutate dokumenti või loote arvutustabeli või PowerPointi esitluse ning peate tegema koostööd teistega, saate koosoleku või kiirsõnumi (vestluses) vestluses kasutada Microsoft 365 ja Skype’i ärirakendus. Kõik kaasautorlusseansil osalejad näevad dokumendis tehtavaid muudatusi reaalajas.
Mida alustamiseks vaja läheb?
-
Microsoft 365 Skype ' i ärirakenduse 2016 (või uuema versiooniga) töölaua klient (millist Office ' i versiooni ma kasutan?)
-
OneDrive for Business (Mis on OneDrive for Business?)
-
Wordi, Exceli, OneNote’i, PowerPointi või mõni muu Office’i fail, mida soovite redigeerida (fail peab asuma teie OneDrive for Businessi saidil)
Märkus.: Kaasautorluse funktsioon on vaikimisi sisse lülitatud, kuid teie asutuse rentnikuadministraator saab selle välja lülitada. Kui te ei näe seda funktsiooni siinkirjeldatud kujul, pöörduge oma rentnikuadministraatori poole.
Kaasautorlus koosolekul
-
Kui kõik on Skype’i ärirakendus koosolekul, klõpsake

-
Klõpsake nuppu Office’i dokumendi kaasautorlus.
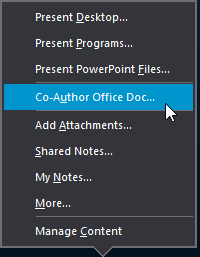
-
Kui kuvatakse teade selle kohta, et olete kõigile koosolekul osalejatele andmas oma dokumendile juurdepääsu, klõpsake nuppu OK.
-
Valige fail, mida soovite redigeerida. Valitav fail peab asuma teie OneDrive for Businessi kaustas. Kui proovite valida faili, mis asub teie kohalikus arvutis või mõnel võrgukettal, kuvatakse järgmine teade.
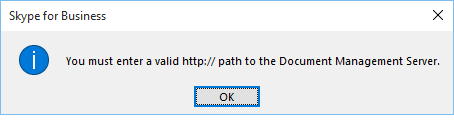
-
Fail avatakse koosolekuaknas, kus kõik osalejad saavad asuda seda redigeerima.
Vestlusaknas kuvatakse automaatselt faili link, et osaleda saaksid ka väliskasutajad või need, kes on ühenduse loonud Skype’i ärirakenduse veebiversiooni kaudu.
Kaasautorlus sõnumsideseansi ajal
-
Klõpsake KIIRSÕNUMSIDE seansil nuppu Praegune sisu

-
Klõpsake nuppu Office’i dokumendi kaasautorlus.
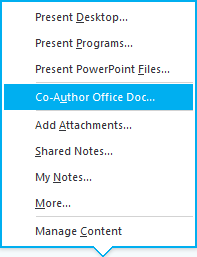
-
Kui kuvatakse teade selle kohta, et olete kõigile koosolekul osalejatele andmas oma dokumendile juurdepääsu, klõpsake nuppu OK.
-
Valige fail, mida soovite redigeerida. Valitav fail peab asuma teie OneDrive for Businessi kaustas. Kui proovite valida faili, mis asub teie kohalikus arvutis või mõnel võrgukettal, kuvatakse järgmine teade.
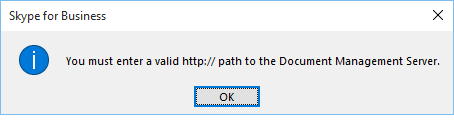
-
Fail avatakse sobiva Office’i rakenduse pilvversioonis (Wordi dokumentide puhul Wordi, PowerPointi dokumentide puhul PowerPointi versioonis jne), kus kõik osalejad saavad kohe asuda faili redigeerima.










