Dokumendi kujunduse või värviskeemi muutmine võib tunduda segane. Kui soovite praegust kujundust muuta, kasutada praegusest erinevat või luua uue kujunduse, saate kasutada pisut teistsuguseid käske, olenevalt kasutatavast rakendusest:
-
Outlooki sõnumi vahekaart Suvandid
-
Design tab in an Access form
Kui soovite teha järgmist
Kujunduse värvide muutmine
Outlook
-
Avage uus sõnum. Klõpsake menüüs Suvandid nuppu Värvid ja valige soovitud värvikomplekt.
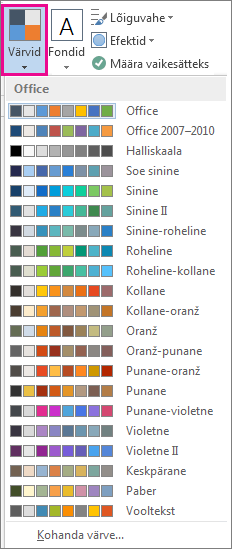
Näpunäide.: Esimene värvikomplekt koosneb praeguse kujunduse värvidest.
-
Oma värvikomplekti loomiseks klõpsake nuppu Kohanda värve.
-
Klõpsake nuppu selle kujundusevärvi nime kõrval (nt Rõhk 1 või Hüperlink), mida soovite muuta, ja seejärel valige värv jaotisest Kujunduse värvid.
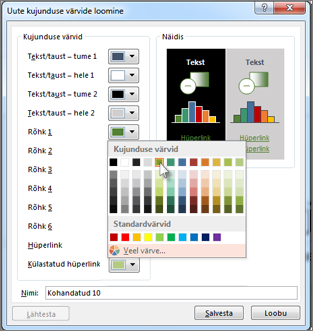
-
Oma värvi loomiseks klõpsake nuppu Veel värve ja seejärel valige värv vahekaardil Standardne või sisestage arvud vahekaardile Kohandatud .
Näpunäide.: Jaotises Näidis (näidatud ülal) näete tehtud muudatuste eelvaadet.
-
Korrake seda kõigi värvide korral, mida soovite muuta.
-
Tippige väljale Nimi uute kujunduse värvide nimi ja klõpsake nuppu Salvesta.
Näpunäide.: Algsete kujundusevärvide juurde naasmiseks klõpsake nuppu Lähtesta ja seejärel nuppu Salvesta.
Access
-
Klõpsake Accessi vormi menüüs Kujundus nuppu Värvid ja valige soovitud värvikomplekt.
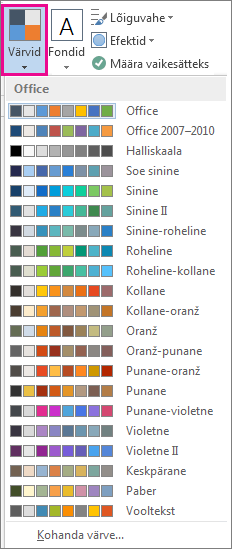
Näpunäide.: Esimene värvikomplekt koosneb praeguse kujunduse värvidest.
-
Oma värvikomplekti loomiseks klõpsake nuppu Kohanda värve.
-
Klõpsake nuppu selle kujundusevärvi nime kõrval (nt Rõhk 1 või Hüperlink), mida soovite muuta, ja seejärel valige värv jaotisest Kujunduse värvid.
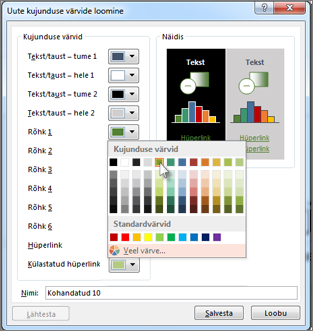
-
Oma värvi loomiseks klõpsake nuppu Veel värve ja seejärel valige värv vahekaardil Standardne või sisestage arvud vahekaardile Kohandatud .
Näpunäide.: Jaotises Näidis (näidatud ülal) näete tehtud muudatuste eelvaadet.
-
Korrake seda kõigi värvide korral, mida soovite muuta.
-
Tippige väljale Nimi uute kujunduse värvide nimi ja klõpsake nuppu Salvesta.
Näpunäide.: Algsete kujundusevärvide juurde naasmiseks klõpsake nuppu Lähtesta ja seejärel nuppu Salvesta.
Lisateavet kujunduste kohta
Dokumendikujundus on värvide, fontide ja efektide komplekt. Kujundused on kõigis Office'i programmides ühised, et saaksite kõigile oma Office'i dokumentidele anda ühtlase ilme.
Saate muuta ka Office'i kujundust. Office'i kujundus on kogu Office'i programmi värviskeem, samas kui dokumendikujundused on spetsiifilisemad (need kuvatakse üksikutes Accessi või Outlooki failides).
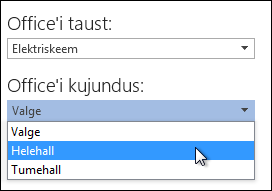
Lisaks saate oma Office'i programmile mustri lisada Office'i tausta muutmine.










