Mõnikord pole soovitud kujundit valmis- või vaikekujundite hulgas. Saate soovitud pildi loomiseks kujundid ühendada. Kujundi muutmiseks saate kasutada ka käsku Redigeeri punkte .

Kestus: 4:07. Kujundage oma pilt kujundite ühendamise ja rühmitamise abil.
Kujundite ühendamine
-
Valige kujundid, mida soovite ühendada: vajutage juhtklahvi (Ctrl) ja hoidke seda all, valides samal ajal iga kujundi.
(Kui te ühtegi kujundit ei vali, kuvatakse 2. juhises olev nupp Ühenda kujundid tuhmilt.)
-
Ühendamissuvandite menüü kuvamiseks klõpsake menüü Kujundivorming jaotises Kujundite lisamine nuppu Ühenda kujundid .
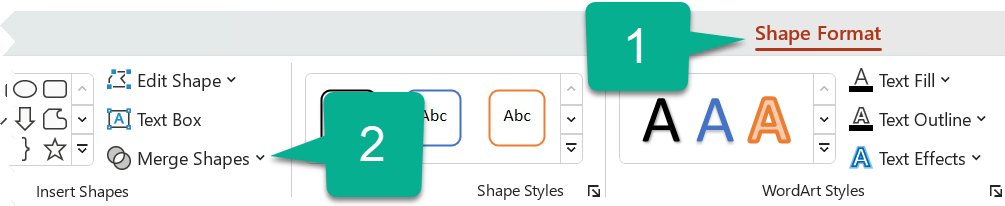
-
Valige soovitud ühendamissuvand. Järgmises tabelis on kujutatud iga suvandi mõju kahe veidi kattuva ringi valimile.
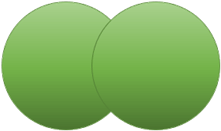
Suvand
Tulem
Liidu
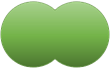
Ristkülik
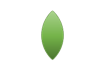
Fragment
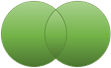
Lahuta
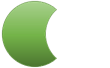
Ühendada
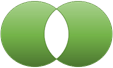
Pange tähele, et ühendatavate kujundite valimise järjestus võib mõjutada teile kuvatavaid suvandeid. Kui te pole saadud valikutega rahul, alustage uuesti kujundite valiku tühistamisest ja korrake seda toimingut, valides esmalt mõne muu kujundi kui eelmises katses.
Kujundi muutmine punktide redigeerimise abil
-
Valige kujund, mida soovite muuta.
-
Valige tööriistaribal menüü Kujundi vorming ja seejärel valige jaotises Kujundi lisamine nupp Redigeeri kujundit > Redigeeri punkte.
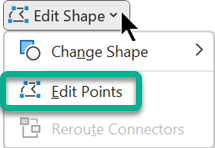
-
Kujundi muutmiseks lohistage musti redigeerimispunkte. Joone kõveruse muutmiseks kahe musta redigeerimispunkti vahel kasutage valgeid nelinurkseid redigeerimispunkte.

Redigeerimispunkte on hõlpsam kasutada, kui kujundil pole täidet ega laadi. Lisage värvitäited või efektid pärast lõpetamist.
Siin on üksikasjalik video redigeerimispunktide erinevate kasutusviiside kohta. See loodi PowerPoint varasema versiooniga, kuid protsess on sama.
Kohandatud kujundi uuesti kasutamine muus Office'i programmis
Kui soovite kujundit hiljem kasutada, paremklõpsake seda ja valige Salvesta pildina. Pange pildile nimi ja salvestage see oma arvutisse.
Pildi lisamiseks mõnda teise Office programmi avage see programm ja valige Lisa > pildid. Otsige pilt arvutist üles, valige see ja seejärel valige Lisa.
Kujundite ühendamine
-
Valige ühendatavad kujundid. Mitme kujundi valimiseks vajutage tõstuklahvi (Shift) ja hoidke seda all.
Kuvatakse menüü Kujundi vorming . Pange tähele, et see kuvatakse ainult siis, kui kujund on valitud.
-
Klõpsake menüüs Shape Format (Kujundi vorming ) nuppu Merge Shapes (Ühenda kujundid) ja valige soovitud suvand.
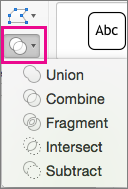
Ühendatavate kujundite valimise järjestus võib mõjutada teile kuvatavaid suvandeid. Kui te pole saadud valikutega rahul, alustage uuesti kujundite valiku tühistamisest ja korrake seda toimingut, valides esmalt mõne muu kujundi kui eelmises katses.
Kujundi muutmine punktide redigeerimise abil
-
Valige muudetav kujund.
Kuvatakse menüü Kujundi vorming . Pange tähele, et see kuvatakse ainult siis, kui kujund on valitud.
-
Klõpsake menüüs Kujundi vorming nuppu Redigeeri kujundit > Redigeeri punkte.
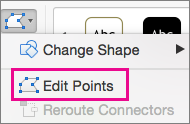
-
Kujundi muutmiseks lohistage musti redigeerimispunkte. Joone kõveruse muutmiseks kahe musta redigeerimispunkti vahel kasutage valgeid nelinurkseid redigeerimispunkte.

Näpunäide.: Redigeerimispunkte on hõlpsam kasutada, kui kujundil pole täidet ega laadi, seega lisage pärast punktide redigeerimise lõpetamist värvi- või täiteefektid.
Kohandatud kujundi uuesti kasutamine muus Office'i programmis
Kui soovite kujundit hiljem kasutada, tehke järgmist.
-
Paremklõpsake seda ja seejärel valige Salvesta pildina. Salvestage fail oma seadme kausta.
-
Pildi lisamiseks mõnda teise dokumenti avage see, seejärel valige Lisa > Pildid, otsige pilt üles ja valige Lisa.










