Saate rühmitada kujundeid, pilte või muid objekte (kuid mitte tekstivälju). Rühmitamine võimaldab kõiki kujundeid või objekte üheaegselt pöörata ja teisaldada või korraga nende suurust muuta, nagu oleks tegemist ühe kujundi või objektiga.
Samuti saate korraga muuta kõigi rühma kujundite atribuute (nt lisada kujunditäite või -efekti või pildile efekti). Kujundirühma rühmitamise saate igal ajal tühistada ja seejärel hiljem uuesti rühmitada.
Lisateabe saamiseks klõpsake allpool vastavaid pealkirju
-
Vajutage juhtklahvi (CTRL) ja hoidke seda rühmitamiseks soovitud kujundite, piltide või muude objektide klõpsamise ajal all. Nupu Rühmita lubamiseks peate valima mitu kujundit, pilti või objekti.
Näpunäide.: Kujundi või pildi valimise kohta lisateabe saamiseks lugege artiklit Kujundi või muu objekti valimine.
-
Tehke ühte järgmistest.
Näpunäited:
-
Mitme SVG-ikooni rühmitamiseks peate need esmalt kujunditeks teisendama. Lisateavet nende kujunditeks teisendamise kohta leiate teemast SVG-pildi teisendamine Office'i kujundiks.
-
Pärast rühma koostamist saate endiselt edasi töötada ka ainult ühe rühma kuuluva üksusega. Valige rühm ja klõpsake siis üksust, et see valida.
-
Piltide rühmitamiseks klõpsake menüüs Pildiriistad > Vorming nuppu Rühmita ja käsku Rühmita.
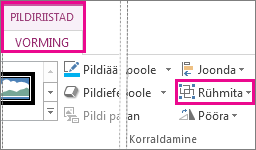
Märkus.: Menüüd Joonistusriistad – Vorming või Pildiriistad – Vorming on kontekstipõhised, mis tähendab, et need kuvatakse lindil ainult siis, kui olete kujundi või pildi valinud.
-
Kujundite ja muude objektide rühmitamiseks klõpsake menüüs Joonistusriistad > Vorming nuppu Rühmita ja käsku Rühmita.
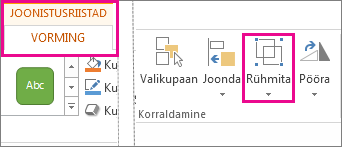
-
-
Valige rühm, mille rühmitamise soovite tühistada.
-
Tehke ühte järgmistest.
-
Piltide rühmitamise tühistamiseks klõpsake menüüs Pildiriistad > Vorming nuppu Rühmita ja käsku Tühista rühmitus.
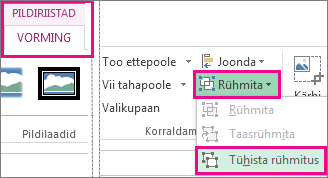
-
Kujundite ja muude objektide rühmitamise tühistamiseks klõpsake menüüs Joonistusriistad > Vorming nuppu Rühmita ja käsku Tühista rühmitus.
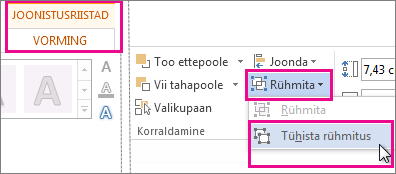
-
Märkused:
-
Kui teisendasite SmartArti graafikaobjektid üksikkujunditeks, ei saa te neid tagasi SmartArti graafikaobjektid teisendada ega uuesti rühmitada.
-
Valige mõni kujund, pilt või muu objekt, mis varem kuulusid rühma.
-
Tehke ühte järgmistest.
-
Kujundite ja muude objektide taasrühmitamiseks klõpsake menüüs Joonistusriistad > Vorming nuppu Rühmita ja käsku Taasrühmita.
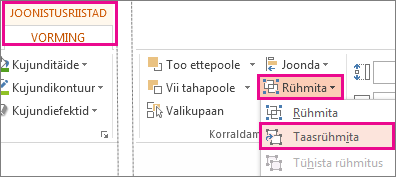
-
Piltide taasrühmitamiseks klõpsake menüüs Pildiriistad > Vorming nuppu Rühmita ja käsku Taasrühmita.
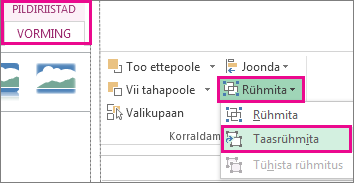
-
Siit leiate mõne põhjuse, miks nupp Rühmita võib olla tuhm, koos võimalike lahendustega selle nupu aktiivseks muutmiseks.
-
Valitud on ainult üks pilt või kujund. Veenduge, et teil oleks valitud mitu kujundit või pilti. SVG-ikoonidega rühmatööriista ei saa kasutada, nii et need ei lähe arvesse.
-
SVG-ikoonide rühmitamiseks peate need esmalt kujunditeks teisendama. Lisateavet nende kujunditeks teisendamise kohta leiate teemast SVG-pildi teisendamine Office'i kujundiks.
-
Teie valik sisaldab tabelit, töölehte või GIF-pilti. Kui valitud on mõni neist objektidest, pole nupp Rühmita saadaval.
-
Kui kasutate PowerPointi, olete võib-olla proovinud rühmitada midagi pealkirja kohatäitetekstiga ("Klõpsake pealkirja lisamiseks") või sisu kohatäitega ("Klõpsake teksti lisamiseks").
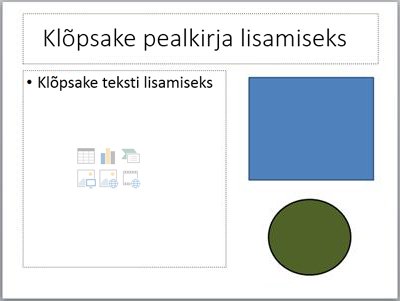
Ülaltoodud näites saab sinise ruudu ja rohelise ringi rühmitada. Kujundeid ei saa aga rühmitada kohatäitetekstiga.
Nupu Rühmita tagasisaamiseks nihutage kujund, pilt või objekt oma slaidil mujale (väljapoole kohatäiteteksti) või eemaldage kohatäide rühmitavate objektide hulgast.
Märkus.: Kui ükski neist lahendustest ei tee nuppu Rühmita teie jaoks aktiivseks, otsige teavet vastuste foorumist või postitage sinna oma küsimused.
Kujundite, piltide või muude objektide rühmitamine
-
Vajutage pikalt käsku, kui kasutate rühmitatavate kujundite, piltide või muude objektide valimiseks hiirt või puuteplaati.
-
Klõpsake menüüd Kujundi vorming või Pildivorming ja seejärel käsku Rühmita > Rühmita.
Märkus.: Menüüd Kujundi vorming ja Pildivorming on kontekstipõhised, mis tähendab, et need kuvatakse lindil ainult siis, kui kujund või pilt on valitud.

Microsoft 365 võib sõltuvalt lehel praegu valitud objektitüüpidest kuvada ühe või mõlemad vahekaardid.

Kui menüülindil nuppu Rühmita ei kuvata,

Pärast objektide rühma koostamist saate siiski rühma üksiku üksusega töötada, valides rühma ja klõpsates üksust selle valimiseks.
Märkus.: Kui nupp Rühmita pole saadaval, veenduge, et valitud oleks mitu objekti. Kui te ei saa täiendavat objekti valida, veenduge, et ükski rühma lisatav objekt poleks Word Mähkimisnupp väärtuseks tekstireale.
Võib-olla soovite rühma teisaldada, kuid jätta ühe kujundi või pildi maha, või teha ühes kujundis ulatuslikke muudatusi ilma rühma teisi kujundeid muutmata. Selleks tuleb objektide rühmitamine esmalt lahustada või rühmitus tühistada.
-
Valige rühm, mis sisaldab objekti või objekte, mida soovite teistest eraldada.
-
Klõpsake menüüs Shape Format (Kujundi vorming ) või Picture Format (Pildi vorming ) nuppu Group (Rühmita) ja seejärel nuppu Ungroup (Tühista rühmitamine).
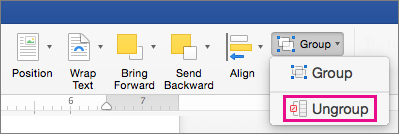
Kui menüülindil nuppu Rühmita ei kuvata,

Microsoft 365 lahkab rühma, jättes üksikud objektid praegusesse asukohta ja valituks.
Märkus.: Kui teisendasite SmartArti graafikaobjektid üksikkujunditeks, ei saa te neid tagasi SmartArti graafikaobjektid teisendada ega uuesti rühmitada.
-
Valige mõni kujund, pilt või muu objekt, mis varem kuulusid rühma.
-
Tehke ühte järgmistest.
-
Kujundite ja objektide taasrühmitamiseks klõpsake menüü Kujundi vorming nuppu Rühmita > Taasrühmita.
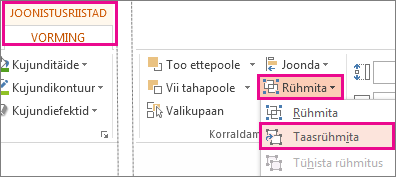
-
Piltide taasrühmitamiseks klõpsake menüüs Pildivorming nuppu Rühmita > Rühmita uuesti.
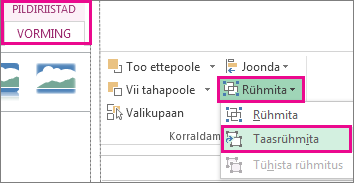
-
Siit leiate mõne põhjuse, miks nupp Rühmita võib olla tuhm, koos võimalike lahendustega selle nupu aktiivseks muutmiseks.
-
Valitud on ainult üks pilt või kujund. Veenduge, et teil oleks valitud mitu kujundit või pilti. SVG-ikoonidega rühmatööriista ei saa kasutada, nii et need ei lähe arvesse.
-
Teie valik sisaldab tabelit, töölehte või GIF-pilti. Kui valitud on mõni neist objektidest, pole nupp Rühmita saadaval.
-
Kui kasutate PowerPointi, olete võib-olla proovinud rühmitada midagi pealkirja kohatäitetekstiga ("Klõpsake pealkirja lisamiseks") või sisu kohatäitega ("Klõpsake teksti lisamiseks").
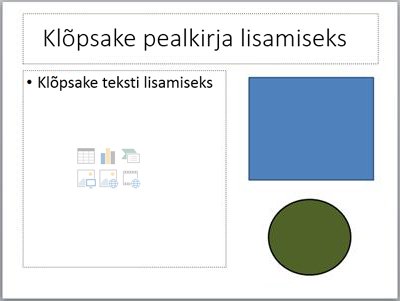
Ülaltoodud näites saab sinise ruudu ja rohelise ringi rühmitada. Kujundeid ei saa aga rühmitada kohatäitetekstiga.
Nupu Rühmita tagasisaamiseks nihutage kujund, pilt või objekt oma slaidil mujale (väljapoole kohatäiteteksti) või eemaldage kohatäide rühmitavate objektide hulgast.
Märkus.: Kui ükski neist lahendustest ei tee nuppu Rühmita teie jaoks aktiivseks, otsige teavet vastuste foorumist või postitage sinna oma küsimused.
Kujundite, piltide või muude objektide rühmitamine
-
Vajutage juhtklahvi (CTRL) ja hoidke seda rühmitamiseks soovitud kujundite, piltide või muude objektide klõpsamise ajal all. Nupu Rühmita lubamiseks peate valima mitu kujundit, pilti või objekti. Slaidi kõigi objektide valimiseks vajutage klahvikombinatsiooni CTRL+A.
-
Valige nupp Korralda ja seejärel valige Rühmita.
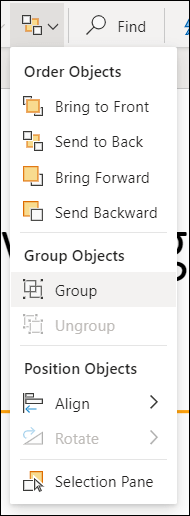
Näpunäide.: Objektide rühmituse tühistamiseks valige rühm, klõpsake nuppu Korralda ja valige Tühista rühmitus.










