Kujundi või tekstivälja ilme muutmiseks muutke selle täidet või lisage sellele efekte (nt varjud, sära, peegeldused, pehmed servad, kaldlõige ja ruumilised pöörded).
Täide on kujundi sisemusele rakendatud värv, muster, tekstuur, pilt või astmik. Astmik on värvide ja varjundite astmeline progressioon, tavaliselt ühelt värvilt teisele või sama värvi ühelt varjundilt teisele.
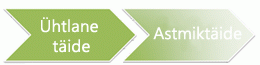
Kujundi täitevärvi muutmine mõjutab vaid kujundi sisemust või esiosa. Kui lisate kujundile mõne efekti (nt varju) ja soovite selle efekti jaoks mõnda muud värvi, peate varju värvi täitevärvist eraldi muutma.
Ruumiline efekt lisab kujundile sügavuse. Kujundile saate lisada nii ruumiliste efektide valmiskombinatsiooni kui ka üksikud efektid. Kujundile saate lisada üksikute efektide kombinatsioonid nendes programmides: Excel, Outlook, Word ja PowerPoint.
NB!: Word ja Outlookis peate enne nende valimist ankurdama mitu objekti. Valige üks objekt. Järgmiseks vajutage juhtklahvi (Ctrl) ja valige seda all hoides rohkem objekte.
Täite või efekti lisamine
Täite või efekti lisamiseks klõpsake kujundit, klõpsake nuppu Vorming, klõpsake nupu Kujunditäide või Kujundiefektid kõrval olevat noolt ja valige värv, astmik, tekstuur või efekt.
-
Klõpsake kujundit, mida soovite täita. Mitmele kujundile sama täite lisamiseks klõpsake esimest kujundit, vajutage juhtklahvi (Ctrl) ja klõpsake seda all hoides teisi kujundeid.
-
Klõpsake menüü Kujundivorming jaotises Kujundilaadid nupu Kujunditäide kõrval olevat noolt.
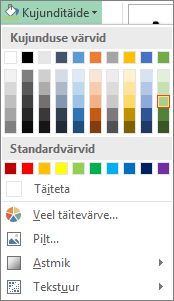
-
Tehke ühte järgmistest.
-
Täitevärvi lisamiseks või muutmiseks klõpsake soovitud värvi.
-
Kui te ei soovi värvi valida, klõpsake käsku Täiteta.
-
Kui soovite kasutada värvi, mis pole üks kujunduse värvidest, klõpsake nuppu Veel täitevärve ja seejärel soovitud värvi vahekaardil Standardne või segage vahekaardil Kohandatud soovitud värv kokku. Kohandatud värve ja värve vahekaardil Standardne ei värskendata, kui hiljem dokumendi kujundust muudate.
-
Ka kujundi läbipaistvuse reguleerimiseks klõpsake käsku Veel täitevärve. Nihutage dialoogiboksi Värvid allosas olevat liugurit Läbipaistvus või sisestage arv liuguri kõrval olevale väljale. Läbipaistvusprotsenti saab muuta nullist (täiesti läbipaistmatu; vaikesäte) kuni sajani (täiesti läbipaistev).
-
Pilttäite lisamiseks või muutmiseks klõpsake käsku Pilt, otsige üles soovitud pilti sisaldav kaust, klõpsake pildifaili ja siis klõpsake nuppu Lisa.
-
Astmiktäite lisamiseks või muutmiseks valige käsk Astmik ja klõpsake soovitud astmikuvarianti. Astmiku kohandamiseks klõpsake käsku Veel astmikke ja valige soovitud suvandid.
-
Tekstuurtäite lisamiseks või muutmiseks valige käsk Tekstuur ja klõpsake soovitud tekstuurivarianti. Tekstuuri kohandamiseks klõpsake käsku Veel tekstuure ja valige soovitud suvandid.
-
Mustertäite lisamine
-
Paremklõpsake kujundit, millele soovite mustertäite lisada, ja valige käsk Vorminda kujundit.
-
Klõpsake paanil Kujundi vormindamine nuppu Täide ja seejärel käsku Mustertäide.
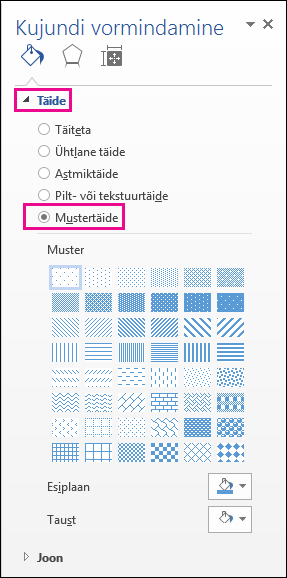
-
Valige muster ja soovi korral klõpsake väljade Esiplaan ja Taust kõrval olevaid nooli ning valige värvikombinatsioon.
Kujundiefekti lisamine või muutmine
Tekstiväljadele ja kujunditele saate lisada mitmesuguseid efekte (nt kaldservad või peegeldused).
-
Klõpsake kujundit, millele soovite efekti lisada. Mitmele kujundile sama efekti lisamiseks klõpsake esimest kujundit, vajutage juhtklahvi (Ctrl) ja klõpsake seda all hoides teisi kujundeid.
-
Klõpsake menüü Kujundivorming jaotises Kujundilaadid nuppu Kujundiefektid ja valige loendist soovitud suvand.
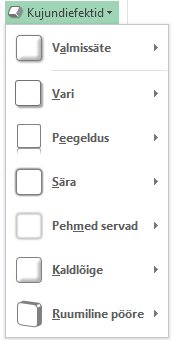
-
Efektide valmiskombinatsiooni lisamiseks või muutmiseks valige Valmiskombinatsioon ja klõpsake seejärel soovitud efekti.
Valmisefekti kohandamiseks klõpsake käsku Ruumilise efekti suvandid ja valige soovitud suvandid.
-
Varju lisamiseks või muutmiseks valige Vari ja klõpsake seejärel soovitud varjuvarianti.
Varjuefekti kohandamiseks klõpsake käsku Varjusuvandid ja valige soovitud suvandid.
-
Peegelduse lisamiseks või muutmiseks valige Peegeldus ja klõpsake seejärel soovitud peegeldusvarianti.
Peegelduse kohandamiseks klõpsake käsku Peegeldussuvandid ja valige soovitud suvandid.
-
Sära lisamiseks või muutmiseks valige Sära ja klõpsake seejärel soovitud säravarianti.
Sära kohandamiseks klõpsake nuppu Särasuvandid ja valige soovitud suvandid.
-
Pehmete servade lisamiseks või muutmiseks valige käsk Pehmed servad ja klõpsake seejärel soovitud serva suurust ja värvi.
Pehmete servade kohandamiseks klõpsake käsku Pehmete servade suvandid ja valige soovitud suvandid
-
Serva lisamiseks või muutmiseks valige käsk Kaldlõige ja klõpsake seejärel soovitud kaldlõiget.
Kaldlõike kohandamiseks klõpsake käsku Ruumilise efekti suvandid ja valige soovitud suvandid.
-
Ruumilise pöörde lisamiseks või muutmiseks valige Ruumiline pööre ja klõpsake seejärel soovitud pööret.
Pöörde kohandamiseks klõpsake käsku Ruumilise pöörde suvandid ja valige soovitud suvandid.
Märkused:
-
Mitme üksikefekti lisamisega kohandatud efekti loomiseks korrake ülaltoodud juhist 2.
-
Kui lisate kujundile ruumilise efekti (nt kalde) ja seejärel lisate pehme serva, ei märka te kujundis visuaalset muutust, kuna ruumilisel efektil on eesõigus. Ruumilise efekti kustutamisel muutub pehme serva efekt nähtavaks.
-
-
Kujunditäite kustutamine
-
Klõpsake kujundit, mille täite soovite eemaldada. Sama täite kustutamiseks mitmest kujundist klõpsake esimest kujundit, vajutage juhtklahvi (Ctrl) ja klõpsake seda all hoides teisi kujundeid.
-
Klõpsake menüü Vorming jaotises Kujundilaadid nupu Kujunditäide kõrval olevat noolt ja seejärel käsku Täiteta.
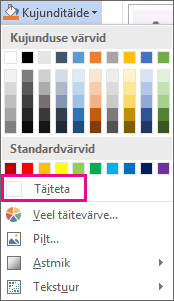
Kujundiefekti kustutamine
-
Klõpsake kujundit, mille efekti soovite kustutada. Sama efekti kustutamiseks mitmelt kujundilt klõpsake esimest kujundit, vajutage juhtklahvi (Ctrl) ja klõpsake seda all hoides teisi kujundeid.
-
Klõpsake menüü Vorming jaotises Kujundilaadid nuppu Kujundiefektid ja seejärel tehke ühte järgmistest.
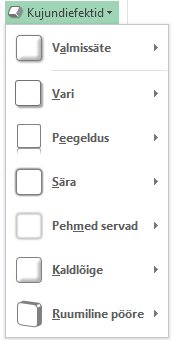
-
Kujundis efektide valmiskombinatsiooni kustutamiseks valige käsk Valmissäte ja seejärel klõpsake käsku Valmissätteid pole.
Märkus.: Käsu Valmissätteid pole klõpsamisel ei eemalda te kujundile rakendatud varjuefekte. Kujundi varjude eemaldamiseks täitke alltoodud juhis.
-
Varju kustutamiseks valige käsk Vari ja klõpsake käsku Varjuta.
-
Peegelduse kustutamiseks valige käsk Peegeldus ja klõpsake käsku Peegelduseta.
-
Sära kustutamiseks valige käsk Sära ja klõpsake käsku Särata.
-
Pehmete servade kustutamiseks valige käsk Pehmed servad ja seejärel klõpsake käsku Pehmete servadeta.
-
Serva kustutamiseks valige käsk Kaldlõige ja klõpsake käsku Kaldeta.
-
Ruumilise pöörde kustutamiseks valige käsk Ruumiline pööre ja klõpsake käsku Pööramiseta.
-
Märkus.: Kui olete lisanud mitu üksikefekti, korrake kõigi efektide kustutamiseks ülaltoodud juhist 2.
Vaata ka
-
Kujundi lisamise kohta leiate teavet teemast Kujundite lisamine.
-
Lisateavet muude efektidega kujundite kohta leiate teemadest WordArt-objekti lisamine või Lisateave SmartArt-piltide kohta.
-
Pildi ilme muutmise kohta leiate teavet teemast Kunstilise efekti rakendamine pildile.
-
Tekstivälja ilme muutmise kohta leiate teavet teemast Tekstivälja või kujundi värvide muutmine.
-
Tekstivälja või kujundi äärist saate muuta teemast Tekstivälja või kujundi äärisede eemaldamine või muutmine.
-
PowerPointis liikuva efekti loomise kohta leiate teavet teemast Teksti või objektide animeerimine.










