Meilisõnumite kuvamine vestluse järgi Outlookis
Kui lisate Outlook enamiku kontotüüpe, kuvatakse sõnumid vaikimisi jaotises Vestlused. Vestlus sisaldab kõiki meilivestluse sama teemaga sõnumeid.
Märkus.: Kui selle uue Outlooki vahekaardi juhised vastavad teie ekraanile, ei pruugi te uut Outlooki Windowsi jaoks veel kasutada. Valige Klassikaline Outlook ja täitke hoopis need juhised.
Sõnumite kuvamine, mis on rühmitatud vestluse järgi uues Outlookis
-
Valige lehe ülaservas Sätted

-
Valige jaotises Sõnumi korraldamine üks suvanditest olenevalt sellest, kas soovite kuvada vestluse või üksiku sõnumi alusel rühmitatud meilisõnumi.
-
Kui valite suvandi Kuva vestluse järgi rühmitatud meilisõnumid, valige jaotises Lugemispaani korraldamine üks järgmistest suvanditest: Uusimad alguses või Uusimad lõpus või Kuva iga sõnum eraldi.
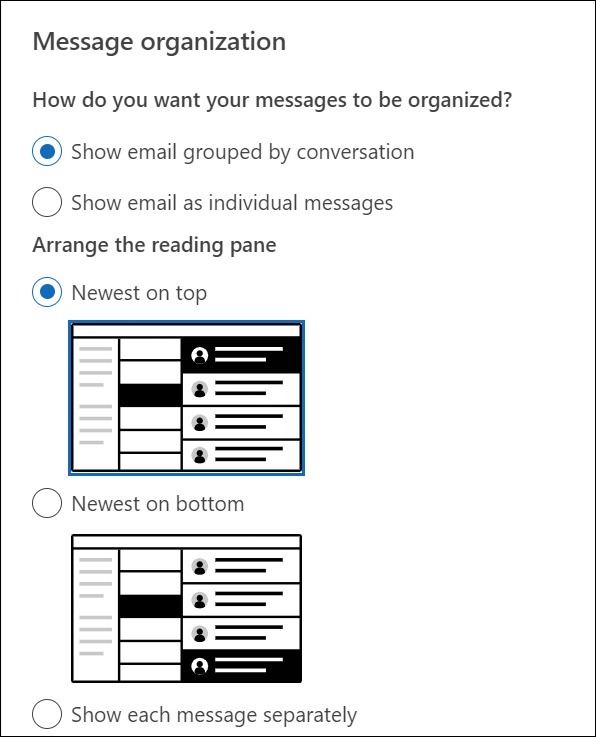
-
Vestlusvaate kasutamine
-
Vestlusvaate sisse- või väljalülitamiseks valige mis tahes meilikaustas (nt sisendkaustas) käsk Kuva > Kuva vestlustena .
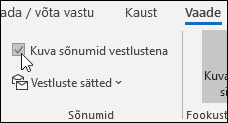
-
Valige Kõik postkastid või See kaust.
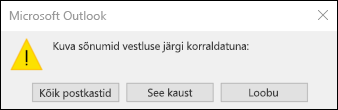
Mitut sõnumit sisaldavad vestlused tuvastatakse sõnumiloend kolmnurkse laiendamise/ahendamise ikooniga 

Vestluste sõnumid sorditakse alates kõige uuemast. Sortimisjärjestust ei saa muuta.
Kui saate sõnumi, mis kuulub vestlusse, liigub kogu vestlus sõnumiloendi ülaserva.
Lugemata sõnumeid sisaldava vestluse teema on paksus kirjas ja vestluse kõrval kuvatakse lugemata sõnumite arv. Kui laiendate vestlust, on lugemata sõnumitel paksus kirjas pealkiri.
Vestlussuvandite muutmine
Võimalik on muuta mitut vestlussuvandit.
-
Valige mis tahes meilikaustas (nt sisendkaustas) Käsk Kuva > Vestluste sätted
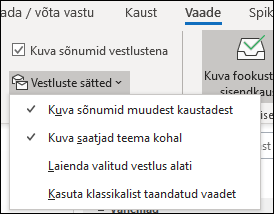
-
Valige mis tahes saadaolev suvand.
-
Kuva sõnumid muudest kaustadest Selle suvandi abil saate kuvada vestluse sõnumid, mis on teisaldatud teistesse kaustadesse ning sõnumid, mille olete saatnud ja salvestanud saadetud üksuste kausta.
-
Kuva saatjad teema kohal Selle suvandiga kuvatakse vestluse ülaservas saatjate nimed, mitte vestluse teema.
-
Laienda valitud vestlused alati Selle suvand kehtib ainult parajasti valitud vestluse kohta. Vestlus, mille kohta see ruut on märgitud, kuvatakse alati laiendatuna.
-
Kasuta klassikalist taandatud vaadet Klassikalises taandatud vaates kuvatakse vestluse sõnumid taandatuna olenevalt nende paigutusest vestluses.
-
Kuva sõnumid, mis on rühmitatud vestluse järgi
-
Valige lehe ülaservas Sätted

-
Valige jaotises Sõnumi korraldamine üks suvanditest olenevalt sellest, kas soovite kuvada vestluse või üksiku sõnumi alusel rühmitatud meilisõnumi.
-
Kui valite suvandi Kuva vestluse järgi rühmitatud meilisõnumid, valige jaotises Lugemispaani korraldamine üks järgmistest suvanditest: Uusimad alguses või Uusimad lõpus või Kuva iga sõnum eraldi.
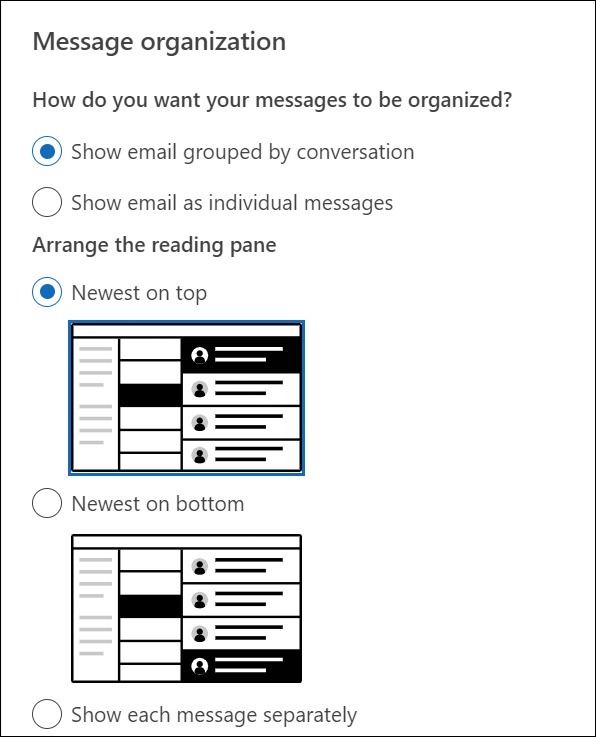
-
Lisateave
Meilisõnumite kuvamine vestluse järgi rakenduses Outlook for Mac










