Office'i lõikelaua abil saate Office'i dokumentidest või muudest programmidest kuni 24 üksust kopeerida ja kleepida need mõnda teise Office'i dokumenti. Näiteks saate kopeerida meilisõnumist pärinevat teksti, töövihikust või andmelehelt pärinevaid andmeid ja esitlusest pärineva pildi ning kleepida need kõik ühte dokumenti. Office'i lõikelaua abil saate järjestada üksused nii, nagu soovite neid dokumendis kuvada.
Tööpaani Lõikelaud kasutamisel ei pea te piirduma üksnes viimati kopeeritud või lõigatud üksuse kleepimisega. Tööpaanil Lõikelaud talletatakse arvukalt viimati kopeeritud või lõigatud pilte ja teksti.
Märkus.: Muidugi saate teha ka harjumuspäraseid lõikamis-, kopeerimis- ja kleepimistoiminguid, kasutades selleks lindi nuppe või kiirklahve CTRL+X (lõikamine), CTRL+C (kopeerimine) või CTRL+V (kleepimine).
Tööpaani „Office'i lõikelaud“ avamine
-
Tööpaani Lõikelaud avamiseks klõpsake menüüd Avaleht ja seejärel dialoogiboksi Lõikelaud käivitit (alloleval kuvatõmmisel on see roosana esile tõstetud).
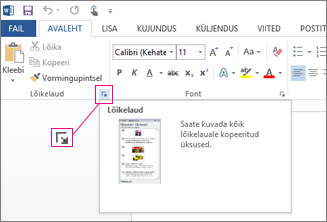
-
Seejärel topeltklõpsake pilti või teksti, mida soovite kleepida.
Märkus.: Outlookis tööpaani Lõikelaud avamiseks tehke järgmist. Sõnumi avamine klõpsake menüüd Sõnum ja seejärel jaotises Lõikelaud dialoogiboksi Lõikelaud käivitit (esiletõstetud roosaga ülaloleval kuvatõmmisel).
Mitme üksuse kopeerimine ja kleepimine Office'i lõikelaua abil
-
Avage fail, mille üksuseid soovite kopeerida.
-
Valige esimene üksus, mille soovite kopeerida, ja vajutage klahvikombinatsiooni Ctrl+C.
-
Jätkake üksuste kopeerimist samast failist või teistest failidest, kuni olete kogunud kõik soovitud üksused. Office'i lõikelauale mahub kuni 24 üksust. Kahekümne viienda üksuse kopeerimisel kustutatakse Office'i lõikelaua esimene üksus.
Üksuste lisamisel Office'i lõikelauale kuvatakse tööpaanil Lõikelaud vastav kirje. Kõige uuem kirje on alati ülemine. Kõik kirjed sisaldavad Office'i lähteprogrammi ikooni ja kopeeritud teksti osa või graafika pisipilti.
-
Klõpsake kohta, kuhu soovite üksused kleepida. Kogutud üksused saate kleepida suvalisse Office'i programmi.
-
Tehke ühte järgmistest.
-
Üksuste ükshaaval kleepimiseks topeltklõpsake tööpaanil Lõikelaud iga üksust, mida soovite kleepida.
-
Kõigi kopeeritud üksuste kleepimiseks klõpsake tööpaanil Lõikelaud nuppu Kleebi kõik.
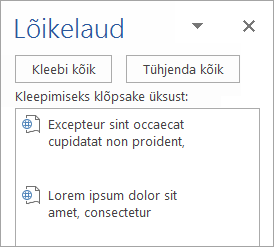
-
Office'i lõikelaualt üksuste kustutamine
Office'i lõikelaualt saate kustutada üksusi ükshaaval või korraga.
Tööpaanil Lõikelaud tehke ühte järgmistest.
-
Ühe üksuse kustutamiseks klõpsake selle kõrval olevat noolt ja seejärel käsku Kustuta.
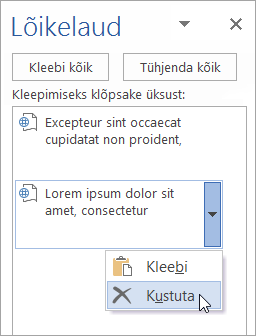
-
Kõigi üksuste kustutamiseks klõpsake käsku Tühjenda kõik.
Office'i lõikelaua kuvamisviisi reguleerimine
Office'i lõikelaua kuvamisviisi reguleerimiseks klõpsake tööpaani allservas nuppu Suvandid.
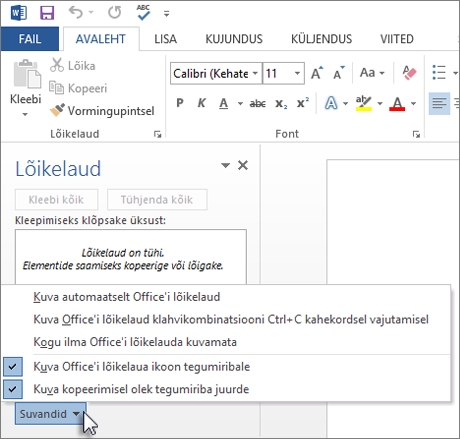
|
Suvand |
Kirjeldus |
|---|---|
|
Kuva automaatselt Office'i lõikelaud |
Kuvab üksuste kopeerimisel automaatselt Office'i lõikelaua. |
|
Kuva Office'i lõikelaud klahvikombinatsiooni Ctrl+C kahekordsel vajutamisel |
Kuvab automaatselt Office'i lõikelaua, kui vajutate kaks korda klahvikombinatsiooni Ctrl+C. |
|
Kogu ilma Office'i lõikelauda kuvamata |
Üksused kopeeritakse automaatselt Office'i lõikelauale ilma tööpaani Lõikelaud kuvamata. |
|
Kuva Office'i lõikelaua ikoon tegumiribale |
Kui lõikelaud on aktiivne, kuvatakse ikoon Office'i lõikelaud Windowsi tegumiriba olekualal. See suvand on vaikimisi sisse lülitatud. |
|
Kuva kopeerimisel olek tegumiriba juurde |
Üksuste kopeerimisel Office'i lõikelauale kuvatakse kogutud üksuse teatis. Vaikimisi on see säte sisse lülitatud. |
Lõikelaud on teie arvutis asuv ootekoht, kus saate andmeid ajutiselt talletada (tekst, pildid jne). Kui kopeerite midagi, hoitakse teie valikut lõikelaual, kuhu see jääb seniks, kuni kopeerite midagi muud või sulgete arvuti. See tähendab, et saate samu andmeid kleepida mitu korda ja erinevatesse rakendustesse. Lõikelaual on ainult viimane kopeeritud valik.
Mac-arvutis ei saa lõikelauda vaadata ega eemaldada.
-
Valige andmed, mida soovite kopeerida.
-
Klõpsake tööriistaribal Standardne nuppu Kopeeri

-
Klõpsake kohta, kuhu soovite andmed kleepida.
-
Klõpsake tööriistaribal Standardne nuppu Kleebi

Dokumendis kuvatav nupp Kleepesuvandid

Näpunäited:
-
Kopeerimise kiirklahv on


-
Teksti ja piltide salvestamiseks ja uuesti kasutamiseks (isegi kui lülitate arvuti välja) saate kasutada Scrapbooki.
-










