Koosolekuga liitumine Microsoft Teamsis
Teamsi koosolekutega saate liituda igal ajal ja kõikjal mis tahes seadmest.
Teamsi koosolekud on kõige parem siis, kui liitute nendega Teamsi rakenduse kaudu või Teamsi veebirakenduse kaudu ja selleks on mitu võimalust– lugege lisateavet liitumise kohta lingi kaudu, kalendrist ja paljust muust. Kui te ei saa rakendust või veebi kasutada, saate mõnel koosolekul telefoninumbri abil sisse helistada.

Kui teil on Teamsi koosolekuga liitumisega probleeme, proovige järgmisi näpunäiteid: Ma ei saa Teamsi koosolekuga liituda .
Selle artikli teemad
Lisateavet leiate videost Teamsi koosolekuga liitumine.
Link Liitu
Kõik, mida vajate Teamsi koosolekuga liitumiseks, on link. Valige koosolekuga liitumine kohe koosolekukutses, et teid viidaks lehele, kus saate valida, kas liituda veebis või laadida alla töölauarakendus.
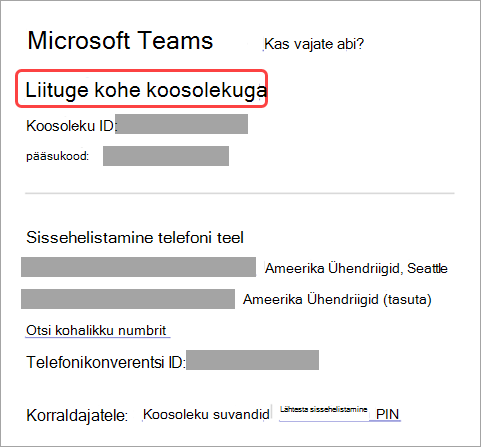
Kui teil on teamsi rakendus juba olemas, avatakse koosolek seal automaatselt.
Kui teil pole Teamsi kontot ja korraldaja on selle lubanud, on võimalik, et saate koosolekuga liitumiseks sisestada oma nime. Kui teil on Teamsi konto, valige Logi sisse , et liituda koosolekuvestlusele juurdepääsu ja muuga. Seejärel saate olenevalt korraldaja sätetest koosolekuga kohe liituda või minna ooteruumi, kus koosolekul osalevad inimesed saavad teid vastu võtta.
Teamsi isikliku konto kasutaja korraldatud koosolekuga liitumine
Kui soovite liituda Teamsi isikliku konto kasutaja korraldatud koosolekuga, saate koosolekul osalemiseks kasutada Teams (töö- või koolikonto) kontot. Kui saate koosolekukutse, saate liituda Teamsi kalendri kaudu. Kui keegi saadab teile vestluses koosolekukutse, valige link > Liitu kohe.
-
Koosolekute vaatamiseks valige Teamsis vasakpoolseimal küljel Kalender .
-
Otsige üles koosolek, millel soovite osaleda, ja valige Liitu.
Teamsi isiklikuks kasutamiseks ja Teams (töö- või koolikonto) vaheldumisi aktiveerimiseks pole vaja. Mõnikord sobib koosolekuga liitumiseks ühe Teamsi konto kasutamine, kuid võib juhtuda, et konto vahetamine on teie jaoks parim otsus.
Kui otsustate teamsis isiklikuks kasutamiseks koosolekuga liituda, liitute koosolekuga isiklikuks kasutamiseks mõeldud Teamsi konto identiteediga. Teie organisatsiooni privaatsuspoliitika ja andmetöötlustingimused ei kehti Microsoft Teamsis isiklikuks kasutamiseks osalemise kohta. Selle asemel reguleerib Microsofti privaatsusavaldus Teamsi andmete töötlemist isiklikuks kasutuseks mõeldud koosolekutel.
Märkus.: Mõni funktsioon ei pruugi olla koosolekul osalevate Teamsi isiklike kasutajate jaoks saadaval. Siit leiate lisateavet selle kohta, mis toimib ja mis ei sobi Microsoft Teamsi (tasuta) osalejatele.
Kalendrist või ID-st liitumine
-
Koosolekute vaatamiseks vali Teamsi vasakpoolseimas servas Kalender .
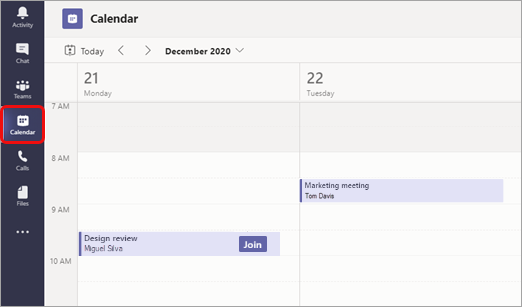
-
Otsige üles soovitud koosolek ja valige Liitu.
Või kui keegi alustab koosolekut, saate teatise, mida saate kasutada liitumiseks.
Teamsi rakenduse kaudu koosoleku ID-ga liitumine
-
Valige Teamsi kalendris Liitu ID-ga.
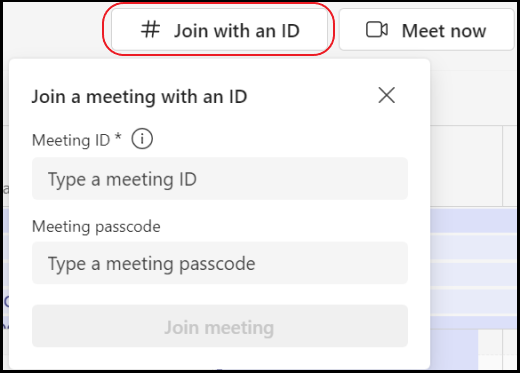
2. Sisestage koosoleku ID ja pääsukood.
-
Nii koosoleku ID kui ka pääsukoodi leidmiseks avage Outlookis oma kalender. Avage koosolek, kus soovite liituda. Koosolekukutses kuvatakse koosoleku ID ja pääsukood.
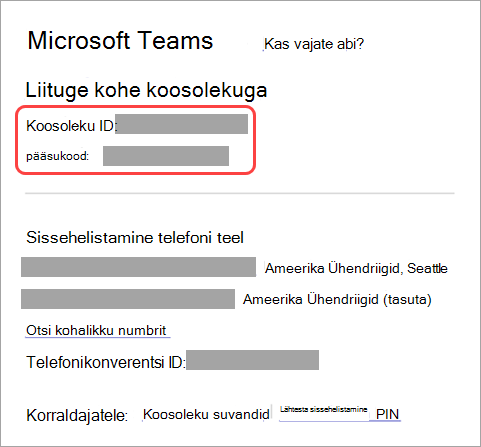
3. Koosolekuga liitumiseks osalejana valige Liitu koosolekuga .
Kanalis liitumine
Kui koosolek toimub kanalis, kuvatakse liitumiskutse, asjakohane sisu ja koosolekul otse kanalis viibija. Lihtsalt valige Liitu .
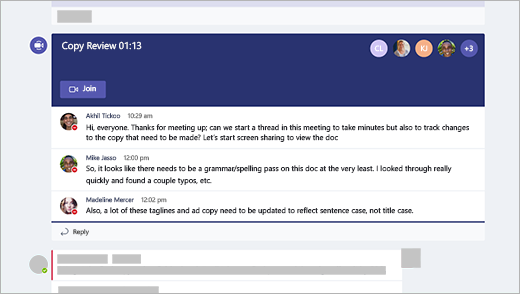
Liitu vestlusest
Kui koosolek on juba alanud, kuvatakse see hiljutises vestluste loendis. Valige vestluste loendist koosolek ja seejärel valige vestluse ülaosas Liitu .

Sisse helistamine
Kui te ei saa Teamsi rakendust või Teamsi veebirakendust kasutada, saate mõne koosolekuga liitumiseks helistada telefoninumbril. Lisateavet leiate siit: Teamsi koosolekuga liitumine telefoni teel
Kui koosolekukutses on telefoninumber ja konverentsi ID, valige liitumiseks lihtsalt number.
Märkus.: Teamsi koosolekule sisse helistamiseks pole pin-koodi vaja.
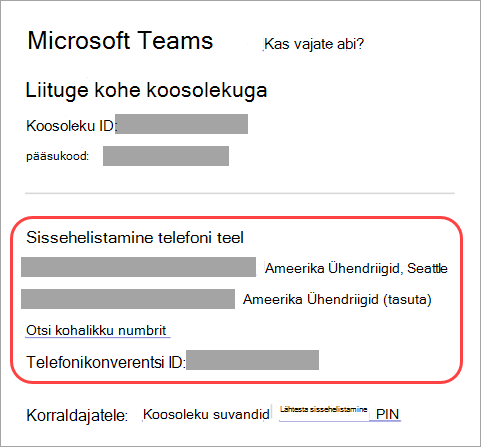
Teie kutse number ei pruugi olla teie jaoks kohalik. Valige Otsi kohalikku numbrit , et saada see.
Liitumise ajal ruumiga ühenduse loomine
Heli- ja videosätete valimisel saate luua ühenduse koosolekuruumiga ning kasutada selle heli- ja videoseadmeid.
Ruumiga ühenduse loomiseks tehke järgmist.
-
Liituge koosolekuga. Enne sisenemist oodake, kuni ruum tuvastatakse.
NB!: Lubage lähedalasuvate ruumide tuvastamiseks seadmes Bluetooth.
-
Valige Ruumi heli ja kinnitage ruum, millega soovite ühenduse luua.

Märkus.: Soovitatud ruumi sulgemiseks ja mõne muu jututoa otsimiseks valige X . Toad, mille

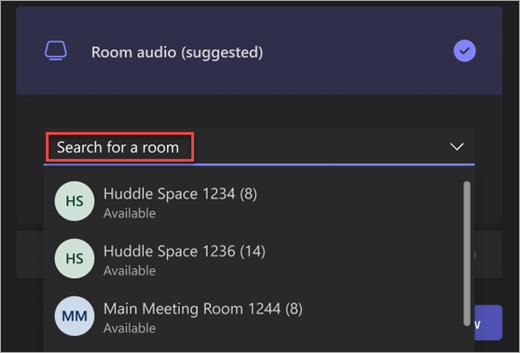
-
Valige Liitu kohe .
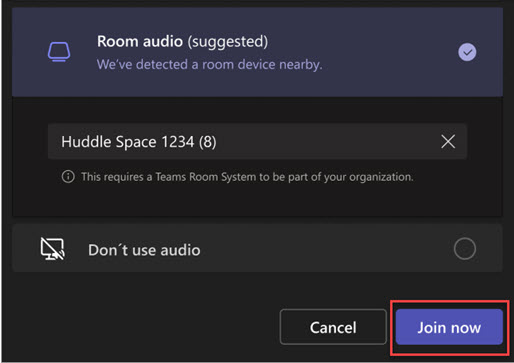
Koosolekuga liitumine avatarina
Teamsi mis tahes koosolekuga saate liituda isikupärastatud avatarina, järgides juhiseid siin .
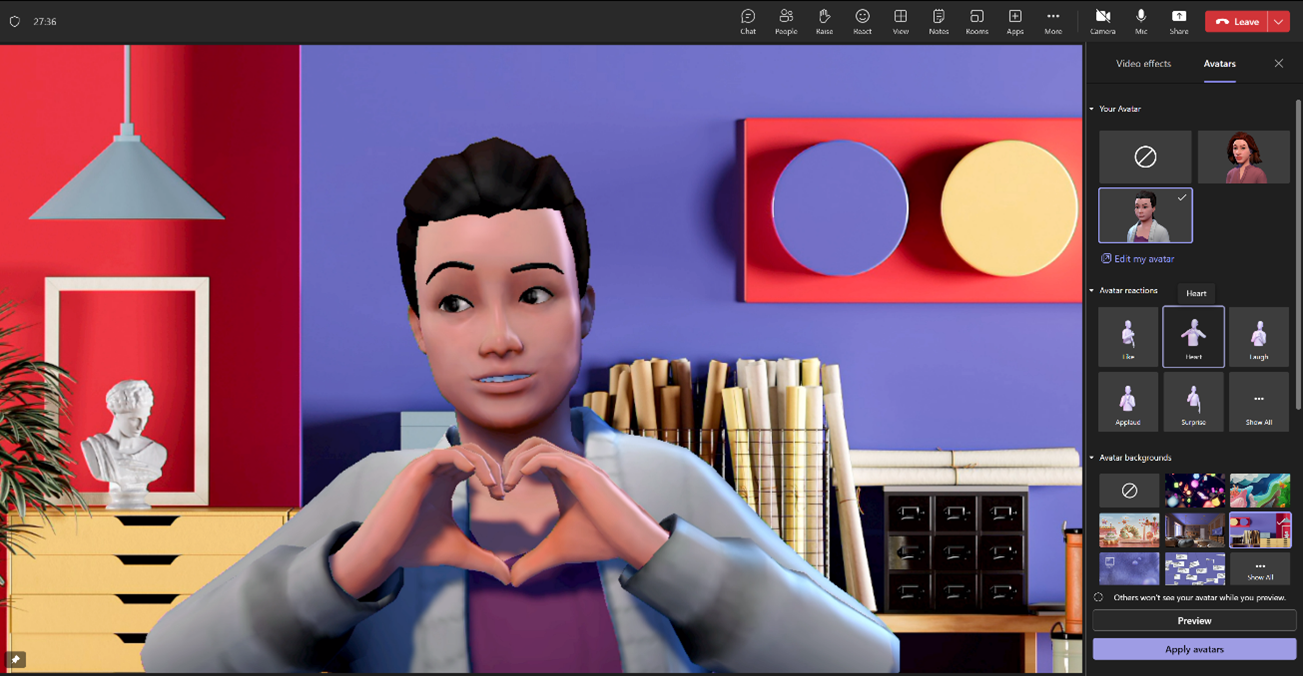
Teamsi koosolekuga mobiilsideseadme kaudu liitumiseks on mitu võimalust.
Märkus.: Kui liitute Esimest korda Teamsi koosoleku või kõnega Apple'i seadmes, kus töötab iOS 14, võidakse kuvada brauseris teade selle kohta, et Teams taotleb juurdepääsu kohalikule võrgule. Selle põhjuseks on iOS 14 privaatsustäiustuste muudatus. Koosolekutel ja kõnedes osalemiseks vajab Teams omavaheliste (P2P) arhitektuuri toetamiseks kohalikku võrguõigust.
Selle artikli teemad
Overview

Sellest videost leiate kiire ülevaate Teamsi koosolekuga mobiilsideseadmes liitumisest.
Märkus.: Kui osalete mobiilsideseadmes Teamsi koosolekul, ei lülitu seadme ekraan välja, kui te ei liigu koosolekuaknast eemale (või kui liigute ära, kuid tulete enne väljalülitamist tagasi). Kui lülitate koosoleku ajal kuva välja, jääb ühendus püsima, kuid seade lukustub.
Link Liitu
Teamsi koosolekute parimaks kasutamiseks mobiilsideseadmes (sh heli, video ja sisu ühiskasutus) peate alla laadima ja installima Teamsi mobiilirakenduse.
Kui teil on rakendus, puudutage rakenduse avamiseks ja koosolekuga liitumiseks koosolekukutses nuppu Liitu kohe koosolekuga.
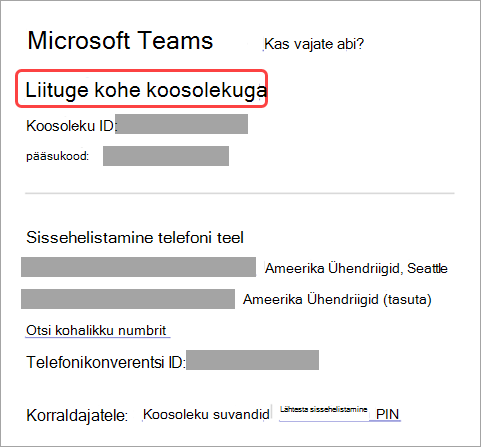
Kui teil seda rakendust pole, suunatakse teid rakenduste poodi, kuhu saate selle alla laadida.
Märkus.: Proovige rakendus alla laadida enne koosoleku algust. Olenevalt teie Interneti-ühendusest võib selleks kuluda mõni minut.
Kui teil pole Teamsi kontot, valige Liitu külalisena ja sisestage koosolekuga liitumiseks oma nimi. Olenevalt sellest, kuidas koosolek oli häälestatud, peate võib-olla sisse logima kontole, mis oli koosoleku jaoks volitatud; lisateavet leiate teemast Koosolekuga liitumine ilma Teamsi kontota .
Kui teil on Teamsi konto, valige Logi sisse ja liitu, et liituda koosolekuvestlusele juurdepääsu ja muuga. Olenevalt korraldaja sätetest võite koosolekuga kohe liituda või minna ooteruumi, kus keegi teine saab teid vastu võtta.
Teamsi isikliku konto kasutaja korraldatud koosolekuga liitumine
Kui soovite liituda Teamsi isikliku konto kasutaja korraldatud koosolekuga, saate koosolekul osalemiseks kasutada Teams (töö- või koolikonto) kontot. Kui saate koosolekukutse, saate liituda Teamsi kalendri kaudu. Kui keegi saadab teile vestluses koosolekukutse, koputage linki > Liitu kohe.
-
Koosolekute vaatamiseks puudutage Teamsis rakenduse allservas nuppu Kalender .
-
Otsige üles koosolek, millel soovite osaleda, ja puudutage nuppu Liitu.
Teamsi isiklikuks kasutamiseks ja Teams (töö- või koolikonto) vaheldumisi aktiveerimiseks pole vaja. Mõnikord sobib koosolekuga liitumiseks ühe Teamsi konto kasutamine, kuid võib juhtuda, et konto vahetamine on teie jaoks parim otsus.
Kui otsustate teamsis isiklikuks kasutamiseks koosolekuga liituda, liitute koosolekuga isiklikuks kasutamiseks mõeldud Teamsi konto identiteediga. Teie organisatsiooni privaatsuspoliitika ja andmetöötlustingimused ei kehti Teamsis isiklikuks kasutamiseks osalemise kohta. Selle asemel reguleerib Microsofti privaatsusavaldus Teamsi andmete töötlemist isiklikuks kasutuseks mõeldud koosolekutel.
Märkus.: Mõni funktsioon ei pruugi koosolekuga liitumisel olla Teamsi isiklikele kasutajatele saadaval. Siit leiate lisateavet selle kohta, mis toimib ja mis ei sobi Microsoft Teamsi (tasuta) osalejatele.
Liitu kalendrist
Koosolekute vaatamiseks puudutage rakenduse allservas nuppu Kalender 
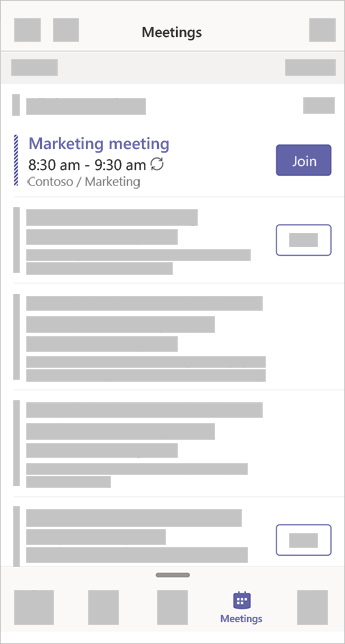
Teamsi rakenduse kaudu koosoleku ID-ga liitumine
-
Kui olete sisse logitud, avage Teamsi kalender ja puudutage paremas ülanurgas ikooni Välkkoosolek .
Märkus.: Kui te pole sisse logitud, puudutage nuppu Liitu koosolekuga ning sisestage koosoleku ID ja parool.
-
Koputage nuppu Liitu koosoleku ID-ga .
-
Sisestage koosoleku ID ja pääsukood.
-
Nii koosoleku ID kui ka pääsukoodi leidmiseks avage Outlookis oma kalender. Avage koosolek, kus soovite liituda. Koosolekukutse allservas jaotises Või liitumiseks sisestage koosoleku ID leiate ID ja pääsukoodi.
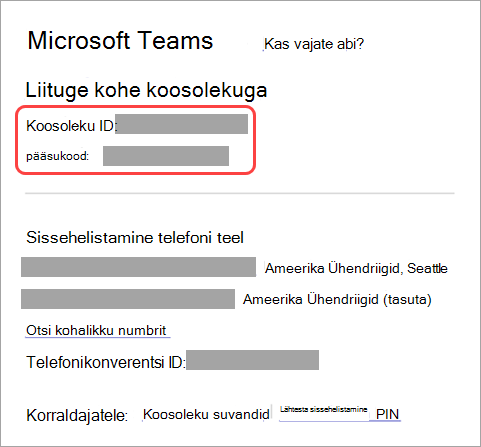
3. Koosolekuga liitumiseks osalejana valige Liitu koosolekuga .
Liitumine teatise kaudu
Kui Teamsi koosolek algab, saate teatise, mis toob teid otse koosolekule, ilma et peaksite seda oma kalendrist leidma. Puudutage lihtsalt liitumiseks teatist.
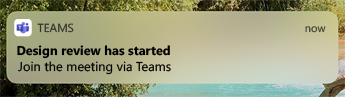
Märkus.: Praegu on see saadaval ainult iOS-is. Tulekul Androidi!
Kanalis liitumine
Kui koosolek toimub kanalis, kuvatakse liitumiskutse, asjakohane sisu ja korraldaja otse kanalis. Lihtsalt valige Liitu .
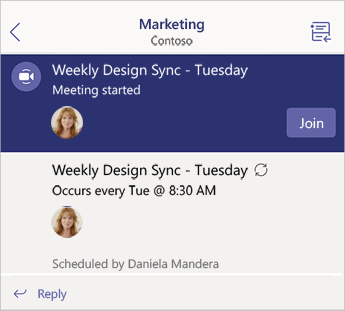
Liitu vestlusest
Kui koosolek või koosolekuvestlus on juba alanud, kuvatakse see viimatiste vestluste loendis. Valige vestluste loendist koosolek ja seejärel valige vestluse ülaosas Liitu .
Sissehelistamine
Kui te ei saa Teamsi rakendust kasutada, saate mõne koosolekuga liitumiseks valida telefoninumbri.
Kui koosolekukutses on telefoninumber, valige see numbri ja konverentsi ID valimiseks. Kui ühendus on loodud, valige koosolekuga liitumiseks 1.
Kui näete kutses mõnda numbrit, kuid see pole teie jaoks kohalik, valige endale sobiva numbri saamiseks Otsi kohalikku numbrit .
Mitmes seadmes ühendamine
Rohkem koostöö- ja sisujagamissuvandeid saate koosolekuga liituda mitmes seadmes. Kui olete juba koosolekul sülearvutis, saate telefoniga liituda ja jagada reaalajas videot, hallata esitlust telefoniga ja palju muud.
Märkus.: Lisateavet telefoni kasutamise kohta kaasseadmena leiate teemadest Teamsi koosolekuga liitumine teises seadmes ja Koosoleku sisu jagamine .
Kui olete koosolekuga liitunud ühes seadmes, avage Teams mobiiltelefonis. (Veenduge, et mõlemad seadmed oleksid samale Teamsi kontole sisse logitud.)
Mobiilsideseadme ekraani ülaosas kuvatakse teade võimalusega liituda koosolekuga selles seadmes. Koputage nuppu Liitu , et jagada telefoni sisu kõigi koosolekul osalejatega.
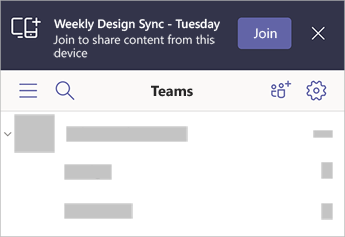
Sel viisil liitudes vaigistame teie telefoni kõlari ja mikrofoni, et vältida kajaefekti põhjustamist.
Liituge Apple CarPlayga
Apple CarPlay abil saate ohutult sisse helistada järgmisele kavandatud koosolekule teel. Lisateavet leiate teemast Microsoft Teamsi kõnede alustamine Apple CarPlayga.
Rakenduse CarPlay kasutamiseks Teamsiga vajate järgmist.
-
Auto, mis toetab CarPlayd
-
iPhone
-
Teamsi rakendus iOS-i jaoks (versioon anti välja 31. aug 2021 või uuem)
Pidage meeles ka CarPlay kasutamisel järgmist.
-
Järgmise kavandatud koosolekuga saate liituda juba 15 minutit enne ja viis minutit pärast koosoleku algust.
-
Kui koosolekul on vastuolulised ajad, liitub Teams koosolekuga, mis algab esimesena. Kui koosolekud algavad täpselt samal ajal, liitub Teams koosolekuga tähestikulises järjestuses esimesena.
-
Teamsi kalendrit ei värskendata, kui teil pole rakendus avatud. Võimalik, et hiljutine koosolekukutse ei kajastu teie kalendris.
-
Saad kasutada ainult Teamsi heli.
-
Koosolekuga liitumisel on teie mikrofon vaigistatud.
-
Ühendage iPhone bluetoothi või USB-kaabli abil sõidukiga.
Teie seadme ekraan kuvatakse auto ekraanil.
-
Siri küsimiseks vali ikoon Teams.
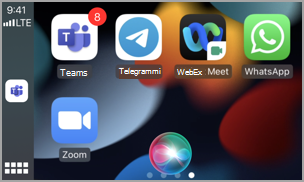
-
Koosolekuga liitumiseks kasutage Siri häälkäske. Öelge midagi taolist: "Helista teamsi abil järgmisele koosolekule".
Märkus.: Kui Siri häälkäsud ei toimi, küsige oma IT-administraatorilt, kas nad lubavad Kasutada CarPlayt koos Teamsiga .
-
Kasuta Teamsi kõne juhtelemente oma auto ekraanil. Kui soovite näiteks midagi öelda, puudutage enda vaigistuse väljalülitamiseks.
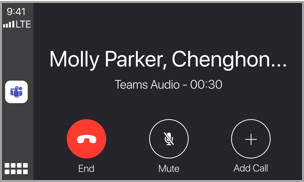
Soovitatavad artiklid
Video: Teamsi koosolekuga liitumine
Arvuti seisundikontrolli rakenduse kasutamine










