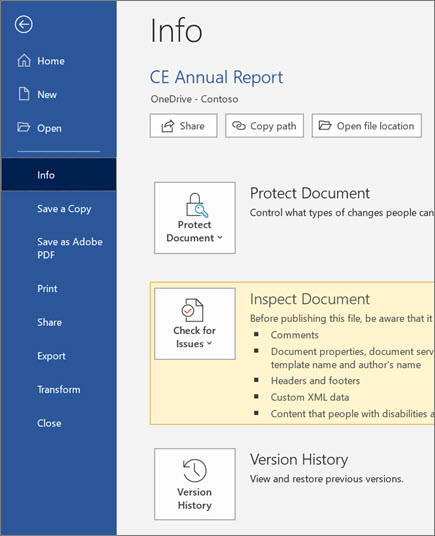Ühiskasutus ja koostöö rakenduses Word for Windows
Kui teil on Word for Web, siis jagage oma faili kolleegidega, et alustada koostööd kohe. Ja kas teil on vaja luua, redigeerida või vaadata oma versiooniajalugu, töötada kõikjal, kus on Word for Web, olenemata sellest, kus te asute.
Dokumendi ühiskasutus
-
Valige Ühiskasutus.
Või valige faili > ühiskasutus.
Märkus.: Kui fail pole veel OneDrive’i salvestatud, palutakse teil see ühiskasutusse andmiseks OneDrive’i üles laadida.
-
Valige rippmenüüst inimene, kellele soovite faili ühiskasutusse anda, või sisestage nimi või meiliaadress.
-
Soovi korral lisage sõnum ja seejärel valige saada.
Teil on järgmised võimalused.
-
Meilisõnumis ühiskasutusse andmise lingi loomiseks valige Kopeeri link .
-
Valige Outlook , et luua uus meilisõnum, millel on Outlooki veebirakenduses ühiskasutuses olev link.
-
Manuse saatmiseks manuse loomiseks valige Saada koopia .
-
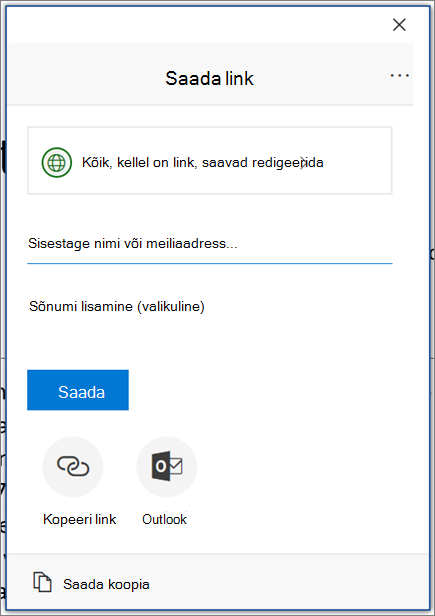
Dokumendi mitmekesi koos redigeerimine
Pärast dokumendi ühiskasutusse andmist saate selle faili kallal töötada samal ajal kui teised.
-
Valige, kus soovite muudatusi teha, ja hakake redigeerima.
Kui teised inimesed dokumenti redigeerivad, kuvatakse nende muudatused reaalajas.
-
Värvilised lipud näitavad teile täpselt, kus teised inimesed dokumendis töötavad.
-
Tippige väljale @ ja kellegi teise nimi, et neid @mention.
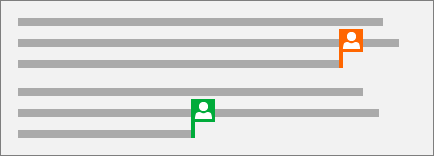
Kommentaari lisamine
-
Valige Läbivaatus > Uus kommentaar.
Või valige lisa > Uus kommentaar. Samuti saate dokumendis paremklõpsata ja valida käsu Uus kommentaar.
Dokumendis kuvatakse märkuse kohta kommentaarimull

-
Tippige kommentaar ja valige Postita.
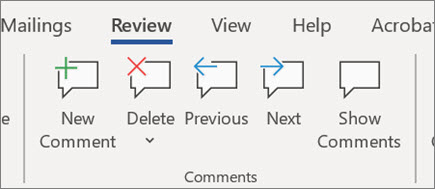
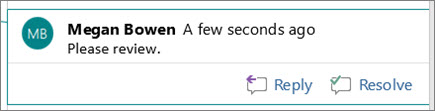
Kommentaarile vastamine või selle kustutamine
-
Valige Vasta

-
Valige Läbivaatus > Kustuta kommentaar.
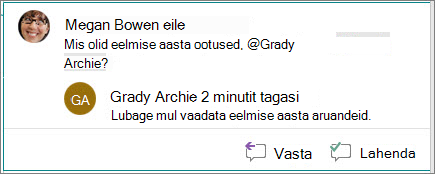
Kommentaaride läbivaatus
-
Dokumendi kõigi kommentaaride kuvamiseks valige Kuva kommentaarid.
-
Valige kommentaaride vahel liikumiseks nupp Eelvaade või edasi .
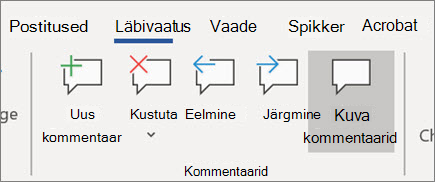
Versiooni ajaloo kuvamine
-
Valige pilt > teave > versiooniajalugu.
-
Valige failinimi > versiooniajalugu.