Märkus.: Logige Outlooki veebirakendusse sisse oma töö- või koolikontoga.
Rakenduses Outlooki veebirakendus saate Inimesed lehte kasutada kontaktide, kontaktiloendite ja rühmade loomiseks, kuvamiseks ja redigeerimiseks.
Märkus.: Kui juhised ei ühti teile kuvatavate juhistega, kasutate võib-olla Outlooki veebirakendus vanemat versiooni. Proovige klassikalise Outlooki veebirakendus juhiseid.
Inimesed lehele liikumiseks logige sisse Outlooki veebirakendus ja valige lehe allservas 
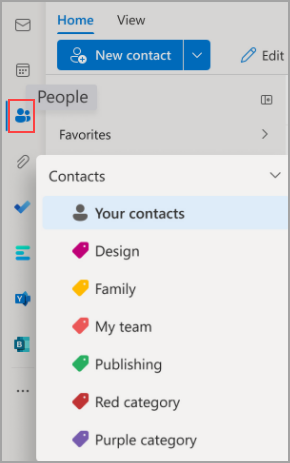
-
Isiku või kontaktiloendi otsimiseks kasutage otsinguvälja .
-
Tööriistaribal on menüüd ja käsud kontaktide, kontaktiloendite ja rühmade loomiseks ja muutmiseks olenevalt kontekstist.
-
Inimesed lemmikutena lisatud, kuvatakse loendis Lemmikud.
-
Kõik kõigist kaustadest salvestatud kontaktid ja kontaktiloendid kuvatakse kaustas Kontaktid.
-
Kõigi kontaktide loend kuvatakse loendis Teie kontaktiloendid.
-
Tags: Korraldage oma kontakte, lisades neile kategooriaid. Klõpsake vasakpoolsel navigeerimisribal kategooriat, et kuvada kõik selle kategooriaga seotud kontaktid.
-
Vaikekaust Kontaktid sisaldab kontakte ja kontaktiloendeid.
-
Rühmad: liikmed kuvavad teile rühmad, kuhu te kuulute, ja omanikud kuvavad teile rühmad, mis teile kuuluvad.
-
Keskmisel paanil kuvatakse lemmikud, kontaktid, kontaktiloendid või rühmad olenevalt sellest, mida olete navigeerimispaanil valinud. Filtreerimismenüü abil saate sortida ja valida kontaktinimede kuvamisviisi.
-
Parempoolsel paanil kuvatakse keskmisel paanil valitud kontaktide, kontaktiloendite või rühmade üksikasjalik teave .
-
Avalikele kaustadele ei pääse Outlook Web App juurde. Avalike kaustade vaatamiseks ja haldamiseks külastage Outlooki töölauarakendust.
Kontakte saab siltide abil korraldada. Kindlate kontaktide hoidmiseks ja nende hõlpsamaks leidmiseks saate luua oma kontaktisildid. Sildi alla rühmitatud kontakte saate klõpsata vasakpoolsel navigeerimispaanil sildil.
Teie olemasolevad kaustad migreeritakse kategooriatesse ja need kuvatakse vasakpoolsel navigeerimispaanil kategooriatena. Kindlas kaustas (kontaktides) olevatele kontaktidele lisatakse kategooriad, millel on kaustaga sama nimi. Neile juurdepääsemiseks klõpsake vasakpoolsel navigeerimispaanil kategooriat.
*Teadaolev piirang: Outlooki töölauakaustad kuvatakse Outlooki veebirakendus kategooriatena. Loodud uued kategooriad või kontaktid, millele on Outlooki veebirakendus kategooriad lisatud, ei kajastu Outlooki töölauarakenduses vastavate kaustadena.
Uue kategooria lisamiseks valige parempoolsel paanil vahekaardi Kontaktid käsk Lisa kategooriaid.
Kontakti kõigi kategooriate eemaldamiseks valige Eemalda kõik kategooriad.
Kõik ettevõtte kataloogis loodud kontaktid on alati ajakohased kõigi ettevõttekataloogi värskenduste või muudatustega.
Uue kontaktiredaktori abil saate uue kontaktiredaktori abil valida, kas soovite ettevõtte värskenduse või isikliku redigeerimise salvestada.
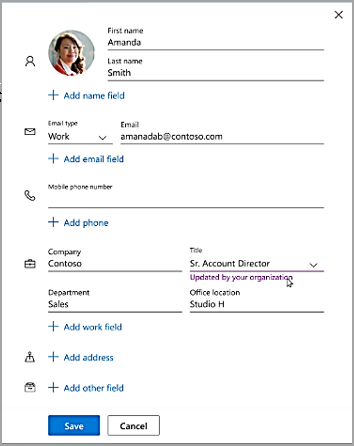
Kontaktide loomine, vaatamine ja redigeerimine
Uus kontakt salvestatakse automaatselt kausta Kontaktid ja see kuvatakse ka jaotises Teie kontaktid. Kui soovite uue kontakti salvestada mõnda muusse kausta, valige kaust enne kontakti loomist.
-
Valige navigeerimispaani allservas

-
Valige lehe Inimesed tööriistaribal Uus kontakt.
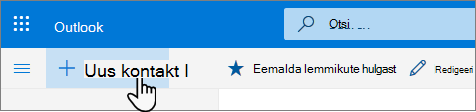
-
Sisestage kontakti üksikasjad. Kontaktile lisateabe (nt aadressi ja sünnipäeva) lisamiseks valige Lisa veel.
-
Valige Loo.
Kui klõpsate Outlookis või muudes Office'i rakendustes ja teenustes kellegi nime või pilti, kuvatakse tema profiilikaart koos teabega tema kohta. Kui soovite lisada näiteks märkmeid või muud teavet, saate need salvestada tema profiilikaardil oma kontaktide hulka.
Kontakti lisamiseks meilisõnumist tehke järgmist.
-
Avage vaates Elektronpost lugemispaanil meilisõnum ja seejärel valige selle saatja või adressaadi nimi, mille soovite oma kontaktide hulka lisada.
-
Valige avaneval profiilikaardil

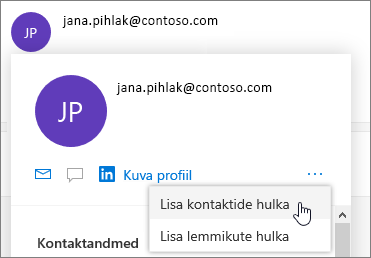
-
Soovi korral lisage lisateavet. Kontaktile lisateabe (nt aadressi ja sünnipäeva) lisamiseks valige Lisa veel.
-
Valige Loo.
Märkus.: Kontakt salvestatakse lehe Inimesed vaikekausta Kontaktid.
Kui teie ettevõttel on kataloog häälestatud, saate kolleegide teavet vaadata neid kontaktidena salvestamata. Saate neid otsida või valida nende nime või pildi meilisõnumist. Nende profiilikaardil kuvatakse muudest süsteemidest (kataloogist) kogutud teave. Kui soovite lisada muud teavet (nt märkmeid), saate salvestada oma kolleegid oma kontaktide hulka. Uus kontakt lingitakse automaatselt olemasoleva kataloogikontaktiga. Lisatud teavet näete ainult teie.
Uued kontaktid värskendatakse automaatselt.
Kellegi lemmikute hulka lisamiseks valige kontakt ja seejärel valige tööriistaribal Lisa lemmikute hulka .
Näpunäide.: Lemmikkontaktid meiliaadressiga kuvatakse ka vaate Elektronpost navigeerimispaanil, et näha kõiki nende meilisõnumeid ühes kohas.
Valige lehel Inimesed keskmisel paanil kontakt, et vaadata või redigeerida nende teavet. Vaatate profiilikaardi versiooni. Jaotised ja vahekaardid võivad erineda.
-
Failid: viimatised failid, mida see kontakt on teiega jaganud.
-
Vestlused: teie ja kontakti hiljutised meilisõnumid, meilimanused ja Teamsi vestlused.
-
LinkedIn: kui kontaktil on avalik LinkedIni profiil, mille jaoks ta kasutab sama meiliaadressi, mille olete tema kohta salvestanud, näete siin tema LinkedIni teavet.
-
Ettevõte: kui kontakt kuulub teie ettevõttele, saate vaadata ka organisatsiooniskeemi.
Kontakti redigeerimiseks valige nupu Kontaktteave kõrval käsk Redigeeri kontakti või valige tööriistaribal Redigeeri.
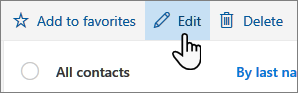
-
Valige soovitud kontakt lehel Inimesed.
-
Valige kaameraikoon.

-
Valige Laadi üles uus foto, valige fail, mida soovite kasutada, ja seejärel valige üleslaadimiseks Ava .
-
Kui soovite foto paigutust muuta, klõpsake ringis ja lohistage kursorit. Suurendamiseks või vähendamiseks nihutage foto all asuvat liugurit.
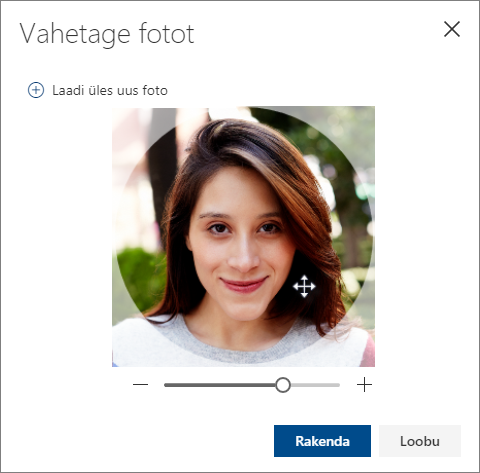
-
Valige Rakenda>Valmis.
Kontaktide nimede kuvamisviisi muutmiseks valige Sätted ja seejärel Kuva kontaktid > Eesnimi või Perekonnanimi.
Kontaktide sortimiseks kasutage loendi ülaosas asuvat sortimismenüüd. Valige näiteks Sortimisalus > Perekonnanimi.
-
Valige üks või mitu kontakti ja seejärel valige Kustuta.
-
Kinnitamiseks valige käsk Kustuta.
Kontaktiloend on meiliaadresside kogum, mis on kasulik rühmale inimestele meilisõnumite saatmiseks. Kontaktiloendeid nimetatakse mõnikord ka leviloenditeks.
Näiteks saate luua kontaktiloendi nimega Minu raamatuklubi ja lisada sinna kõik oma raamatuklubi liikmed. Kui soovite saata meilisõnumi kõigile klubi klubi osalistele, sisestage lihtsalt meilisõnumi reale Adressaat tekst "Minu raamatuklubi".
Märkus.: Vaikimisi luuakse kontaktiloendid vaikekausta Kontaktid ja neid näete ka jaotises Teie kontaktiloendid. Kui soovite kontaktiloendi salvestada mõnda muusse kausta, valige kaust enne nupu Uus kontaktiloend valimist. Kontaktiloendeid ei saa pärast loomist ühest kaustast teise teisaldada.
-
Valige lehe Inimesed tööriistaribal nupu Uus kontakt kõrval olev sümbol ˅ ja seejärel valige Uus kontaktiloend.
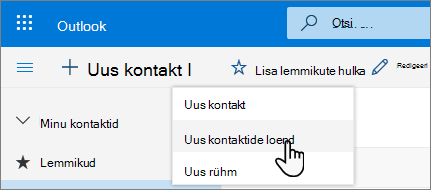
-
Sisestage loendi nimi ja seejärel lisage nimed või meiliaadressid.
-
Valige Loo.
-
Valige lehel Inimesed navigeerimispaanil Teie kontaktiloendid või otsige kontaktiloendi nime.
-
Valige kontaktiloend ja seejärel Redigeeri.
-
Sisestage nimed või meiliaadressid.
-
Valige Salvesta.
-
Valige lehel Inimesed navigeerimispaanil Teie kontaktiloendid või otsige kontaktiloendi nime.
-
Valige kontaktiloend ja seejärel redigeerige.
-
Valige eemaldatava nime või meiliaadressi jaoks x.
-
Valige Salvesta.
Märkus.: Selles juhendis esitatud funktsioonid ja teave kehtivad Outlooki veebirakendus kohta, mis on saadaval Microsoft 365 kaudu.










