Saate Outlookis kontakte, sõnumeid, kalendreid ja koosolekuid printida. Outlooki üksuste kõigil tüüpidel on mitu prindisuvandit.
Outlooki üksuse printimine
-
Valige printimiseks meilisõnum, kalender, kontakt või tööülesandeüksus.
-
Prinditava üksuse eelvaate kuvamiseks valige Fail > Prindi .
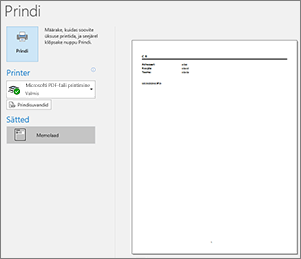
Märkus.: Üksuste printimiseks saate windowsis kasutada ka klahvikombinatsiooni Ctrl+P või macOS-is klahvikombinatsiooni Cmd+P .
-
Valige printer, mida soovite kasutada, kui see pole juba valitud.
-
Prindisätete muutmiseks vajutage nuppu Prindisuvandid .
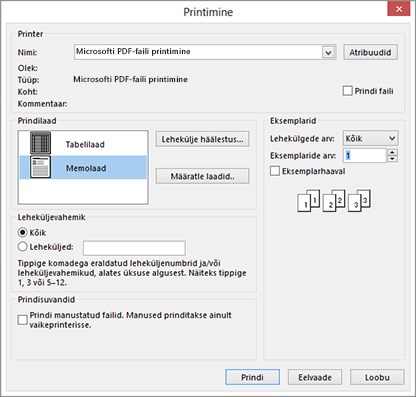
-
Printeri jaotis
Valige printer, printige faili või klõpsake paigutuse paigutuse määramiseks ja paberi/väljundi suvandite muutmiseks nuppu Atribuudid . -
Print style section
Erinevat tüüpi Outlooki üksustel on erinevad prindilaadisuvandid. Kaks levinuimat suvandit on Tabelilaad ja Memolaad. Eri fontide valimiseks, konkeetsete paberi- ja vormindussuvandite muutmiseks või päise või jaluse lisamisesks valige Lehekülje häälestus. Kui soovite salvestada oma kohandatud laadi, klõpsake käsku Määratle laadid ja redigeerige konkreetset laadi. -
Page range section
Valitud üksuse kõigi lehtede printimine või prinditavate lehekülgede määramine -
Jaotis Prindisuvandid
Saate valida, kas soovite manuseid printida või mitte. -
Jaotis
Eksemplarid Määrake prinditavate lehekülgede ja eksemplaride arv ning märkige, kas eksemplarid tuleb eksemplarhaaval kokku panna.
-
-
Valige Prindi.
Üksiku kontakti printimine
-
Valige Outlooki akna allservas Inimesed või ikoon Inimesed.

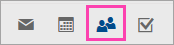
Märkus.: Kui valikut Inimesed või ikooni Inimesed ei kuvata, kasutate arvatavasti Windows 10 meilirakendust.
-
Klõpsake kaustapaan jaotises Minu kontaktid kontaktide kausta, mis sisaldab prinditavaid kontakte.
-
Kontakti avamiseks topeltklõpsake seda.
-
Valige Fail > Prindi.
-
Prinditud kontakti eelvaade kuvatakse paremal. Kui see on teile sobiv vorming ja soovite printida kõik leheküljed, klõpsake käsku Prindi. Muul juhul jätkake 6. etapiga.
-
Dialoogiboksi Prindisuvandid kuvamiseks valige Prindisuvandid.
-
Valige jaotises Prindilaad käsk Määratle laadid ja seejärel saate muuta fonte, välju, paberisuvandeid ning päise- ja jalusesuvandeid. Muudatuste tegemise järel valige klõpsake nuppu OK ja seejärel käsku Prindi.
-
Tippige dialoogiboksi Printimine jaotisse Leheküljevahemik prinditavate lehekülgede numbrid või vahemik ja klõpsake seejärel käsku Prindi.
-
Mitme või kõigi aadressiraamatu kontaktide printimine
Mitme, kuid mitte kõigi kontaktiloendi kontaktide printimiseks filtreerige esmalt oma kontaktid nii, et kuvatud oleksid ainult soovitud kontaktid. Pärast filtreerimist on printimisjuhised samad, mis kõigi kontaktide printimise puhul on siin välja toodud. Lisateavet kontaktiloendi filtreerimise kohta leiate teemast Meilisõnumite filtreerimine.
-
Valige Outlooki akna allservas Inimesed või ikoon Inimesed.

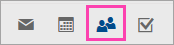
Märkus.: Kui valikut Inimesed või ikooni Inimesed ei kuvata, kasutate arvatavasti Windows 10 meilirakendust.
-
Klõpsake kaustapaani jaotises Minu kontaktid kontaktide kausta, mis sisaldab prinditavaid kontakte.
-
Valige Fail > Prindi.
-
Prinditud kontaktide eelvaade kuvatakse paremal. Kui see on teile sobiv vorming ja soovite printida kõik leheküljed, klõpsake käsku Prindi. Muul juhul jätkake 5. etapiga.
-
Dialoogiboksi Prindisuvandid kuvamiseks valige Prindisuvandid.
-
Valige jaotises Prindilaad käsk Määratle laadid ja seejärel saate muuta fonte, välju, paberisuvandeid ning päise- ja jalusesuvandeid. Muudatuste tegemise järel valige klõpsake nuppu OK ja seejärel käsku Prindi.
-
Tippige dialoogiboksi Printimine jaotisse Leheküljevahemik prinditavate lehekülgede numbrid või vahemik ja klõpsake seejärel käsku Prindi.
-
Kui kasutate prindivaate (mis sisaldab nii printerisätteid kui ka prindieelvaadet) kuvamiseks menüü Fail > Prindi , võib praegune aken minna taustale Outlooki põhiakna taga. Et tuua prindi vaade jälle esiplaanile, saate Outlooki põhiakna minimeerida. Selle probleemi kohta leiate lisateavet teemast Prindi eelvaate probleemid Outlookis.
NB!: Kuna tarbijatele on saadaval lai valik printereid, ei saa me teid aidata printeriga seotud probleemide tõrkeotsinguga. Tõrkeotsingu teavet leiate tootja kasutusjuhendist või veebisaidilt. Samuti saate esitada küsimusi Microsoft Office‘i kogukonnafoorumites










