Kontaktiloendi ajakohastamiseks peate tegema mitu toimingut. See artikkel aitab teil kontakte korraldada nii, et leiaksite hõlpsalt inimesed, kellega teil on vaja ühendust võtta.
Selle artikli teemad
Inimeste otsimine
Otsinguväli asub kontaktiloendis, ikooni Kontaktid all ja Telefon vaates ikooni Telefon all. Saate otsida inimeste nimesid või oskust (ametinimetust) ja seejärel lisada need näiteks kontaktiloendisse.
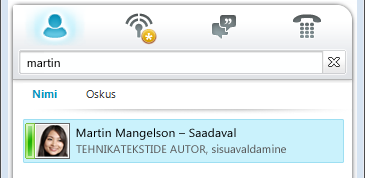
-
Tippige otsinguväljale nimi, meili pseudonüüm või telefoninumber. Saate isegi tippida levirühma nime või pseudonüümi. Microsoft Lync 2010 suhtlustarkvara kuvab tippimise ajal tulemid. Kui kuvatakse mitu kontakti või rühma, kuvatakse loendi alguses see, kes on teie kontaktiloendis. Kõigil kontaktidel ja mittekontaktidel on pildist vasakul vertikaalne olekuriba, mis näitab kohalolekuteavet (nt Saadaval, Ühenduseta ja Hõivatud).
-
Kui teie ettevõte kasutab Microsofti SharePoint teenuseid, kuvatakse otsinguvälja all nupud Nimi ja Oskus. Saate otsida märksõna (nt ametinimetuse või eriala) järgi. Sarnaste pädevusvaldkondade või ametinimetustega inimeste kuvamiseks klõpsake nuppu Oskus . Kontaktiloendisse naasmiseks klõpsake otsinguväljal nuppu X .
Kontakti lisamine
Eelmine teema näitab, et saate otsida isikut nime, meili pseudonüümi või telefoninumbri abil. Selle toimingu puhul kasutame näiteks otsingut nime järgi. Seega kuvatakse pärast otsingu lõpetamist loend inimestest, kelle nimed vastavad otsingule. Isiku kontaktikaardil saate kasutada valikut Lisa kontaktiloendisse või nuppu Lisa .
-
Sirvige otsingutulemite loendit, kuni jõuate isikuni, kelle soovite oma kontaktiloendisse lisada. Paremklõpsake isiku kontaktikaardil ja seejärel klõpsake käsku Lisa kontaktiloendisse. Või klõpsake nupu Lisa allanoolt.
-
Kui olete häälestanud rühmad või kontaktikategooriad, kuvatakse nende rühmade loend. Valige kontaktirühm, kuhu soovite kontakti paigutada.
-
Kui te pole rühmi häälestanud, kuid soovite seda teha, klõpsake nuppu Lisa uude rühma ja tippige seejärel uue rühma nimi, mille soovite luua.
Näpunäide.: Tippige otsinguväljale isiku täisnimi (või suurem osa sellest), kuna kui tipite ainult eesnime (eriti sagedamini kasutatava nime), tagastatakse mitu tulemit. Kui teie ettevõte on konfigureerinud kuvatavate inimeste arvu piirangu, peate otsingut piiritlema ja uuesti tegema, kui soovitud kontakti pole loendis.
Lisatavate kontaktide vaikepiirarv on 1000. Teie tegeliku numbri määrab tugimeeskond, seega võtke nendega ühendust, kui seda numbrit pole teie jaoks saadaval.
Lehe algusesse
Mitme kontakti valimine
Mõnikord on tõhusam valida korraga mitu kontakti. Näide oleks näiteks siis, kui koostate koosolekukutse.
-
Mitme mittekülgneva kontakti valimiseks vajutage ja hoidke nende klõpsamise ajal all juhtklahvi (CTRL).
-
Külgnevate kontaktide puhul vajutage ja hoidke klõpsamise ajal all tõstuklahvi (SHIFT) või kasutage valimiseks nooleklahve.
Ettevõtteväliste inimeste lisamine kontaktiloendisse
Lync 2010 saab kuvada võrgusolekuteabe nende kontaktide kohta, kes kasutavad meiliteenuseid (nt Windows Interneti-teenuste Windows Live'i võrk (sh MSN ja Hotmail), AOL® ja Yahoo!®, ning kes on Lynciga liitunud. Väliskasutajad (väljaspool teie ettevõtet töötavad kasutajad) saavad teha toiminguid (nt võrgusolekuteabe jagamine, Lynci kõnede tegemine ja videokonverentside läbiviimine).
-
Avage Lync ja tippige otsinguväljale selle isiku meiliaadress, kelle soovite oma kontaktiloendisse lisada.
-
Klõpsake kuvataval kontaktikaardil nuppu Lisa .
-
Valige kontaktirühm, kuhu soovite kontakti paigutada. Uue rühma saate luua ka siis, kui tipite nime välja Uus rühm kõrvale.
Mõnel kasutajal on meilikonto teenusega, mis pole Lynciga ühendatud. Kuigi saate need kasutajad oma kontaktiloendisse lisada samamoodi nagu väliskasutajaid, ei kuvata nende võrgusolekuteavet.
Teised kasutajad logivad välissaidile sisse oma väliskasutaja ID (meiliaadressi) abil. Sel juhul kasutage vormingut user(unfederated.com)@federatedcompany.com näiteks MrContoso(gmail.com)@msn.com.-, kui lisate kontakti. Selle vormingu kasutamisel on tagatud tema kohalolekuteabe kuvamine Lyncis.
Uue rühma loomine
Kui olete soovitud kontaktid leidnud, saate nad lisada kontaktirühma, et saaksite need järgmisel korral hõlpsalt üles leida. Lync asustab sagedased kontaktid automaatselt vastavalt 10 kontaktile, kellega kõige sagedamini vestlete. Kiireks juurdepääsuks saate kõige olulisemad kontaktid ka rühma algusse kinnitada. Lync lisab kinnitatud loendi eeltäidetud meeskonnaliikmetega.
Sagedase kontakti kinnitamine rühma algusse või selle tühistamine
Sagedase kontakti kinnitamiseks või eemaldamiseks tehke ühte järgmistest.
-
Avage Lync ja paremklõpsake kontaktiloendis soovitud isikut ja seejärel klõpsake käsku Kinnita sagedastele kontaktidele.
-
Kontakti eemaldamiseks paremklõpsake seda ja seejärel klõpsake käsku Eemalda sagedasti külastatud kontaktide hulgast.
Kontaktiloendi rühma või leviloendi loomine rakenduses Outlook PC-arvuti jaoks
Kui loote Lyncis rühma, nimetatakse seda kontaktirühmaks, kuna see korraldab teie kontaktid teile olulistes rühmades. Saate neile kiirsõnumeid saata, neile meili saata ja koosolekuid häälestada.
Võimalik, et olete kuulnud Microsoft 365 rühmadest. Microsoft 365 rühm on e-posti, vestluste, failide ja kalendrisündmuste ühistööruum, kus rühma liikmed saavad teha koostööd ja kiiresti tööd teha. Lyncis ei saa Microsoft 365 rühma luua. Lisateavet leiate teemast Lisateave Office 365 rühmade kohta.
-
Avage Lync ja paremklõpsake kontaktiloendis mis tahes rühma nime (nt Sagedased kontaktid), klõpsake käsku Loo uus rühm ja seejärel pange rühmale nimi.
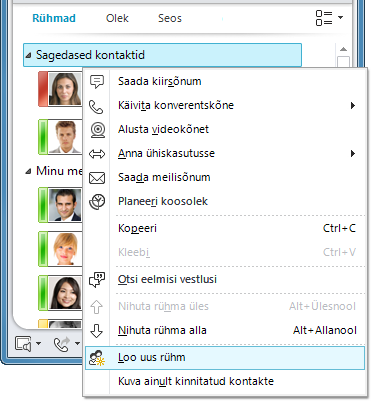
-
Inimeste lisamiseks uude rühma otsige kontakti, osutage otsingutulemites kontakti nimele ja klõpsake plussmärki (+). Või paremklõpsake otsingutulemites soovitud kontakti, klõpsake käsku Lisa kontaktiloendisse ja seejärel klõpsake rühma nime.
Märkus.: Kui loote oma esimese kontaktirühma, loob Lync automaatselt rühma nimega Muud kontaktid. Sellele rühmale saate määrata uusi kontakte, kes ei nõua kindlamaid rühma liikmestaatusi.
Rühma kustutamine või eemaldamine
Loodud rühma kustutamiseks tehke järgmist.
-
Valige kontaktiloendi kohal kuvataval alal Rühmad . (Kui seda valikut ei kuvata, klõpsake nuppude Rühmad, Olek ja Seos kuvamiseks otse välja Otsing all olevat allanoolt.)
-
Paremklõpsake kustutatava rühma nime ja seejärel valige rippmenüüst Käsk Kustuta rühm .
Märkus.: Rühmad Sagedased kontaktid ja Muud kontaktid luuakse automaatselt ja seetõttu ei saa neid kustutada.
Rühma ümbernimetamine
Rühma ümbernimetamiseks tehke järgmist.
-
Paremklõpsake kontaktiloendis rühma nime, valige Nimeta rühm ümber ja seejärel tippige uus rühma nimi.
Kontaktide sortimine ja kuvamine
Saate kontakte sortida erinevate kategooriate järgi (nende olek, rühma kuulumine ja privaatsussuhted) ning valida, kuidas soovite üksikuid kontaktikirjeid kuvada.
Kontaktide sortimine kontaktiloendis
-
Kontaktide korraldamiseks nii, et võrgus olevad kontaktid kuvataks loendi alguses, klõpsake nuppu Olek. Veebikontaktid kuvatakse ülaservas, neile järgnevad need, kelle olek on Eemal, Tundmatu ja Pole saadaval.
-
Kontaktide kuvamiseks vastavalt rühmadele, mille liikmed nad on (sh vaikerühmad Sagedased kontaktid ja Muud kontaktid ning kõik teie loodud rühmad), klõpsake nuppu Rühmad.
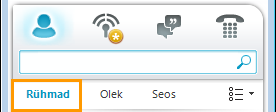
-
Kontaktide sortimiseks privaatsussuhte järgi klõpsake nuppu Seos. (Seoste selgituste vaatamiseks paremklõpsake kontakti ja seejärel osutage käsule Muuda privaatsussuhet.)
Kontaktiloendi üksikute kirjete ilme muutmine
-
Menüü Küljendisuvandid kuvamiseks klõpsake otsinguvälja all nupu Kuvamissuvandid kõrval olevat noolt.
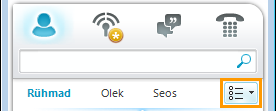
Olenevalt sellest, kuidas olete kontaktid sortinud, kuvatakse menüüs erinevad suvandid. Näiteks saate meilinimede või oleku üksikasjade asemel kuvada "sõbralikud nimed", mitte ainult nimed. Kui teie ettevõte on lubanud kontaktiloendis kontaktiloendis kontaktipiltide kuvamise, saate valida, kas soovite pilte kuvada, mis määrab, kui palju kontakte aknasse mahub. (Kui pilte ei kuvata, on valik ainult nime, ühel real või teisel real oleva nime ja üksikasjade vahel.)
Märkus.: Piltide väljalülitamiseks kõikjal Lyncis klõpsake dialoogiboksis Lync – Suvandid nuppu Minu pilt. Lisateavet leiate teemast Pildisuvandite määramine.
Lynci kontaktide kuvamisviisi muutmine
-
Ühe või kahe kontakti kohta teaberea vahetamiseks klõpsake kontaktiloendis otsinguvälja all nuppu Kuvamissuvandid . Kui teie ettevõte kasutab kontaktifotosid, kuvatakse fotod kaherealises vaates.
-
Täiendavate valikute kuvamiseks klõpsake menüü Küljendisuvandid avamiseks nupu Kuvamissuvandid kõrval olevat allanoolt.
Kontaktide kuvamine privaatsussuhte (varasema nimetusega pääsutase) alusel
-
Klõpsake kontaktiloendis otsinguvälja all nuppu Seos .
Teavet selle kohta, millist võrgusolekuteavet iga privaatsussuhte kohta kuvatakse, leiate teemast Võrgusolekuteabele juurdepääsu reguleerimine.
Kontaktide teisaldamine, kopeerimine ja eemaldamine
Kontaktide teisaldamiseks, kopeerimiseks ja kustutamiseks tehke kontaktiloendis järgmist.
-
Kontakti teisaldamiseks mõnda muusse rühma paremklõpsake kontakti, osutage käsule Teisalda kontakt asukohta ja seejärel klõpsake soovitud rühma.
-
Kontakti kopeerimiseks mõnda muusse rühma paremklõpsake kontakti, klõpsake käsku Kopeeri kontakt asukohta ja seejärel klõpsake soovitud rühma.
-
Kontakti eemaldamiseks rühmast paremklõpsake kontakti ja seejärel klõpsake käsku Eemalda rühmast.
-
Kontakti täielikult eemaldamiseks paremklõpsake kontakti ja seejärel klõpsake käsku Eemalda kontaktiloendist.
NB!: Kui eemaldate kontakti ühest rühmast, eemaldatakse see kontakt teie kontaktiloendist täielikult, välja arvatud juhul, kui ta on endiselt mõnes muus rühmas liige.
NB!: Olenevalt sellest, kuidas te kontakte (rühmade, olekute või seoste kaupa) vaatate, on teisaldamis- ja kopeerimisfunktsioonid erinevad. Võtke arvesse, et kontaktide lohistamine privaatsussuhete rühmade vahel muudab kontakti privaatsussuhet.
Märkus.: Teised Lynci kasutajad ei saa teie kontaktiloendit eksportida ega kopeerida. Iga isiku kontaktiloend on erinev, kuna kõigil on kordumatud seosed, privaatsusnõuded ja suhtluseelistused. Töökaaslastega võtmekontaktide jagamiseks on luua Outlook võtmekontaktide leviloend, kust igaüks saab Lyncis kontaktiloendisse lisatavad kontaktid valida.
Kontaktikaardi kuvamine
Olenevalt privaatsussuhtest, mille kontakt on teile andnud, saate vaadata tema ajakava ja isiklikku märkust. Kontaktikaardil on ka koht kontaktiga ühenduse loomiseks ,sh kiirsõnumivestluse alustamiseks, helistamiseks, koosoleku plaanimiseks või meilisõnumi saatmiseks.
-
Põhikontaktikaardi kuvamiseks osutage kontaktiloendis kontakti pildile (või olekuikoonile, kui pilte ei kuvata).
-
Lisateabe saamiseks klõpsake kaardi parempoolses allnurgas nuppu Laienda kontaktikaart (allanool).
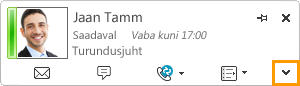
-
Kaardi nähtaval hoidmiseks klõpsake kaardi paremas ülanurgas nuppu Kinnita . Saate kaardi töölaual mugavasse kohta lohistada.
Kontaktile sildi lisamine
Kontaktiloendis saate kontakti märkida või selle sildiga märkida, et teid teavitataks kohe, kui ta on saadaval. Lync kuvab teatise kohe, kui kontakti olek muutub olekuks Saadaval.
-
Paremklõpsake kontaktiloendis isikut, kelle soovite sildistada.
-
Olekumuudatustest teavitamiseks klõpsake nuppu Silt.
Kontakti blokeerimine
Üksikute kontaktide blokeerimiseks nii, et nad ei saaks teiega Lynci kaudu ühendust võtta, tehke järgmist.
-
Paremklõpsake kontaktiloendis soovitud kontakti ja seejärel klõpsake käsku Muuda privaatsussuhet.
-
Klõpsake nuppu Blokeeritud kontakt.










