Lahtritesse saate lisada kommentaare. Kui lahtris on kommentaar, kuvatakse lahtri nurgas sellekohane märge. Kui nihutate kursori lahtrile, kuvatakse kommentaar.

-
Paremklõpsake lahtrit ja klõpsake siis käsku Uus kommentaar.
-
Tippige oma kommentaar. Saate @mention, et keegi adresseeriks kommentaari. Nii saadetakse neile kommentaari kohta meiliteatis.
-
Klõpsake nuppu Postita (või vajutage klahvikombinatsiooni Ctrl+Enter).
-
Kui teistel inimestel on midagi lisada, saavad nad lahtrit paremklõpsata ja valida käsu Vasta kommentaarile.
-
Kui soovite jutulõngana vormindatud kommentaari muuta, viige kursor lahtrile. Seejärel viige kursor kommentaaritekstile ja klõpsake nuppu Edit (Redigeeri).
-
Kui soovite jutulõngana vormindatud kommentaari kustutada, paremklõpsake lahtrit ja seejärel klõpsake käsku Kustuta kommentaar.
-
Vastuse kustutamiseks viige kursor lahtrile. Seejärel viige kursor vastusetekstile ja klõpsake nuppu Delete (Kustuta).
-
Kui kommentaari jutulõng on valmis, saate selle märkida lahendatuks: viige kursor lahtrile ja klõpsake nuppu ... > Lahenda lõim. Kommentaar on endiselt kuvatav, kuid sellele ei saa täiendavaid täiendusi teha, kui seda uuesti ei avata. Kõik, kellel on töövihikule kirjutusõigus, saavad kommentaare lahendada või uuesti avada.
Märkus.: Pidage meeles, et teistele on võimalik teie kommentaare redigeerida. Office'i dokumentide kommentaarid salvestatakse faili, nii et kõik, kellel on redigeerimisõigus teie failile, saavad teie kommentaari redigeerida.
-
Paremklõpsake lahtrit ja klõpsake siis käsku Lisa kommentaar (või vajutage klahvikombinatsiooni Shift+F2). Office 365 komplekti kuuluva Exceli kasutamise korral paremklõpsake lahtrit ja valige käsk Uus märge.
-
Tippige märkme tekst.
-
Klõpsake väljaspool lahtrit.
Kui soovite märget redigeerida, paremklõpsake lahtrit ja seejärel klõpsake käsku Redigeeri kommentaari. Office 365 komplekti kuuluva Exceli kasutamise korral paremklõpsake lahtrit ja valige käsk Redigeeri märget.
Märkme kustutamiseks paremklõpsake lahtrit ja valige käsk Kustuta kommentaar. Office 365 komplekti kuuluva Exceli kasutamise korral paremklõpsake lahtrit ja valige käsk Kustuta märge.
Tööpaanil Kommentaarid kuvatakse kõik praeguse töölehe kommentaarid ja nende kommentaaride läbivaatamiseks saate liikuda ka teistele töölehtedele.
-
Valige esimene kommentaare sisaldav tööleht ja seejärel valige lindil menüü Redigeerimine kõrval nupp Kommentaarid.
-
Vaadake loetletud kommentaarid läbi. Kommentaari sisaldava lahtri vaatamiseks ja kommentaari muutmiseks valige kommentaar.
-
Pärast kõigi lehel olevate kommentaaride ülevaatamist valige loendi allservas Kuva rohkem kommentaare , et näha järgmist kommentaari mõnel muul töölehel.
-
Kui olete viimase kommentaarikogumi läbi vaadanud, saate naasta kohta, kust alustasite: valige loendi allservas Nupp Naase esimese kommentaari juurde.
Office 365 komplekti kuuluvas Excelis on saadaval kahte liiki kommentaare: kommentaarid ja märkmed. Lisateavet leiate artiklist Kommentaarid jutulõngana ja märkmed.
-
Valige lahter või lahtrid, milles sisalduvaid kommentaare soovite kopeerida.
-
Vajutage klahvikombinatsiooni Ctrl+C.
-
Klõpsake menüü Home (Avaleht) käsu Paste (Kleebi) all olevat noolt ja valige siis käsk Paste Special (Kleebi teisiti).
-
Klõpsake dialoogiboksi Paste Special (Teisiti kleepimine) jaotises Paste (Kleebi) nuppu Comments (Kommentaarid) ja siis nuppu OK.
-
Liikuva äärise tühistamiseks klõpsake mõnda muud lahtrit või vajutage paoklahvi (Esc).
Märkused:
-
Ärge vajutage pärast nupu OK klõpsamist sisestusklahvi (Enter). Vastasel juhul kopeeritakse kleepimisalasse lisaks kommentaarile ka lahtri sisu.
-
Kopeeritud kommentaarid asendavad kõik sihtalas olemasolevad kommentaarid.
Vaikimisi kuvab Excel näidiku ehk tähise, kui lahter sisaldab kommentaari või märget. Kui soovite muuta seda, kuidas Excel kommentaarid ja näidikud lahtrites kuvab, saate vaikesätetes valida kommentaaride kuvamise või peitmise.
-
Klõpsake menüüd Fail ja siis nuppu Suvandid.
-
Tehke kategooria Täpsemalt jaotises Kuvamine ühte järgmistest.
-
Kui soovite terves töövihikus peita nii kommentaarid kui ka näidikud, klõpsake jaotises Kommentaaridega lahtrite puhul kuva raadionuppu Ära kuva kommentaare ega näidikuid.
-
Kui soovite, et näidikud oleksid kuvatud, kuid kommentaarid kuvataks ainult kursori viimisel vastavale lahtrile, klõpsake jaotises Kommentaaridega lahtrite puhul kuva raadionuppu Kuva ainult näidikud; kommentaarid kuva hiirekursoriga üle liikumisel.
-
Kui soovite nii kommentaarid kui ka näidikud alati kuvada, klõpsake jaotises Kommentaaridega lahtrite korral raadionuppu Kuva kommentaarid ja näidikud. Võtke arvesse, et Office 365 komplekti kuuluvas Excelis rakendatakse see säte üksnes märkmetele, mitte jutulõngana vormindatud kommentaaridele.
-
Excel tähistab iga jutulõngana vormindatud kommentaari selle inimese nimega, kes on praegu oma kontoga sisse loginud. Seda ei saa nime üle kirjutades muuta. Märkmetega on teine lugu. Excel kasutab märkmete jaoks nime, mille olete määranud dialoogiboksis Suvandid. Järgmistes juhistes kirjeldatakse märkmetes (mitte jutulõngana vormindatud kommentaarides) kuvatava nime muutmist.
-
Klõpsake menüüd Fail ja seejärel nuppu Suvandid.
-
Tippige soovitud nimi kategooria Üldist jaotises Microsoft Office’i isikupärastamine väljale Kasutajanimi.
Märkused:
-
Kui väli Kasutajanimi on tühi, määrab Excel välja Kasutajanimi väärtuseks teie kasutajanime ja kasutab sildi jaoks just seda nime.
-
Ehkki märkmesilte ei saa peita, saate sildid märkmetest eemaldamiseks kustutada.
-
Vt ka
Kommentaaride ja märkmete printimine Excelis
Mida teha, kui teil on Exceli kontekstimenüüst puudu uus kommentaar ja uus märge?
-
Paremklõpsake lahtrit ja klõpsake siis käsku Uus kommentaar.
-
Tippige oma kommentaar.
-
Klõpsake nuppu Postita (või vajutage klahvikombinatsiooni ⌘+Enter).
-
Kui teistel inimestel on midagi lisada, saavad nad lahtrit paremklõpsata ja valida käsu Reply to Comment (Vasta kommentaarile).
-
Kui soovite jutulõngalõime kommentaari redigeerida või vastata, viige kursor lahtrile. Seejärel viige kursor kommentaaritekstile ja klõpsake nuppu Redigeeri. Redigeerida saate ainult enda loodud kommentaare.
-
Kui soovite jutulõngana vormindatud kommentaari kustutada, paremklõpsake lahtrit ja seejärel klõpsake käsku Kustuta kommentaar.
-
Vastuse kustutamiseks viige kursor lahtrile. Seejärel viige kursor vastusetekstile ja klõpsake nuppu Kustuta.
-
Kui kommentaari jutulõng on valmis, saate selle märkida lahendatuks: viige kursor lahtrile ja klõpsake nuppu ... > Lahenda lõim. Kommentaar on endiselt kuvatav, kuid sellele ei saa täiendavaid täiendusi teha, kui seda uuesti ei avata. Kõik, kellel on töövihikule kirjutusõigus, saavad kommentaare lahendada või uuesti avada.
-
Valige lahter või lahtrid, milles sisalduvaid kommentaare soovite kopeerida.
-
Vajutage klahvikombinatsiooni ⌘+C.
-
Klõpsake menüü Home (Avaleht) käsu Paste (Kleebi) all olevat noolt ja valige siis käsk Paste Special (Kleebi teisiti).
-
Klõpsake dialoogiboksi Paste Special (Teisiti kleepimine) jaotises Paste (Kleebi) nuppu Comments (Kommentaarid) ja siis nuppu OK.
-
Liikuva äärise tühistamiseks klõpsake mõnda muud lahtrit või vajutage paoklahvi (Esc).
-
Valige sihtlahter ja vajutage klahvikombinatsiooni ⌘+V.
Märkus.: Kopeeritud kommentaarid asendavad kõik sihtalas olemasolevad kommentaarid.
Vaikimisi kuvab Excel for Mac näidiku ehk tähise, kui lahter sisaldab kommentaari või märget. Kui soovite muuta seda, kuidas Excel kommentaarid ja näidikud lahtrites kuvab, saate vaikesätetes valida kommentaaride kuvamise või peitmise.
-
Valige Excel > Preferences (Eelistused) > View (Kuvamine) (jaotises Authoring (Sisuloome)).
-
Tehke dialoogiboksi View (Kuvamine) jaotises For Cells with Comments, Show (Kommentaaridega lahtrite korral) ühte järgmistest.
-
Kui soovite terves töövihikus peita nii kommentaarid kui ka näidikud, klõpsake nuppu No comments or indicators (Ära kuva kommentaare ega näidikuid).
-
Kui soovite, et näidikud oleksid kuvatud, kuid kommentaarid kuvataks ainult kursori viimisel vastavale lahtrile, klõpsake nuppu Indicators only, and comments on rollover (Kuva ainult näidikud; kommentaarid kuva hiirekursoriga üle liikumisel).
-
Kui soovite alati kuvada nii kommentaarid kui ka näidikud, klõpsake nuppi Comments and indicators (Kommentaarid ja näidikud).
-
Excel tähistab iga jutulõngana vormindatud kommentaari selle inimese nimega, kes on praegu oma kontoga sisse loginud. Seda ei saa nime üle kirjutades muuta. Märkmetega on teine lugu. Excel kasutab märkmete jaoks nime, mille olete määranud dialoogiboksis Suvandid. Järgmistes juhistes kirjeldatakse märkmetes (mitte jutulõngana vormindatud kommentaarides) kuvatava nime muutmist.
-
Valige Excel > Preferences (Eelistused) > General (Üldine).
-
Tippige dialoogiboksi General (Üldine) jaotises Personalize (Isikupärastamine) soovitud nimi väljale User name (Kasutajanimi).
Märkused:
-
Kui väli User name (Kasutajanimi) on tühi, määrab Excel välja User name väärtuseks teie kasutajanime ja kasutab sildi jaoks just seda nime.
-
Ehkki märkmesilte ei saa peita, saate sildid märkmetest eemaldamiseks kustutada.
-
Tööpaanil Kommentaarid kuvatakse kõik praeguse töölehe kommentaarid ja nende kommentaaride läbivaatamiseks saate liikuda ka teistele töölehtedele.
-
Valige esimene kommentaare sisaldav tööleht ja seejärel valige lindil menüü Redigeerimine kõrval nupp Kommentaarid.
-
Vaadake loetletud kommentaarid läbi. Kommentaari sisaldava lahtri vaatamiseks ja kommentaari muutmiseks valige kommentaar.
-
Pärast kõigi lehel olevate kommentaaride ülevaatamist valige loendi allservas Kuva rohkem kommentaare , et näha järgmist kommentaari mõnel muul töölehel.
-
Kui olete viimase kommentaarikogumi läbi vaadanud, saate naasta kohta, kust alustasite: valige loendi allservas Nupp Naase esimese kommentaari juurde.
Vt ka
Kommentaaride ja märkmete printimine Excelis
Mida teha, kui teil on Exceli kontekstimenüüst puudu uus kommentaar ja uus märge?
-
Paremklõpsake lahtrit ja seejärel valige Uus kommentaar.
-
Tippige oma kommentaar. Saate @mention, et keegi adresseeriks kommentaari. Nii saadetakse neile kommentaari kohta meiliteatis.
-
Valige nupp Postita kommentaar (või vajutage klahvikombinatsiooni Ctrl+Enter).
-
Kui teistel inimestel on midagi lisada, saavad nad lahtrit paremklõpsata ja valida käsu Uus vastus.
-
Kui soovite jutulõngana vormindatud kommentaari muuta, viige kursor lahtrile. Seejärel valige kommentaar, valige menüü Veel jutulõngatoiminguid ja valige Redigeeri kommentaari.
-
Kui soovite jutulõngana vormindatud kommentaari kustutada, paremklõpsake lahtrit ja seejärel klõpsake käsku Kustuta kommentaar.
-
Vastuse kustutamiseks viige kursor lahtrile. Seejärel viige kursor vastusetekstile ja klõpsake nuppu Delete (Kustuta).
-
Kui kommentaari jutulõng on valmis, saate selle märkida lahendatuks: viige kursor lahtrile ja klõpsake nuppu Veel lõimetoiminguid > Lahenda lõim. Kommentaar on endiselt kuvatav, kuid sellele ei saa täiendavaid täiendusi teha, kui seda uuesti ei avata. Kõik, kellel on töövihikule kirjutusõigus, saavad kommentaare lahendada või uuesti avada.
Märkus.: Pidage meeles, et teistele on võimalik teie kommentaare redigeerida. Office'i dokumentide kommentaarid salvestatakse faili, nii et kõik, kellel on redigeerimisõigus teie failile, saavad teie kommentaari redigeerida.
-
Paremklõpsake lahtrit ja klõpsake siis käsku Lisa kommentaar (või vajutage klahvikombinatsiooni Shift+F2). Office 365 komplekti kuuluva Exceli kasutamise korral paremklõpsake lahtrit ja valige käsk Uus märge.
-
Tippige märkme tekst.
-
Klõpsake väljaspool lahtrit.
Kui soovite märget redigeerida, paremklõpsake lahtrit ja seejärel klõpsake käsku Redigeeri kommentaari. Office 365 komplekti kuuluva Exceli kasutamise korral paremklõpsake lahtrit ja valige käsk Redigeeri märget.
Märkme kustutamiseks paremklõpsake lahtrit ja valige käsk Kustuta kommentaar. Office 365 komplekti kuuluva Exceli kasutamise korral paremklõpsake lahtrit ja valige käsk Kustuta märge.
Office 365 komplekti kuuluvas Excelis on saadaval kahte liiki kommentaare: kommentaarid ja märkmed. Lisateavet leiate artiklist Kommentaarid jutulõngana ja märkmed.
Märkus.: Jutulõngana vormindatud kommentaaride kopeerimisel ja kleepimisel teistesse lahtritesse kleebib Exceli veebirakendus ka lahtriväärtused.
-
Valige lahter või lahtrid, milles sisalduvaid kommentaare soovite kopeerida.
-
Vajutage klahvikombinatsiooni Ctrl+C.
-
Valige tühjad lahtrid ja vajutage klahvikombinatsiooni Ctrl + V.
Märkus.: Kopeeritud kommentaarid asendavad kõik sihtalas olemasolevad kommentaarid.
Tööpaanil Kommentaarid kuvatakse kõik praeguse töölehe kommentaarid ja nende kommentaaride läbivaatamiseks saate liikuda ka teistele töölehtedele.
-
Valige esimene kommentaare sisaldav tööleht ja seejärel valige lindil menüü Redigeerimine kõrval nupp Kommentaarid.
-
Vaadake loetletud kommentaarid läbi. Kommentaari sisaldava lahtri vaatamiseks ja kommentaari muutmiseks valige kommentaar.
-
Pärast kõigi lehel olevate kommentaaride ülevaatamist valige loendi allservas Kuva rohkem kommentaare , et näha järgmist kommentaari mõnel muul töölehel.
-
Kui olete viimase kommentaarikogumi läbi vaadanud, saate naasta kohta, kust alustasite: valige loendi allservas Nupp Naase esimese kommentaari juurde.
-
Puudutage Exceli töövihikus töölehel suvalist kohta.
-
Puudutage nuppu Läbivaatus.
-
Valige Kommentaar.
-
Tippige oma kommentaar ja puudutage nuppu Post (Postita).
-
Kommentaarile vastamiseks puudutage kommentaari sisaldavat lahtrit, puudutage selle kohal kuvatavat lillat kommentaariikooni, sisestage vastus tekstiväljale Vasta ja puudutage siis nuppu Postita.
Androidi tahvelarvutis saate jutulõngana vormindatud kommentaaridega teha ka muud.
-
Mõne kindla jutulõnga kuvamiseks puudutage lahtrit ja seejärel puudutage lillat kommentaariikooni.
-
Töölehel kõigi jutulõngade kuvamiseks puudutage nuppu Review (Läbivaatus) ja siis käsku Show Comments (Kuva kommentaarid).
-
Jutulõngas mõne kindla kommentaari redigeerimiseks puudutage kommentaari sisaldavat lahtrit, puudutage selle kohal kuvatavat lillat kommentaariikooni, puudutage konkreetset kommentaari, mida soovite redigeerida, ja seejärel puudutage nuppu Edit (Redigeeri). Muutke kommentaari vastavalt vajadusele ja valige siis Save (Salvesta).
-
Jutulõngas mõne kindla kommentaari kustutamiseks puudutage kommentaari sisaldavat lahtrit, puudutage selle kohal kuvatavat lillat kommentaariikooni, puudutage kommentaari, mille soovite kustutada, ja seejärel puudutage nuppu Delete (Kustuta).
-
Terve jutulõnga kustutamiseks puudutage kommentaari sisaldavat lahtrit, puudutage selle kohal kuvatavat lillat kommentaariikooni, puudutage jutulõngas esimese kommentaari kõrval kuvatavat kolmikpunktikoon ... ja seejärel puudutage käsku Delete thread (Kustuta jutulõng).
-
Jutulõnga lahendamiseks puudutage kommentaari sisaldavat lahtrit, puudutage selle kohal kuvatavat lillat kommentaariikooni, puudutage jutulõnga esimese kommentaari kõrval kolmikpunktiikooni ... ja seejärel puudutage valikut Lahenda jutulõng.
-
Puudutage Androidi telefonis ikooni Redigeeri

-
Valige Avaleht ja siis Läbivaatus.
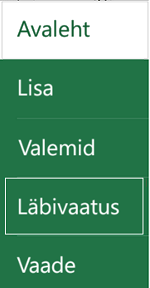
-
Puudutage nuppu Kommentaar, tippige oma kommentaar ja puudutage nuppu Postita.
-
Kommentaarile vastamiseks puudutage kommentaari sisaldavat lahtrit, puudutage selle kohal kuvatavat lillat kommentaariikooni, sisestage vastus tekstiväljale Vasta ja puudutage siis nuppu Postita.
Androidi telefonis saate jutulõngana vormindatud kommentaaridega teha ka muud.
-
Mõne kindla jutulõnga kuvamiseks puudutage lahtrit ja seejärel puudutage lillat kommentaariikooni.
-
Töölehel kõigi jutulõngade kuvamiseks puudutage nuppu Review (Läbivaatus) ja siis käsku Show Comments (Kuva kommentaarid).
-
Jutulõngas mõne kindla kommentaari redigeerimiseks puudutage kommentaari sisaldavat lahtrit, puudutage selle kohal kuvatavat lillat kommentaariikooni, puudutage konkreetset kommentaari, mida soovite redigeerida, ja seejärel puudutage nuppu Edit (Redigeeri). Muutke kommentaari vastavalt vajadusele ja valige siis Save (Salvesta).
-
Jutulõngas mõne kindla kommentaari kustutamiseks puudutage kommentaari sisaldavat lahtrit, puudutage selle kohal kuvatavat lillat kommentaariikooni, puudutage kommentaari, mille soovite kustutada, ja seejärel puudutage nuppu Delete (Kustuta).
-
Terve jutulõnga kustutamiseks puudutage kommentaari sisaldavat lahtrit, puudutage selle kohal kuvatavat lillat kommentaariikooni, puudutage jutulõngas esimese kommentaari kõrval kuvatavat kolmikpunktikoon ... ja seejärel puudutage käsku Delete thread (Kustuta jutulõng).
-
Jutulõnga lahendamiseks puudutage kommentaari sisaldavat lahtrit, puudutage selle kohal kuvatavat lillat kommentaariikooni, puudutage jutulõnga esimese kommentaari kõrval kolmikpunktiikooni ... ja seejärel puudutage valikut Lahenda jutulõng.
-
Puudutage Exceli töövihikus töölehel suvalist kohta.
-
Valige Lisa.
-
Valige Comment (Kommentaar).
-
Tippige oma kommentaar ja puudutage nuppu Post (Postita).
-
Kommentaarile vastamiseks puudutage kommentaari sisaldavat lahtrit, puudutage selle kohal kuvatavat lillat kommentaariikooni, sisestage vastus tekstiväljale Reply (Vasta) ja puudutage siis nuppu Post (Postita).
iPadis saate jutulõngana vormindatud kommentaaridega teha ka muud.
-
Mõne kindla jutulõnga kuvamiseks puudutage lahtrit ja seejärel puudutage lillat kommentaariikooni.
-
Töölehel kõigi jutulõngade kuvamiseks puudutage nuppu Review (Läbivaatus) ja siis käsku Show Comments (Kuva kommentaarid).
-
Jutulõngas mõne kindla kommentaari redigeerimiseks puudutage kommentaari sisaldavat lahtrit, puudutage selle kohal kuvatavat lillat kommentaariikooni, puudutage konkreetset kommentaari, mida soovite redigeerida, ja seejärel puudutage nuppu Edit (Redigeeri). Muutke kommentaari vastavalt vajadusele ja valige siis Save (Salvesta).
-
Jutulõngas mõne kindla kommentaari kustutamiseks puudutage kommentaari sisaldavat lahtrit, puudutage selle kohal kuvatavat lillat kommentaariikooni, puudutage kommentaari, mille soovite kustutada, ja seejärel puudutage nuppu Delete (Kustuta).
-
Terve jutulõnga kustutamiseks puudutage kommentaari sisaldavat lahtrit, puudutage selle kohal kuvatavat lillat kommentaariikooni, puudutage jutulõngas esimese kommentaari kõrval kuvatavat kolmikpunktikoon ... ja seejärel puudutage käsku Delete thread (Kustuta jutulõng).
-
Puudutage iPhone'is ikooni Redigeeri

-
Valige Avaleht ja siis Läbivaatus.
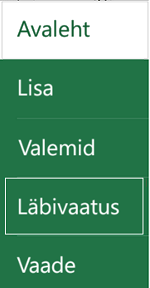
-
Puudutage nuppu Comment (Kommentaar), tippige oma kommentaar ja puudutage nuppu Post (Postita).
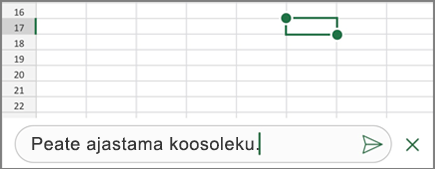
-
Kommentaarile vastamiseks puudutage kommentaari sisaldavat lahtrit, puudutage selle kohal kuvatavat lillat kommentaariikooni, sisestage vastus tekstiväljale Reply (Vasta) ja puudutage siis nuppu Post (Postita).
-
Kui olete valmis, klõpsake rohelist allanoolt.
iPhone’is saate jutulõngana vormindatud kommentaaridega teha ka muud.
-
Mõne kindla jutulõnga kuvamiseks puudutage lahtrit ja seejärel puudutage lillat kommentaariikooni.
-
Töölehel kõigi jutulõngade kuvamiseks puudutage nuppu Review (Läbivaatus) ja siis käsku Show Comments (Kuva kommentaarid).
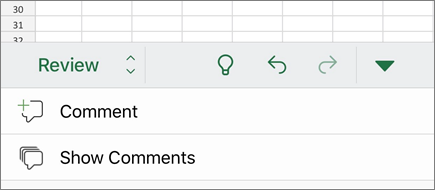
-
Jutulõngas mõne kindla kommentaari redigeerimiseks puudutage kommentaari sisaldavat lahtrit, puudutage selle kohal kuvatavat lillat kommentaariikooni, puudutage konkreetset kommentaari, mida soovite redigeerida, ja seejärel puudutage nuppu Edit (Redigeeri). Muutke kommentaari vastavalt vajadusele ja valige siis Save (Salvesta).
-
Jutulõngas mõne kindla kommentaari kustutamiseks puudutage kommentaari sisaldavat lahtrit, puudutage selle kohal kuvatavat lillat kommentaariikooni, puudutage kommentaari, mille soovite kustutada, ja seejärel puudutage nuppu Delete (Kustuta).
-
Terve jutulõnga kustutamiseks puudutage kommentaari sisaldavat lahtrit, puudutage selle kohal kuvatavat lillat kommentaariikooni, puudutage jutulõngas esimese kommentaari kõrval kuvatavat kolmikpunktikoon ... ja seejärel puudutage käsku Delete thread (Kustuta jutulõng).
-
Puudutage Exceli töövihikus töölehel suvalist kohta.
-
Valige Lisa.
-
Valige Kommentaar .
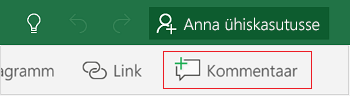
-
Tippige oma kommentaar.
-
Kommentaaride lisamise lõpetamiseks puudutage kommentaarist väljapool olevat ala.
-
Kommentaari kuvamiseks puudutage kommentaari töövihikus.
Kommentaari kustutamiseks puudutage kommentaariikooni ja seejärel puudutage nuppu X.
-
Puudutage Windows-telefonis nuppu Rohkem

-
Valige Avaleht ja siis Läbivaatus.
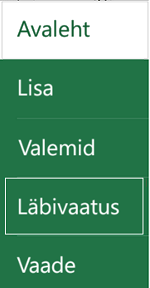
-
Kommentaari lisamiseks puudutage oma Windows-telefonis nuppu Kommentaar, tippige kommentaar ja seejärel puudutage nuppu Valmis.
-
Olemasolevate kommentaaride kuvamiseks või redigeerimiseks puudutage kommentaari.
Kommentaari redigeerimiseks puudutage ikooni Redigeeri kommentaari.

Kommentaari kustutamiseks puudutage ikooni Kustuta kommentaar.

Kui olete soovitud muudatused teinud, sulgege kommentaariboks. Selleks puudutage Windows-telefonis nuppu X.
NB!: Pidage meeles, et teistele on võimalik teie kommentaare redigeerida. Office'i dokumendi kommentaarid salvestatakse faili, nii et kõik, kellel on redigeerimisõigus teie failile, saavad teie kommentaari redigeerida.
Kas vajate rohkem abi?
Kui teil on küsimusi, saate need esitada Exceli tehnikakogukonnafoorumis, kus teile vastavad asjatundjad, või teistele kasutajatele kogukonnafoorumis.










