Sisuliselt saate sildistada esitlusefaili slaidide alamhulga, et kuvada see alamhulk kindlale sihtrühmale. Võib-olla mõtlete sellest kui esitusloendist. PowerPoint nimetab seda kohandatud seansiks.
Kui loote PowerPoint kohandatud seanssi, saate kohandada esitluse erinevate sihtrühmade jaoks. Kohandatud seanssi saate näiteks kasutada esitlusest ainult valitud slaidirühma näitamiseks või selleks, et luua esitluse teatud slaidirühma juurde viiv hüperlink.
Kohandatud saateid on kahte tüüpi: lihtsad ja hüperlingitud. Lihtne kohandatud seanss on eraldi esitlus või esitlus, mis sisaldab teatud osa algse esitluse slaididest. Hüperlingitud kohandatud seanss pakub võimalust liikuda kiiresti ühele või mitmele eraldi esitlusele.
Lihtsad kohandatud seansid
Esitlusefaili slaidide alamhulga esitamiseks saate kasutada lihtsat kohandatud seanssi. Näiteks kui teie esitluses on kokku viis slaidi, võib kohandatud seanss nimega "Sait 1" sisaldada ainult slaide 1, 3 ja 5. Teine kohandatud seanss nimega "Sait 2" võib sisaldada slaide 1, 2, 4 ja 5. Kui loote esitlusest kohandatud seanssi, saate kogu esitluse alati käivitada ka algses järjestikus järjestuses.
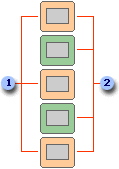
1 Saidi 1 slaidid
2 Saidi 2 slaidid
Hüperlingitud kohandatud seansid
Hüperlingitud kohandatud seansi abil saate esitluse sisu korraldada. Näiteks kui loote ettevõtte uut struktuuri tutvustava algse kohandatud esitluse, saate selle põhjal luua ettevõtte iga osakonna jaoks eraldi seansid ja linkida need algse esitlusega.
Hüperlingitud kohandatud seanssi saate kasutada ka sisukorraslaidi loomiseks. Sisukorraslaidi abil saate liikuda esitluse eri osadele ning valida, millal ja milliseid neist publikule soovite näidata.
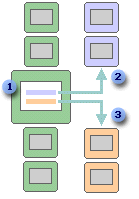
1 Hüperlinkidega slaid
2 Kohandatud seanss osakonna A jaoks
3 Kohandatud seanss osakonna B jaoks
Kohandatud seanssi loomine ja esitamine
Lihtsa kohandatud seansi loomine
-
Valige Slaidiseanss > Kohandatud slaidiseanss ja seejärel Kohandatud seansid.
-
Klõpsake dialoogiboksis Kohandatud seansid nuppu Uus.
Näpunäide.: Kohandatud seansi eelvaate kuvamiseks klõpsake dialoogiboksis Kohandatud seansid soovitud seansi nime ja seejärel nuppu Kuva.
-
Valige jaotisest Slaide esitluses kohandatud esitlusse kaasatavad slaidid ja klõpsake nuppu Lisa.
-
Slaidide kuvamisjärjekorra muutmiseks valige väljal Slaide kohandatud seansis slaidid ja seejärel klõpsake ühte nooltest, et slaidi loendis üles- või allapoole nihutada.
-
Tippige nimi väljale Slaidiseansi nimi ja klõpsake nuppu OK.
Hüperlingitud kohandatud seansi loomine
-
Valige Slaidiseanss > Kohandatud slaidiseanss ja seejärel Kohandatud seansid.
-
Klõpsake dialoogiboksis Kohandatud seansid nuppu Uus.
-
Klõpsake jaotises Slaide esitluses kohandatud põhiesitlusse kaasatavaid slaide ja seejärel nuppu Lisa.
Näpunäide.: Slaidide kuvamisjärjekorra muutmiseks valige väljal Slaide kohandatud seansis slaidid ja seejärel klõpsake ühte nooltest, et slaidi loendis üles- või allapoole nihutada.
-
Tippige nimi väljale Slaidiseansi nimi ja klõpsake nuppu OK.
-
Toetavale seansile hüperlingi loomiseks valige tekst või objekt, mille soovite muuta hüperlingiks.
-
Valige Lisa > Hüperlink.
-
Klõpsake dialoogiboksi Linkide lisamine jaotises Lingitav objekt nuppu Koht selles dokumendis.
-
Tehke ühte järgmistest.
-
Kohandatud seansi linkimiseks valige loendis Valige koht selles dokumendis kohandatud seanss, millele soovite liikuda, ja märkige seejärel ruut Kuva ja naase.
-
Linkimiseks mõne asukohaga avatud esitluses valige loendis Valige koht selles dokumendis slaid, millele soovite liikuda.
-
Kohandatud seanssi alustamine PowerPoint
-
Klõpsake menüü Slaidiseanss jaotises Seadistamine nuppu Koosta slaidiseanss.
-
Klõpsake dialoogiboksi Seansi koostamine jaotises Slaidide kuvamine raadionuppu Kohandatud seanss ja seejärel soovitud kohandatud seanssi.
-
Klõpsake nuppu OK.
-
Klõpsake menüü Slaidiseanss jaotises Slaidiseansi käivitamine nuppu Kohandatud slaidiseanss ja seejärel käsku Kohandatud seansid.
-
Valige seanss loendist Kohandatud seansid ja klõpsake nuppu Kuva.
Kohandatud seanssi loomine
-
Avage esitlus, mida soovite kasutada kohandatud seanssi loomiseks.
-
Klõpsake menüüs Slaidiseanss nuppu Kohandatud seanss ja seejärel käsku Kohandatud slaidiseanss.

-
Klõpsake nuppu +.
-
Klõpsake jaotises Slides in presentation (Slaide esitluses) kohandatud esitlusse kaasatavaid slaide ja seejärel nuppu Add (Lisa).
Näpunäide.: Mitme slaidi valimiseks hoidke slaidide klõpsamise ajal

-
Slaidide kuvamisjärjestuse muutmiseks klõpsake jaotises Kohandatud seansi slaidid soovitud slaidi ja seejärel klõpsake slaidi loendis üles või alla nihutamiseks nuppu


-
Tippige väljale Slide show name (Slaidiseansi nimi) nimi ja klõpsake siis nuppu OK. Esitluses kõigi slaididega täiendavate kohandatud seansside loomiseks korrake neid toiminguid.
Näpunäide.: Kui soovite vaadata, kuidas kohandatud seanss slaidiseansivaates kuvatakse, klõpsake dialoogiboksis Kohandatud seanss soovitud seanssi ja seejärel käsku Käivita seanss.
Link teistele tolli kuvab
Hüperlingitud kohandatud seanss on kiire viis algsest esitlusest teistesse kohandatud seanssidesse liikumiseks. Saate luua ka sisukorraslaidi, millelt linkida. Sel viisil esitluse kujundamine võimaldab teil liikuda sisukorraslaidi abil esitluse eri osadele ning valida, millal ja milliseid osasid neist soovite publikule näidata. Järgmised juhised selgitavad, kuidas kohandatud seansse luua ning kuidas algsest esitlusest lisada hüperlink kohandatud seansile.
Märkus.: Kui soovite luua hüperlingi ühest esitlusest täiesti teise esitlusse, võite lisada hüperlingi teise dokumenti. Lisateavet leiate teemast Hüperlingi loomine, redigeerimine või eemaldamine.
-
Valige tekst või objekt, mida soovite hüperlingi tähistada. Saate ka oma kohandatud seansis liikumiseks luua sisukorra ja hüperlingi igalt tekstikirjelt. Selleks sisestage oma esitlusse uus slaid, tippige sisukord ja seejärel linkige igalt kirjelt.
-
Klõpsake menüü Insert (Lisa) nuppu Action (Toiming).
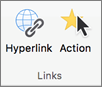
-
Valige dialoogiboksis Action Settings (Toimingusätted) toimingu käivitamise viis, tehes ühte järgmistest.
Toimingu käivitamine
Klõpsatav suvand
Toimingunupu klõpsamisel
Vahekaart Hiireklõps
Hiirekursori viimisel toimingunupule
Vahekaart Hiirega üle
-
Klõpsake käsku Hüperlinki ja seejärel klõpsake hüpikmenüüs käsku Kohandatud seanss.
-
Valige jaotises Kohandatud seanssid kohandatud seanss, mida soovite linkida.
Pärast kohandatud seanssi kohandatud seanssi alustatud slaidile naasmiseks märkige ruut Kuva ja tagasta . See suvand on abiks juhul, kui teil on slaid, mis toimib kohandatud seansside sisukorrana.
-
Klõpsake nuppu OK.
Muude kohandatud saadete juurde täiendavate linkide lisamiseks korrake neid toiminguid.
Kohandatud seanssi esitamine
-
Klõpsake menüüs Slaidiseanss nuppu Kohandatud seanss ja seejärel klõpsake kohandatud seanssi, mida soovite esitada.
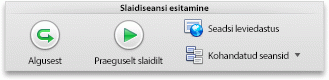
Märkus.: Kui te pole veel kohandatud seanssi loonud, klõpsake nuppu Kohandatud seanss, siis käsku Kohandatud slaidiseanss ja seejärel nuppu +.
Lisateave
PowerPointi veebirakendus ei toeta kohandatud essõnu. Kohandatud seanssi loomiseks peate kasutama PowerPoint töölauaversiooni.










