Märkus.: See artikkel on oma töö ära teinud ja aegub peagi. Kuna soovime vältida tõrketeateid selle kohta, et ühte või teist lehte ei leitud, eemaldame lingid, millest oleme teadlikud. Kui olete ise loonud sellele lehele viivaid linke, eemaldage need. Üheskoos aitame tagada veebi korraspüsimise.
Saate muuta kogu SmartArt-pildid või üksikute kujundite suurust SmartArt-pildid jooksul. Kui soovite muuta mõnda muud tüüpi objekti suurust, lugege teemat pildi, kujundi, tekstivälja või WordArt-objekti suuruse muutmine.
Selle artikli teemad
SmartArt-piltide, kujundite ja teksti suuruse muutmise ülevaade
Kui muudate SmartArt-pildid üksiku kujundi suurust, võivad ülejäänud kujundid olenevalt teie SmartArt-pildid paigutusest ja saadaolevast ruumist reguleerida nende suurust ja paigutust. Mõnel juhul muutub ainult muudetavad kujundid. Teistel juhtudel muudab vastavate kujundite suurus ka nende suurust.
Teksti sisaldava kujundi suuruse muutmisel muudab tekst selle suurust automaatselt sobivaks. Kui aga sellel SmartArt-pildid l pole enam ruumi suurema teksti kuvamiseks, jääb teksti suurus samaks kõigi sama taseme kujundite puhul. Kui olete varem teksti suurust igal kujul kohandanud, siis selle kujundi tekst ei muuda suurust.
Näiteks järgneval SmartArt-pildid l on kolm sarnase suurusega kujundit.

Kui lisate esimesele kujundile rohkem teksti ja seejärel muudate selle kujundi väiksemaks, vähenevad ülejäänud kaks kujundit veidi ja teksti suurus väheneb kõigis kolmes kujundis.

Kui muudate nüüd kolmandat kujundit, siis teksti suurust ei suurendata ühelgi kujundil, sest esimene kujund on juba täis teksti, mis ei saa olla suurem ilma saadaolevat ruumi ülevoolamata.

Kui muudate esimese kujundi suuremaks, on sellel kujundil siiski ruumi laiendamiseks ja nii suureneb ka ülejäänud kahe kujundi teksti suurus. Kui teie SmartArt-pildid ühe või mitme kujundi tekst sisaldab teksti, mis on palju väiksem kui kujundi vaba ruum (nt ülaltoodud kolmandas kujundis), saate teksti suurust käsitsi muuta, kui valite kujundi teksti ja valite seejärel menüü Avaleht jaotise Font soovitud fondi suvandid.
Kui kujundis on rohkem teksti tippimine, suurendatakse kujundi suurust, suurendades samal ajal ka teksti suurust. Vastupidisel juhul, kui teksti kustutamine kujundist vähendab kujundi suurust, vähendatakse teksti suurust ka kujundi suurust. Teksti suuruse suurendamine või vähendamine ei muuda automaatselt kõigi kujundite kujundi suurust olenevalt teie valitud SmartArt-pildid paigutusest.
Olenevalt teie valitud SmartArt-pildid paigutusest, kui muudate kogu SmartArt-pildid suurust, onSmartArt-pildid kujundid skaalal kas proportsionaalselt või kohandatakse, et optimeerida vahe-ja voogu.
Seostuvate kujundite suuruse muutmine
Seostuvad kujundid on kujundid, mis ühendatakse suurema kujundi loomiseks. Teie SmartArt-pildid sisaldab tavaliselt mitut sellist suuremat kujundit. Kui valite SmartArt-pildid kõik seostuvad kujundid (nt loendi tüübi paigutuse paigutus pildi aktsendid loendis ) ja seejärel muudate nende suurust, võib teie SmartArt-pildid tunduda moonutatud. Alltoodud näites on valitud kõik suurema kujundiga seostuvad kujundid. Kui soovite muuta ainult ühte seostuvat kujundit (nt väike ringikujuline kujund (pildi kohatäide päikese ja mägedega), märkige kindlasti ainult see kujund. Kui soovite muuta kogu suurema kujundi suurust, valige kõik seotud kujundid, nagu on näidatud allpool.
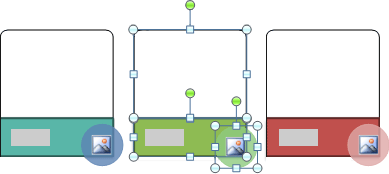
Ühe kujundi suuruse muutmine
-
Klõpsake kujundit, mille suurust soovite muuta.
Mitme kujundi suuruse muutmiseks klõpsake esimest kujundit ja seejärel juhtklahvi (CTRL) all hoides ülejäänud soovitud kujundeid.
-
Tehke menüü SmartArt-riistadmenüü Vorming jaotises kujundid ühte järgmistest.
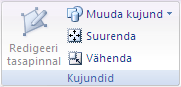
-
Kujundi suuremaks muutmiseks klõpsake nuppu suurem.
-
Kujundi väiksemaks muutmiseks klõpsake nuppu väiksemad.
Märkused:
-
Kujundi suuruse muutmiseks saate kasutada ka suurusepidet. Osutage ühte suurusepidet ja kui kursor muutub

-
Kujundi algse suuruse taastamiseks klõpsake menüü SmartArt-riistadmenüü kujundus jaotises lähtestamine nuppu Lähtesta pilt.

NB!: Kõik selles kujundis varem tehtud geomeetria, värv, laad, suurus, paigutus ja efektid muutuvad ning sama SmartArt-pildid kõik muud kujundid lähevad kaotsi.
-
Kui muudate SmartArt-pildi jaoks mõnda muud paigutust, võib iga suurus, paigutus, pööramine, peegeldamine, suund (vasakult paremale või vasakule) ja kujundi geomeetria muudatused eelnevalt uude paigutusse üle viia. Kui aga soovite enne Microsoft Office System 2007 dokumendi salvestamist ja sulgemist algse paigutuse taastada, kuvatakse kõik kohandused algses paigutuses. Mõnda kohandust ei edastata, sest need ei pruugi uues paigutuses head välja näha.
-
-
Terve SmartArt-pildi suuruse muutmine
-
Klõpsake SmartArt-pildid, mille suurust soovite muuta.
-
OsutageSmartArt-pildid äärise suurusepidet ja kui kursor muutub

Andke kahele SmartArt-graafikale sama suurus ja paigutus slaididel
Kehtib ainult Microsoft Office PowerPoint 2007
Enne alustamist peaksite looma kaks SmartArti graafika eri slaididel.
-
Saate esimese SmartArt-pildi suurust muuta nii, et see oleks soovitud suurusega.
-
Paremklõpsake esimest SmartArt-pildid ja seejärel klõpsake kiirmenüü nuppu suurus ja paigutus .
-
Märkige vahekaardi suurus jaotises suurus ja pööramine väljadel kõrgus ja laius olevad väärtused.
-
Märkige vahekaardil paigutus väljadel Horisontaalne ja vertikaalne olevad väärtused.
-
Klõpsake nuppu Sule.
-
Paremklõpsake teist SmartArt-pildid ja seejärel klõpsake käsku suurus ja paigutus.
-
Sisestage vahekaartidele suurus ja paigutus esimesest SmartArt-pildid st märkmete suurus ja paigutus.
-
Klõpsake nuppu Sule.










