Accessi töölauaandmebaasi kasvades hõlmab kirjete otsimine rohkem kui kiiret pilku andmelehele. Selles artiklis kirjeldatakse mitut kirjete otsimise meetodit.
Märkus.: See artikkel ei kehti Accessi veebirakenduste kohta – need on Accessis loodavad, kuid veebis avaldatavad andmebaasid. Lisateavet leiate teemast Accessi rakenduse loomine
Selle artikli teemad
Sirvi kõiki kirjeid
Kirjeid saate sirvida andmelehevaade tabeli või vormi allservas olevate kirjete navigeerimisnuppude abil.
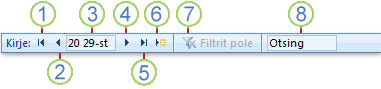
1. Esimesele kirjele liikumine
2. Eelmisele kirjele liikumine
3. Väli Praegune kirje
4. Järgmisele kirjele liikumine
5. Viimasele kirjele liikumine
6. Uue (tühja) kirje avamine
7. Filtritähis
8. Otsinguväli
Samuti saate tabeldusklahvi (TAB) abil kirjeid ükshaaval sirvida.
Kindlale kirjele liikumine
Kui teate, millist kirjet soovite leida, valige ripploendist soovitud kirje välja Mine abil. Välja Minek kasutatakse tavaliselt vormides.

-
Kirjele liikumiseks klõpsake väljast Minek paremal asuvat noolt ja valige ripploendist soovitud kirje.
Märkus.: Kui teate, millise kirje esimesed märgid soovite navigeerida, saate need märgid tippida väljale Minek .
Väljal Minek kuvatakse iga kirje kordumatuks tuvastamiseks piisavalt andmeid. Kui valite loendist kirje, kuvab Access ülejäänud kirje andmed vormi põhialal.
Kirje otsimine
Kui sisestate väljale Otsing teksti, tõstetakse iga märgi sisestamisel esimene vastav väärtus reaalajas esile. Selle funktsiooni abil saate kiiresti otsida sobiva väärtusega kirjet.
Kindlat kirjet saate otsida ka tabelist või vormilt, kasutades suvandit Otsi .
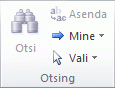
See on tõhus valik kindla kirje otsimiseks, kui otsitav kirje vastab teatud kriteeriumidele (nt otsingusõnadele) ja võrdlusmärkidele (nt "võrdub" või "sisaldab").
Märkus.: Dialoogiboksi Otsing ja asendus saate kasutada ainult juhul, kui tabelis või vormil on praegu andmed kuvatud. See kehtib ka siis, kui nähtavaid kirjeid pole, kuna filter on rakendatud.
-
Avage tabel või vorm ja klõpsake välja, mida soovite otsida.
-
Klõpsake menüü Avaleht jaotises Otsing nuppu Otsi.
Kuvatakse dialoogiboks Otsing ja asendus , kus on valitud vahekaart Otsi .
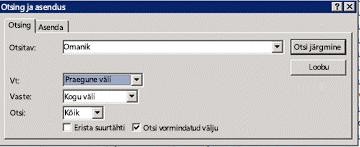
-
Tippige väljale Otsitav väärtus, mille järgi soovite otsida.
-
Otsitava välja muutmiseks või kogu aluseks olevast tabelist otsimiseks klõpsake loendis Vt vastavat suvandit.
Näpunäide.: Loend Vastenda tähistab võrdlusmärki (nt "võrdub" või "sisaldab"). Otsingu laiendamiseks klõpsake loendis Vastenda väärtust Välja iga osa.
-
Tehke loendis Otsi valik Kõik ja seejärel klõpsake nuppu Otsi järgmine.
-
Kui üksus, mille jaoks otsite, on esile tõstetud, klõpsake dialoogiboksi sulgemiseks dialoogiboksi Otsing ja asendus nuppu Loobu. Teie tingimustele vastavad kirjed on esile tõstetud
Filtreerimine kindlate kirjete kuvamiseks
Kui soovite näha ainult kindlatele kriteeriumidele ja võrdlusmärkidele vastavaid kirjeid, saate filtreerida, et kuvada piiratud arv kirjeid. Näiteks kuvatavate kirjete kiireks piiritlemiseks paremklõpsake välja, mille väärtust soovite vastendada, ja seejärel valige kiirmenüü allservas väärtus Võrdub, Ei võrdu, Sisaldab või Ei sisalda . Filtri saab sisse või välja lülitada, mis lihtsustab samade andmete filtreeritud ja filtreerimata vaadete vaheldumisi aktiveerimist. Erinevalt otsingust piirab filter ainult seda, millised kirjed kuvatakse.
-
Valikul põhineva filtri rakendamiseks avage tabel või vorm.
-
Veendumaks, et tabel või vorm pole veel filtreeritud, klõpsake menüü Avaleht jaotises Sortimine & filter nuppu Täpsemalt ja seejärel käsku Tühjenda kõik filtrid, kui see käsk on saadaval.
-
Liikuge kirjele, mis sisaldab väärtust, mida soovite filtri osana kasutada, ja seejärel klõpsake veerus (andmelehevaates) või juhtelemendis (vormi-, aruande- või küljendivaates). Osalise valiku alusel filtreerimiseks valige ainult soovitud märgid.
-
Klõpsake menüü Avaleht jaotises Sortimine & filter nuppu Valik ja seejärel klõpsake filtrit, mida soovite rakendada.
-
Muude väljade valikupõhiseks filtreerimiseks korrake juhiseid 3 ja 4.










