NB!: See artikkel on masintõlgitud, vaadake lahtiütlust. Selle artikli ingliskeelse versiooni leiate aadressilt (viiteks).
Saatmisühendus määrab dokumendihoidla või kirjekeskuse sätted. Kui loote saatmisühenduse, saab sisukorraldaja edastada dokumente määratud asukohta. SharePointi administraator loob ja haldab tavaliselt ühendusi, mis häälestavad kirjearhiivi või teabehalduskeskuse.
Sisukorraldaja kohta leiate lisateavet teemast Sisukorraldaja konfigureerimine dokumentide marsruutimiseks.
Selle artikli teemad
Saatmisühenduse loomine
Kui loote saatmisühenduse, saab sisukorraldaja edastada sisu määratud dokumendihoidlasse või kirjekeskusse. Saatmisühenduse loomiseks tehke järgmist.
-
Logige teenusekomplekti Microsoft 365 sisse kontogatöö- või koolikonto.
-
Avage SharePointi halduskeskus.
-
Suvand Kirjehaldus.
-
Valige loendis Saatmisühendused väärtus Uus ühendus.
-
Tippige tekstiväljale Kuvatav nimi ühenduse nimi. Sisukorraldaja kuvab selle nime kasutajatele valikuna.
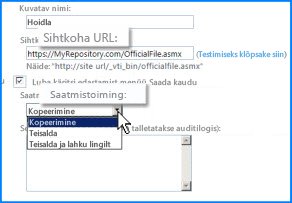
-
Sisestage väljale Sihtkoha URL sihtsaidi edastuspunkti URL.
Näpunäide.: URL-i leiate sihthoidla lehe Sisukorraldaja: sätted jaotisest Edastuspunktid.
-
(Valikuline.) Kui soovite, et kasutajad saaksid hoidlasse otse kirjeid edastada, märkige ruut Luba käsitsi edastamist menüü Saada kaudu. Siis kuvab SharePoint selle ühenduse valikuna, kui kasutajad klõpsavad dokumenditeegi lindil nuppu Saada.
-
Valige loendis Saatmistoiming üks järgmistest väärtustest.
-
Kopeeri – valige see suvand, kui soovite luua dokumendi koopia ja saata selle sihthoidlasse.
-
Teisalda – valige see suvand, kui soovite teisaldada dokumendi sihthoidlasse. Kasutajad ei pääse enam dokumendile selle algsest asukohast juurde.
-
Teisalda ja jäta link – valige see suvand, et teisaldada dokument sihthoidlasse ja luua link dokumendi teabe juurde. Kui kasutaja seda linki klõpsab, kuvatakse leht dokumendi URL-i ja dokumendi metaandmetega.
-
-
Tippige dialoogiboksi Selgitus teave, mille soovite lisada kontrolljäljele. Kontrolljälg luuakse siis, kui kasutaja saadab dokumendi selle ühenduse kaudu.
Märkus.: Kui valisite eelmise toimingu juures suvandi Teisalda ja jäta link, kuvatakse see selgitus ka teabelehel.
-
Klõpsake ühenduse loomiseks nuppu Lisa ühendus.
Ühenduse redigeerimine
Dokumendihoidla või kirjekeskuse olemasoleva ühenduse redigeerimiseks tehke järgmist.
-
Logige teenusekomplekti Microsoft 365 sisse kontogatöö- või koolikonto.
-
Avage SharePointi halduskeskus.
-
Suvand Kirjehaldus.
-
Valige loendis Saatmisühendused ühendus, mida soovite muuta.
-
Redigeerige soovitud ühendusesätteid.
-
Klõpsake nuppu Värskenda ühendus.
Ühenduse kustutamine
Dokumendi- või kirjehoidla olemasoleva ühenduse kustutamiseks tehke järgmist.
-
Logige teenusekomplekti Microsoft 365 sisse kontogatöö- või koolikonto.
-
Avage SharePointi halduskeskus.
-
Suvand Kirjehaldus.
-
Valige loendis Saatmisühendused ühendus, mida soovite kustutada.
-
Klõpsake nuppu Eemalda ühendus.










