1. juhis: postitusloendi häälestamine
Postitusloend on teie andmeallikas. Lisateavet leiate teemast Kirjakoosteks kasutatavad andmeallikad.
Näpunäited
-
Kui teil pole postitusloendit, saate selle kirjakooste käigus luua. Koguge kõik oma aadressiloendid ja lisage need andmeallikasse.
-
Kui kasutate Excel arvutustabelit, vormindage nullide säilitamiseks sihtnumbrite või sihtnumbrite veerg tekstina. Lisateavet leiate teemast Kirjakooste arvude, kuupäevade ja muude väärtuste vormindamine Excelis.
-
Kui kasutate oma Outlooki kontakte, veenduge, et Outlook oleks teie vaikemeilirakendus.
Vajaduse korral tehke enne tegelikku kirjakoostet test väikese ümbrikupaketiga.
-
Valige Fail > Uus > Tühi dokument.
-
Avage Postitused > ümbrikud.
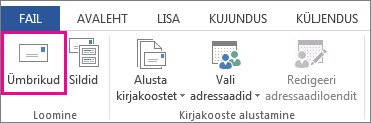
-
Tippige väljale Sihtaadressnäidisaadress , et kontrollida, kuidas ümbrik prindituna välja näeb.
-
Tippige oma aadress väljale Saatja aadress .
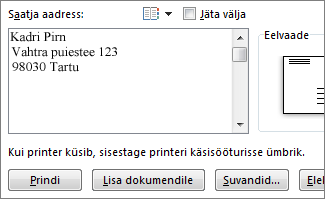
-
Valige Suvandid > Ümbrikusuvandid ja tehke järgmist.
-
Valige suurus, mis vastab teie ümbrikule, või valige suuruse määramiseks Kohandatud suurus .
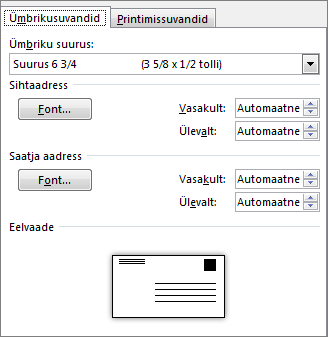
-
Vajaduse korral valige font ning väljadele Tarneaadress ja Saatja aadress vasak ja ülemine nihe.
-
-
Vahekaardil Printimissuvandid kontrollige, kas on valitud õige Söötemeetod, sisestage ümbrik vastavalt pildile ja valige siis OK.
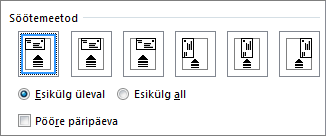
-
Valige Prindi ja siis nupp Jah, et salvestada saatja aadress vaikeaadressina.
-
Valige Postitused > Alusta kirjakoostet > ümbrikke.
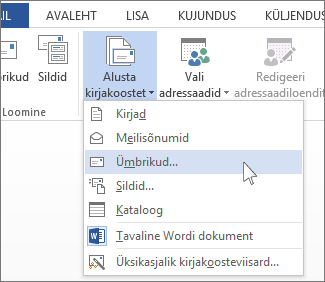
-
Kontrollige dialoogiboksis Ümbrikusuvandid oma suvandeid ja seejärel valige OK.
-
Nüüd oleks sobiv hetk ümbrikule saatja aadress või logo lisada, kui soovite seda teha.
-
Klõpsake menüüs Fail käsku Salvesta.
-
Valige Postitused > Valige adressaadid.
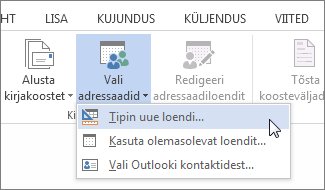
-
Valige andmeallikas. Lisateavet leiate teemast Kirjakoosteks kasutatavad andmeallikad.
-
Klõpsake menüüs Fail käsku Salvesta.
Kui teil on vaja postitusloendit redigeerida, lugege teemat Kirjakooste: Adressaatide redigeerimine.
Aadressiplokk on kirjakoosteväli, mille paigutate kohta, kus soovite, et aadressid kuvataks ümbrikul. Asukoha paremaks nägemiseks vajutage lõigumärkide (¶) sisselülitamiseks klahvikombinatsiooni CTRL+SHIFT+8.
-
Viige kursor sinna, kuhu soovite aadressiploki lisada.
-
Valige Postitused > Aadressiplokk ja valige vorming. Lisateavet leiate teemast Aadressiploki lisamine.
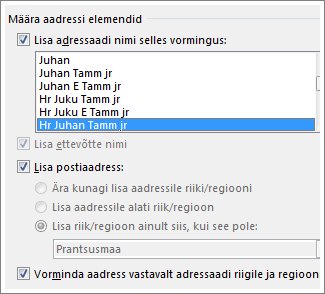
-
Valige dialoogiboksis Aadressiploki lisamine adressaadi nimi sellisena, nagu see ümbrikul kuvatakse.
-
Soovi korral valige suvand Järgmine


-
Valige OK.
-
Koostedokumendi salvestamiseks valige Fail > Salvesta .
Kui mõni teie aadressi osa on puudu, lugege artiklit Kirjakooste: Väljade vastavus , mille soovite parandada.
Enne ümbrike printimist tehke veel üks kontroll.
-
Andmeallikas mõne kirje vaatamiseks, et näha, kuidas need välja näevad, valige Edasi


-
Valige Vii lõpule ja ühenda > Prindi dokumendid.
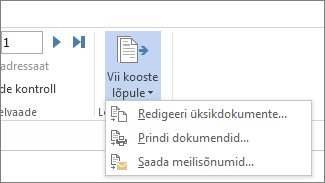
Kirjakooste ümbrikudokumendi salvestamisel jääb see edaspidiseks kasutamiseks postitusloendiga seotuks.
Ümbriku kirjakoostedokumendi korduvkasutamiseks avage dokument ja kui Word palutakse ühendus säilitada, valige Jah . Aadresside muutmiseks ümbriku kirjakoostedokumendis avage dokument ja valige kindlate aadresside sortimiseks, filtreerimiseks ja valimiseks Redigeeri adressaadiloendit .
1. juhis: postitusloendi häälestamine
Postitusloend on teie andmeallikas. Lisateavet leiate teemast Kirjakoosteks kasutatavad andmeallikad.
Näpunäited:
-
Kui teil pole postitusloendit, saate selle kirjakooste käigus luua. Koguge kõik oma aadressiloendid ja lisage need andmeallikasse.
-
Kui kasutate Excel arvutustabelit, vormindage nullide säilitamiseks sihtnumbrite või sihtnumbrite veerg tekstina. Lisateavet leiate teemast Kirjakooste arvude, kuupäevade ja muude väärtuste vormindamine Excelis.
-
Kui kasutate oma Outlooki kontakte, veenduge, et Outlook oleks teie vaikemeilirakendus.
Näpunäide.: Vaikemeiliprogrammi Outlook muutmiseks avage Apple Mail ja valige Meil > Eelistused. Avage jaotis Üldist ja valige Microsoft Outlook.
-
Valige Postitused > Alusta kirjakoostet > ümbrikke.
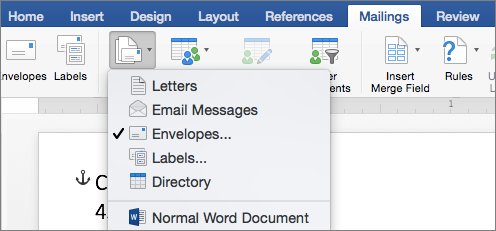
-
Valige dialoogiboksi Ümbrik jaotises Saatja aadress soovitud suvand.
-
Valige dialoogiboksi Ümbrik jaotises Printimissuvandid nupp Lehekülje häälestus.
-
Valige dialoogiboksi Lehekülje häälestus loendist Paberi suurus suvand, mis vastab teie ümbriku suurusele.
Kui ükski suvanditest ei vasta teie ümbriku suurusele, tehke järgmist.
-
Valige dialoogiboksis Lehekülje häälestus suvand Horisontaalpaigutus > OK.
-
Dialoogiboksi Ümbrik sulgemiseks klõpsake nuppu OK.
-
Valige Fail > Salvesta.
-
Valige menüüs Postitusednupp Vali adressaadid.
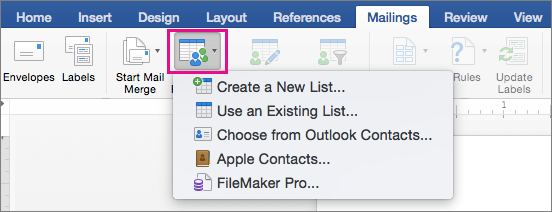
-
Valige andmeallikas. Lisateavet leiate teemast Kirjakoosteks kasutatavad andmeallikad.
-
Vajaduse korral redigeerige adressaadiloendit. Lisateavet leiate teemast Kirjakooste: Adressaatide redigeerimine.
-
Klõpsake menüüs Fail käsku Salvesta.
-
Valige dokumendis väli Lohista väljad sellele väljale või tippige tekstiväli ja seejärel klõpsake või puudutage teksti selle eemaldamiseks.
-
Valige Postitused > Lisa koosteväli ja valige lisatav väli.

-
Lisage ja vormindage väljad, mida soovite ümbrikule kaasata, ja valige OK.
-
Ümbrike eelvaate vaatamiseks avage Postitused > Tulemuste eelvaade .

Märkus.: Iga ümbriku vaatamiseks klõpsake menüüs Postitused vasak- või paremnoolt.
-
Täiendavate vormingumuudatuste tegemiseks valige koosteväljade redigeerimiseks uuesti Tulemuste eelvaade .
-
Kui olete lõpetanud, valige kirjakooste lõpuleviimiseks Menüü Postitused& Ühendamine > Prindi dokumendid .
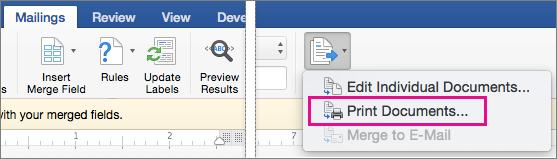
Näpunäide.: Iga ümbriku eraldi läbivaatamiseks ja värskendamiseks enne printimist avage Postitused > Valmis & Ühendamine > Redigeeri üksikuid dokumente. Kui olete lõpetanud, valige ümbrike printimiseks Fail > Prindi .










