Märkus.: Soovime pakkuda teie keeles kõige ajakohasemat spikrisisu niipea kui võimalik. See leht on tõlgitud automaatselt ja sellel võib leiduda grammatikavigu või ebatäpsusi. Tahame, et sellest sisust oleks teile abi. Palun märkige selle lehe allservas, kas sellest teabest oli teile kasu või mitte. Soovi korral saab ingliskeelset artiklit lugeda siit.
Radiaalne loend kuvatakse graafiliselt osade koondumist ühe põhilise ehk keskse idee moodustamiseks. Näiteks võib kasutada kiired loendi kuvamiseks rühmad, mis moodustavad kogusummast, nt eri rühmad vaja luua eduka teatri tootmise: enamus, meeskonna ja sihtrühma. Radiaalne loendi kasutamisel saate kuvada peamise ringi pildi pildi. SmartArt-pildi abil saate luua kiired loendi ja töölehe, meilisõnumi, esitluse või dokumendi lisada.
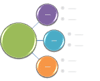
-
Klõpsake menüüd Lisa ja seejärel klõpsake nuppu SmartArt.
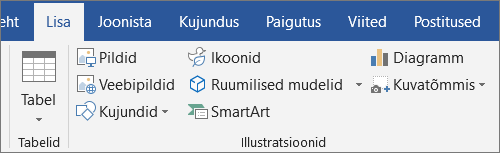
-
Galeriis SmartArt-pildi valimine nuppu seoseja seejärel topeltklõpsake Radiaalloend.
-
Keskse ringi pildi lisamiseks klõpsake ikooni pilt

-
Teksti sisestamiseks tehke ühte järgmistest.
-
Klõpsake tekstipaanil kohatäidet [Tekst] ja tippige tekst.
-
Kopeerige tekst mõnest muust kohast või programmist, klõpsake tekstipaanil kohatäidet [Tekst] ja kleepige tekst.
Märkus.: Kui tekstipaani ei kuvata, klõpsake juhtelementi.
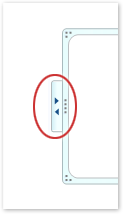
-
Klõpsake SmartArt-pildil soovitud ringi ja tippige tekst.
Märkus.: Parimate tulemuste saamiseks kasutage seda suvandit, kui olete kõik soovitud asuvaid ringe.
-
Ringi lisamine
-
Klõpsake SmartArt-pilti, mille soovite lisada ringi.
-
Klõpsake uue ringi lisamiseks soovitud kohale kõige lähemal.
-
Klõpsake menüü SmartArt-riistadmenüüd kujundus ja seejärel nupu Lisa kujundall asuvat noolt.

Kui vahekaardid SmartArt-riistad ega kujundus ei kuvata, veenduge, et olete SmartArt-pildi valinud.
-
Tehke ühte järgmistest.
-
Valitud ringi järele ringi lisamiseks klõpsake käsku Lisa kujund pärast.
-
Valitud ringi ette lisamiseks klõpsake nuppu Lisa kujund enne.
-
Ringi kustutamine
Ringi kustutamiseks klõpsake kustutatava ringi äärist ja vajutage kustutusklahvi.
Märkused:
-
Kui teil on vaja ringi kiired loendisse lisada, katsetada lisamise ringi enne või pärast valitud ringi saada uue ringi jaoks soovitud paigutust. SmartArti objektide levinumate vigade parandamine on lihtne.
-
Paani tekst asemel ringi lisamiseks tehke järgmist.
-
Ringi tasemele, viige kursor lõpus olevat teksti, kuhu soovite lisada uue ringi.
-
Sisestusklahvi ja tippige tekst, mida soovite oma uue ringi.
-
Ringi teisaldamiseks klõpsake soovitud ringi ja lohistage see uude asukohta.
-
Ringi sammhaaval nihutamiseks vajutage juhtklahvi (CTRL) ja vajutage seda all hoides nooleklahve.
Kiiresti lisada professionaalse ilmega vaadata ja soovite anda oma SmartArt-pilti, saate muuta värve või SmartArt-laadi rakendamine kiired loendisse. Samuti võite lisada efekte (nt sära, pehmeid servi või ruumilisi efekte). PowerPointi esitlused, saate animeerida oma radiaalloend.
SmartArt-pildi ringidele saate rakendada kujunduse värvid tuletatud värvikombinatsioone.
-
Klõpsake SmartArt-pilti, mille värvi soovite muuta.
-
Klõpsake menüü SmartArt-riistadmenüüd kujundus ja seejärel nuppu Muuda värve.
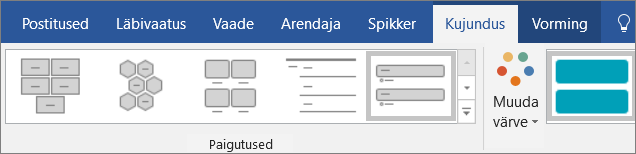
Kui menüüd SmartArt-riistad ega Kujundus ei kuvata, veenduge, et olete SmartArt-pildi valinud.
-
Klõpsake soovitud värvikombinatsiooni, mida soovite.
Näpunäide.: Kui asetate kursori mõnele pisipildile, näete, kuidas vastav värv teie SmartArt-pilti mõjutaks.
Ringi äärisjoone värvi või laadi muutmine
-
Paremklõpsake SmartArt-pildil muudetava ringi äärist ja seejärel käsku Vorminda kujundit.
-
Värv, jämedus ja ringi äärise ilme muutmiseks klõpsake kontuurja valige soovitud suvandid.
-
Ringi äärise laadi muutmine klõpsake Laadi,ja seejärel valige soovitud joonelaadi.
Ringi kiired loendis taustavärvi muutmine
-
Paremklõpsake soovitud ringi äärist, klõpsake käsku Vorminda kujunditja seejärel klõpsake nuppu täide.
-
Klõpsake soovitud värvi.
-
Valige Gradient määrata, kui palju saate vaadata tausta värvi. Võib olla muutuv protsent läbipaistvus 0 (täiesti läbipaistmatu vaikesäte) 100% (täiesti läbipaistev) paanilt täita .
SmartArt-laad koosneb mitmesugustest efektidest (nt joonelaad, kaldlõige või ruumiline efekt), mille saate kordumatu ning professionaalse ilme loomiseks rakendada oma SmartArt-pildi ringidele.
-
Klõpsake SmartArti graafikaobjekti, mille SmartArt-laadi soovite vahetada.
-
Klõpsake menüü SmartArt-riistadmenüüd kujundus ja klõpsake soovitud SmartArt-laadi soovite.
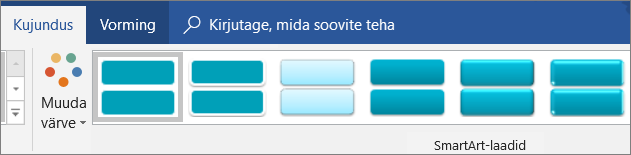
Klõpsake SmartArt-laadid laade, mis sobivad kõige paremini dokumendi ja muud laadi suvandid kõrval olevat noolt.
Kui vahekaardid SmartArt-riistad ega kujundus ei kuvata, veenduge, et olete SmartArt-pildi valinud.
Märkused:
-
Kui asetate kursori mõnele pisipildile, näete, kuidas vastav SmartArt-laad teie SmartArt-pilti mõjutaks.
-
SmartArt-pildi kohandamiseks saate ka ringe nihutada, ringide suurust muuta, täiteid või efekte lisada ning pilte lisada.
-
Kui kasutate PowerPointi, saate animeerida oma radiaalloend rõhutada iga ringi.
-
Klõpsake soovitud SmartArt-graafika kiired loend, mida soovite animeerida.
-
Klõpsake menüü animatsioonid nuppu Animeerija seejärel käsku ükshaaval.
Märkus.: Kui kopeerite radiaalloend, mis on rakendatud mõnele teisele slaidile animatsiooni, kopeeritakse ka animatsioon.










