Loendite kaustad on tõhus viis sisu rühmitamiseks ja haldamiseks (nt laoüksuste või töötajate rühmitamine osakonna järgi). Kui te kausta enam ei vaja, saate selle loendist kustutada.
Kausta kustutamine modernse kasutuskogemuse loendist
NB!: Kausta kustutamisel kustutatakse kaust ja kõik selles soovitud failid või alamkaustad. Enne kausta kustutamist kaaluge kausta sisu teisaldamist või arhiivimist. Võimalik, et teie või teie administraator saab kausta ja selle sisu prügikastist taastada.
-
Avage loend ja valige kaust, mille soovite kustutada.
Märkus.: Kas teie kuva näeb välja teistsugune kui see ja kasutate SharePoint teenusekomplektis Microsoft 365 või SharePoint Server 2019 ? Administraator võib olla dokumenditeegi jaoks määranud SharePointi klassikalise režiimi. Sel juhul lugege teemat Kausta kustutamine klassikaliste SharePoint loendist.
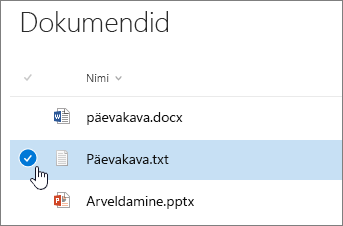
-
Mitme kausta kustutamiseks korrake seda toimingut. Saate kustutada nii palju üksusi kui soovite.
-
Klõpsake

-
Kausta eemaldamiseks klõpsake dialoogiboksis Kustutamine nuppu Kustuta.
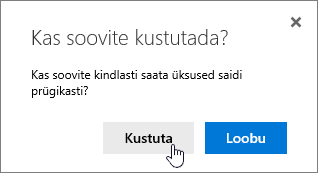
-
Olekuväli kuvatakse loendi ülaservas, mis ütleb, et üksus on kustutatud.
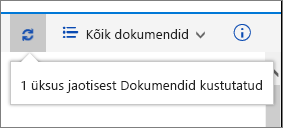
Kausta kustutamine klassikalise kasutuskogemuse loendist
NB!: Kausta kustutamisel kustutatakse kaust ja kõik selles soovitud failid või alamkaustad. Enne kausta kustutamist kaaluge kausta sisu teisaldamist või arhiivimist. Võimalik, et teie või teie administraator saab kausta ja selle sisu prügikastist taastada.
Klassikalises režiimis pole ülemist lingiriba.
-
Avage loend ja valige kaust, mille soovite kustutada.
-
Valige üks või mitu kausta, mille soovite kustutada, hõljutage kursorit üle kausta ja seejärel klõpsake märkeruutu.
-
Paremklõpsake kaustaikooni ja seejärel klõpsake käsku Kustuta.
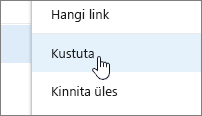
-
Kustutamise kinnitusdialoogiboksis klõpsake nuppu OK.
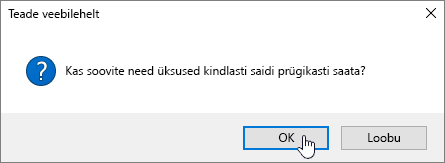
Kausta kustutamine loendi SharePoint 2016 või SharePoint 2013 loendist
NB!: Kausta kustutamisel kustutatakse kaust ja kõik selles soovitud failid või alamkaustad. Enne kausta kustutamist kaaluge kausta sisu teisaldamist või arhiivimist. Võimalik, et teie või teie administraator saab kausta ja selle sisu prügikastist taastada.
-
Liikuge SharePoint, mis sisaldab loendit, mille kausta soovite kustutada.
-
Klõpsake kiirkäivitusalal loendi nime või klõpsake nuppu Sätted

Märkus.: Kujundajad saavad saidi ilmet või navigeerimist oluliselt muuta. Kui te ei leia mõnda soovitud käsku, nuppu või linki, pöörduge administraatori poole.
-
Klõpsake kustutamisrea kolmikpunkti (...) ja seejärel käsku Kustuta võiKustuta üksus. Kui te ei näe käsku Kustuta või Kustuta üksus, klõpsake dialoogiboksis kolmikpunkti (...) ja seejärel nuppu Kustuta.
-
Klõpsake kinnitusdialoogis nuppu Ok või Kustuta.
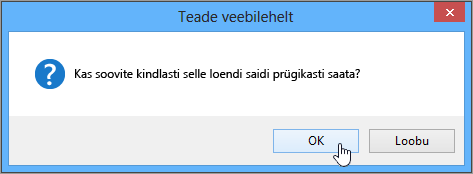
Kausta kustutamine SharePoint 2010 loendist
NB!: Kausta kustutamisel kustutatakse kaust ja kõik selles soovitud failid või alamkaustad. Enne kausta kustutamist kaaluge kausta sisu teisaldamist või arhiivimist. Võimalik, et teie või teie administraator saab kausta ja selle sisu prügikastist taastada.
-
Liikuge saidile, mis sisaldab SharePoint või loendit, mille kausta soovite kustutada.
-
Klõpsake kiirkäivitusalal teegi või loendi nime või valige Saiditoimingud ,klõpsake käsku Kuvakogu saidi sisu ja seejärel klõpsake vastavas teekides või loendites teegi või loendi nime.
Märkus.: Kujundajad saavad saidi ilmet või navigeerimist oluliselt muuta. Kui te ei leia mõnda soovitud käsku, nuppu või linki, pöörduge administraatori poole.
-
Valige kaust, mille soovite kustutada, hõljutage kursorit valikuveerule ja seejärel klõpsake märkeruutu.
-
Klõpsake lindi jaotise Loendiriistad menüü Üksused jaotises Haldamine nuppu Kustuta üksus.
Muud huvipakkuvad teemad
Kausta loomine SharePointi dokumenditeegis
Saatke meile kommentaar
Kas sellest artiklist oli abi? Kas mingit olulist sisu on puudu? Kui jah, siis palun andke meile sellest lehe allservas teada. Samuti kirjutage, mis jäi arusaamatuks või puudu. Lisage teave SharePointi, operatsioonisüsteemi ja brauseri versiooni kohta. Vaatame teie tagasiside põhjal juhised uuesti läbi, lisame teavet ja täiendame artiklit.










