Viimati värskendatud 5. detsembril 2017
Hiljuti tutvustasime uut Outlook.com, mis sisaldab värskendatud ilmet ja täiustatud jõudlust, turvalisust ja töökindlust. Versioonitäiendus mõjutab Outlooki, Hotmaili, Live‘i ja MSN-i kontosid.
Kui ühendasite oma Outlook.com konto enne versioonitäiendust Outlook 2016 või Outlook 2013-ga, peate selle parima kasutuskogemuse tagamiseks uuesti ühendama. Kui te ei ühenda täiendatud meilikontot uuesti, ei saa te Outlook 2016 või Outlook 2013 töölauaversiooni kaudu Outlook.com meilisõnumeid saata ega vastu võtta. Samuti võivad ilmneda meili ja kalendri sünkroonimisega seotud probleemid, mis lahendatakse ühenduse uuesti ühendamise teel. Saate endiselt saata ja vastu võtta meilisõnumeid veebi kaudu aadressil www.Outlook.com.
|
|
Märkus.: Kui vajate tuge, saate luua pileti, kasutades selleks Outlook.com-i nuppu Spikker. |
Konto uuesti ühendamine
Enne alustamist varundage kõik kaustades „Mustandid“ ja „Välja“ olevad meilisõnumid ning päeviku- ja kalendriüksused. Saate need ka mõnda muusse kausta teisaldada. Kui jätate need varundamata või teisaldamata, siis võidakse need kustutada või saatmata jätta, kuna need on kohalikult teie arvutisse salvestatud. Lugege seda artiklit meilisõnumite varundamise kohta.
1. võimalus
Kasutage seda meetodit, kui
-
Outlook.com on ainus konto, mida te Outlook 2016 või Outlook 2013 kaudu kasutate;
-
teil on rakenduses Outlook 2013 või Outlook 2016 probleeme otsingu kasutamisega.
-
Avage juhtpaneel.
-
Windows 10:Klõpsake Windowsi otsinguriba ja tippige „Juhtpaneel“.
-
Windows 8 või 8.1: Vajutage pikalt Windowsi klahvi

-
Windows 7, Windows Vista või Windows XP: Valige Start > Juhtpaneel.
-
-
Tippige akna ülaosas otsinguväljale sõna „Meil“ ja klõpsake ikooni Meil.
-
Valige Kuva profiilid > Lisa.
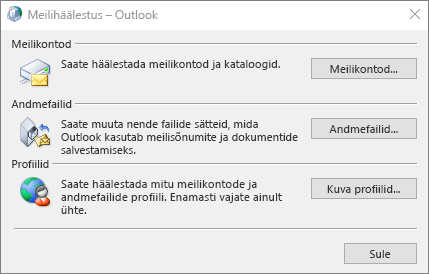
-
Tippige väljale Profiili nimi selle profiili nimi, mille soovite lisada (nt Outlook punkt com) ja seejärel klõpsake nuppu OK.
-
Valige Küsi kasutatava profiili kohta ja klõpsake nuppu OK.
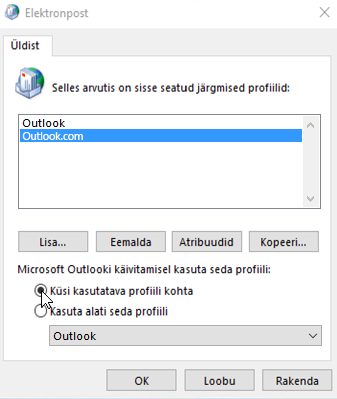
-
Avage Outlook 2016 või Outlook 2013.
-
Valige 1. juhise järgi lisatud uus profiil, kui teilt seda küsitage.
-
Valige menüü Fail jaotises Kontoteave nupp Lisa konto.
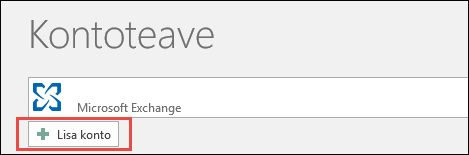
-
Valige Meilikonto ja seejärel sisestage oma nimi.
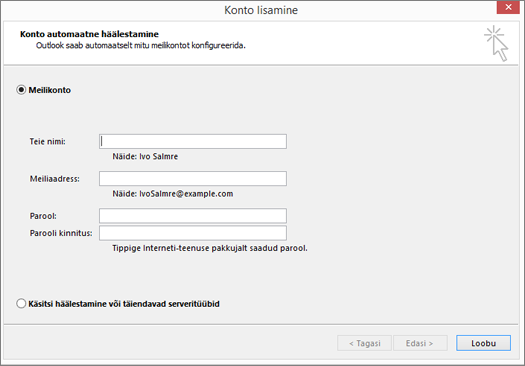
-
Sisestage lisatava meilikonto aadress ja parool.
-
Tippige oma parool uuesti ja valige Edasi.
Märkus.: Outlook asub automaatselt kontot konfigureerima. Esmalt luuakse võrguühendus, seejärel otsitakse üles teie konto sätted ning lõpuks logitakse sisse meiliserverisse.
-
Kui näete aknas kirja Korras!, valige Valmis ja seejärel taaskäivitage Outlook.
Märkus.: Outlook lisab teie konto ja alustab automaatselt andmete sünkroonimist.
Märkus.: Kui teilt küsitakse korduvalt identimisteavet, siis võib olla põhjus selles, et teie Outlook.com-i jaoks on sisse lülitatud kaheastmeline kontrollimine. Selle probleemi lahendamiseks tuleb luua rakenduseparool, et konto saaks Outlooki lisada.
-
Veenduge, et teie meilisõnumid, kohtumised, kontaktid ja ülesanded oleksid rakendusega Outlook 2016 või Outlook 2013 sünkroonitud. Kui olete kindel, et kõik on sünkroonitud, võite oma vana Outlooki profiili kustutada. Kui osa teabest (nt hiljuti loodud kontaktid või kohtumised) on puudu, saate Outlooki sulgeda, avada selle uuesti oma vana kontot kasutades ja seejärel andmed eksportida. Aktiveerige uuesti uus profiil ja importige andmed. Eksportimise ja importimise kohta leiate üksikasjalikud juhised artiklitest Meilisõnumite, kontaktide ja kalendri eksportimine või varundamine Outlooki PST-faili ja Meilide, kontaktide ja kalendri importimine Outlooki PST-failist.
-
Avage Outlook.
-
Valige menüü Fail jaotises Kontoteave nupp Konto sätted > Konto sätted.
-
Valige vahekaardil Meil meilikonto, mille soovite eemaldada, ja seejärel valige minitööriistaribal Eemalda.
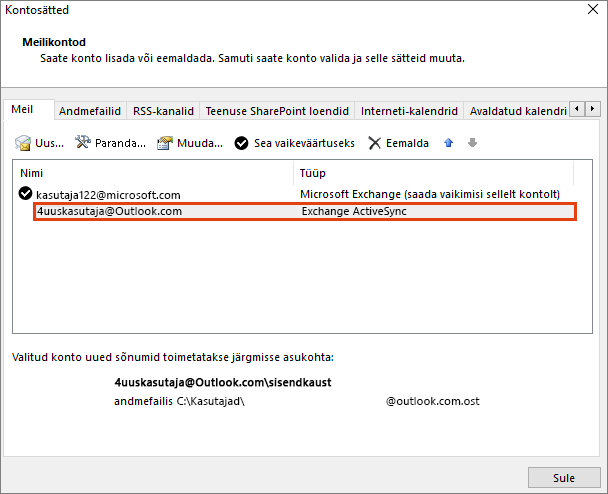
-
Kui teid hoiatatakse, et kogu ühenduseta sisu kustutatakse, valige Jah. Seejärel valige Sule.
2. võimalus.
Kasutage seda meetodit, kui teil on rakenduse Outlook 2016 või Outlook 2013 profiilis mitu kontot.
Enne alustamist soovitame teil rakenduses Outlook 2016 või Outlook 2013 meilisõnumid, kalendrid, kontaktid ja ülesanded varundada, kuna rakendust Outlook 2016 või Outlook 2013 pole võib-olla pika aja jooksul Outlook.com-iga sünkroonitud. Lugege seda artiklit meilisõnumite varundamise kohta.
-
Avage Outlook.
-
Valige menüü Fail jaotises Kontoteave nupp Konto sätted > Konto sätted.
-
Valige vahekaardil Meil meilikonto, mille soovite eemaldada, ja seejärel valige minitööriistaribal Eemalda.
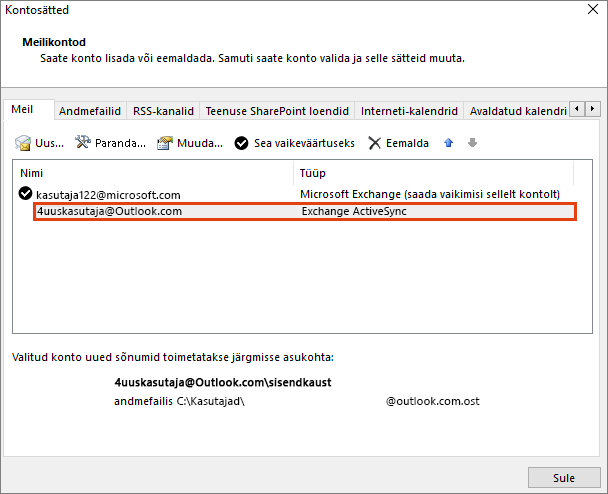
-
Kui teid hoiatatakse, et kogu ühenduseta sisu kustutatakse, valige Jah. Seejärel valige Sule.
-
Avage Outlook 2016 või Outlook 2013.
-
Valige menüü Fail jaotises Kontoteave nupp Lisa konto.
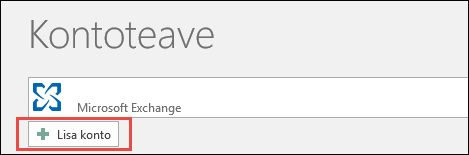
-
Valige Meilikonto ja seejärel sisestage oma nimi.
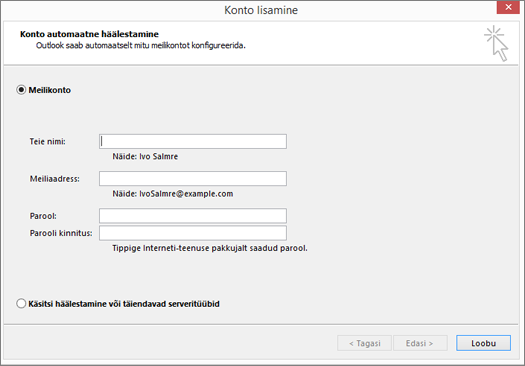
-
Sisestage lisatava meilikonto aadress ja parool.
-
Tippige oma parool uuesti ja valige Edasi.
-
Kui näete aknas kirja Korras!, valige Valmis.
NB!: Kui teilt küsitakse korduvalt identimisteavet, siis võib olla põhjus selles, et teie Outlook.com-i jaoks on sisse lülitatud kaheastmeline kontrollimine. Selle probleemi lahendamiseks tuleb luua rakenduseparool, et konto saaks Outlooki lisada.
Teadaolevad probleemid pärast Outlooki ühendamist Outlook.com-iga
Kui Outlook.com-i konto uuesti ühendamisel ilmnevad probleemid, lugege artiklit Outlook for Windowsi hiljutiste probleemide parandused või ajutised lahendused.
Kui teil on mitu seadet, millesse on installitud Outlook.com-i kontoga ühendatud Outlook 2016 või Outlook 2013, peate rakenduse uuesti Outlook.com-i kontoga ühendama.
Märkus.: Mobiiltelefonides pole vaja rakendust uuesti Outlook.com-iga ühendada.
Uuesti ühenduse loomine ei mõjuta veebi kaudu kättesaadavaid Outlook.com-i meilisõnumeid (kõik meilisõnumid ja kaustad, välja arvatud kaust Mustandid ja Väljundkaust), kalendrit, kontakte ega ülesandeid. Kui loote uuesti ühenduse, jätkatakse teie Outlook.com-i meilisõnumite, kalendri, kontaktide ja ülesannete sünkroonimist Outlooki töölauaversiooniga.
Mustandite kaustas või väljundkaustas olevad meilisõnumid ning kalendri- või märkmeüksused võidakse siiski kustutada või jätta saatmata, kuna need üksused talletatakse kohalikult teie arvutis. Enne uuesti ühenduse loomist peate need varundama või need mõnest muust kaustast eemaldama. Lugege seda artiklit meilisõnumite varundamise kohta.
Outlooki mobiilirakendust pole vaja uuesti Outlook.com-iga ühendada.
Ei, rakendust Outlook 2016 for Mac või Outlook for Mac 2011 pole vaja uuesti Outlook.com-iga ühendada. Probleem puudutab ainult Windowsi jaoks mõeldud rakendusi Outlook 2016 ja Outlook 2013.
Outlook salvestab automaattekstiloendi loomiseks varem saadetud meilisõnumites olevate adressaatide nimed ja aadressid. Kuna Outlook.com-iga uuesti ühendamise korral luuakse uus profiil, siis automaattekstiloend lähtestatakse. Lisateavet automaattekstiloendi kohta leiate sellest artiklist.
Kui teil on ülaltoodud üksikasjalike juhistega probleeme, võtke selle artikli all toodud lingi kaudu ühendust meie tugiteenuse töötajatega.
Saatke meile kommentaar
Teie tagasiside on meile oluline. Andke meile teada, kui teil oli mõnest eeltoodud lahendusest abi. Selleks kirjutage meile allpool kommentaar. Kui see ei aidanud, kirjeldage meile oma probleemi (sh kõiki teile saadetud tõrketeateid). See teave aitab meil probleemi põhjuseid välja selgitada.
Seotud teemad
Outlook.com-i hiljutiste probleemide parandused või lahendused
Outlook.com-i spikker
Outlook.com-i konto lisamine rakenduses Outlook Windowsi jaoks
Outlooki profiili loomine
Kas vajate endiselt abi?
|
|
Outlook.com-is abi saamiseks klõpsake siin või valige menüüribal suvand Spikker ja sisestage oma päring. Kui eneseabi ei lahenda teie probleemi, liikuge kerides allapoole valikuni Kas vajate ikka abi? ja valige Jah. Outlook.com-is meiega ühenduse võtmiseks peate sisse logima. Kui te ei saa sisse logida, klõpsake siin. |
|
|
|
Microsofti konto ja tellimustega seoses abi saamiseks külastage jaotist Konto ja arveldamise spikker. |
|
|
|
Teiste Microsofti toodete ja teenuste tõrkeotsinguks sisestage oma probleem siin. |
|
|
|
Outlook.com-i kogukonnafoorumis saate postitada küsimusi, jälgida arutelusid ja jagada oma teadmisi. |













