Selles teemas selgitatakse, kuidas kasutada Accessi andmebaasis andmete otsimiseks ja vajaduse korral asendamiseks dialoogiboksi Otsing ja asendus.
Kui vajate teavet andmete värskendamise kohta muul viisil (nt värskendus- ja lisamispäringute kohta), lugege artiklit Andmebaasi andmete värskendamine.
Selle artikli teemad
Dialoogiboksi „Otsing ja asendus“ kasutamine
Dialoogiboksi Otsing ja asendus saate kasutada väikeste andmehulkade otsimiseks ja vajaduse korral asendamiseks ning siis, kui te ei soovi andmeid otsida ja asendada päringu abil. Dialoogiboks sarnaneb teistes programmides kuvatavate otsinguriistadega, kuid sisaldab mõnda funktsiooni, millest on kasu relatsiooniandmebaasidest otsimisel. Saate näiteks otsida andmetele rakendatud vormingut ja valida, kas leitakse vasted kõigile või osale välja andmetest.
Pidage meeles järgmist.
-
Dialoogiboks loeb otsingustringi mustrina ja tagastab kõik mustrile vastavad kirjed. Kui teil on näiteks andmeleht (kas tabel või päringutulem), mis sisaldab teavet klientide, tarnijate, toodete jm kuupäevade kohta. Kui otsite tähti „mär“, tagastatakse otsingutoiminguga sõna „märkus“, „märts“ ja mis tahes muud kirjed, mis määratud mustrile vastavad.
-
Dialoogiboksis otsitakse korraga ainult ühest tabelist, mitte kogu andmebaasist. Kui avate dialoogiboksi vormist, otsite tabelist, mis vormi sisaldab.
Kui teil on vaja dialoogiboksi abil otsida mitmest tabelist, saate luua soovitud andmete kogumiseks valikupäringu ja seejärel otsida päringutulemite seast. Selle jaotise edasistes juhistes selgitatakse valikupäringute loomise ja tulemitest otsimise aluseid.
-
Tabelid ja päringutulemid tuleb avada andmelehevaates ja vormid vormivaates (normaalvaates), nagu teeksite ka andmete sisestamisel.
-
Saate otsida andmeid ka andmetele rakendatud vormingu järgi. Saate näiteks vormindada tühi- või nullväärtusega välju, et kuvataks sõna nagu „tundmatu“. Seejärel saate otsida nendest tühjadest väljadest, kasutades otsingustringina sõna „tundmatu“.
Märkeruut „Otsi vormindatud välju“
Dialoogiboksis Otsing ja asendus on suvand märkeruuduga Otsi vormindatud välju. Kui täidate selle teema juhised, siis näete, et Accessis on märkeruut mõnikord automaatselt valitud, nii et vahel tuleb teil see ise märkida või tühjendada. Kui kasutate märkeruutu õigesti, saate olla kindel, et otsingutoiming õnnestub.
Jätkamisel järgige seda pöidla reeglit: kui Access valib ruudu Otsi vormindatud välju , jätke see ruut märgituks. Kui tühjendate märkeruudu, ei tagasta otsingutoiming tõenäoliselt tulemeid.
Selline käitumine võib alguses segadust tekitada, kuna Acessis pole ühtegi visuaalset vihjet ega midagi muud, mis viitaks sellele, kas ruut tuleks märkida või tühjendada. Vahest juurdlete selle üle, mis loogika järgi Access ruudu Otsi vormindatud välju märgib või tühjendab. Vastuseks on sisestusmaskid. Sisestusmask on vormingutüüp, mille tuvastamisel Access märgib ruudu.
Arvestage ka seda, et kui otsite otsinguvälja (s.o välja, mis toob andmed teisest tabelist päringu abil) ja teise tabeli lähteväljale on rakendatud sisestusmask, märgib Access ruudu Otsi vormindatud välju.
Erinevused otsimise, sortimise ja filtreerimise vahel
Viimaks, arvestage, et otsimine pole sama toiming mis sortimine või filtrimine. Otsimine on toiming ühe või mitme kirje leidmiseks andmebaasi tabelitest, päringutest ja vormidest. Saate näiteks otsida kõiki kliente, kes peavad restorane. Sortimine on toiming kirjekomplekti korraldamiseks kindlas järjekorras. Saate näiteks sortida kirjekomplekti tähestikulises järjestuses, kuupäeva, hulga (milline restoran tellib kõige rohkem leiba või millise restorani müüginäitajad on suurimad) järgi jne. Filtreerimine on toiming kindlale tingimusele vastavate kirjete kuvamiseks. Pärast kõigi restoranipidajatest klientide leidmist saate loendi filtreerida, et see hõlmaks ainult kliente Londonist või Madriidist.
Kui sellest on abi, saate mõelda järgmiselt. Kõigepealt otsite andmeid, vajadusel korraldate andmed kindlas järjekorras ja seejärel saate filtri abil andmete alamhulga eraldada.
Järgmiste juhistega selgitatakse, kuidas dialoogiboksi Otsing ja asendus kasutada.
Dialoogiboksi „Otsing ja asendus“ juhtelemendid
Andmete otsimisel ja asendamisel määrate või muudate sageli dialoogiboksi Otsing ja asendus juhtelemente. Siiski tuleb arvestada, et nii võib otsimis- ja asendustoiming tagastada soovimatuid andmeid või täielikult nurjuda. Järgmises tabelis on toodud juhtelemendid ja nende muutmise mõju.
|
Juhtelement |
Kasutus |
Käitumine |
|
Loend Vt |
Lülitab vaheldumisi sisse veerust otsimise ja kogu tabelist otsimise. |
Loendis Vt on alati tabel, millest otsite. Kui otsite ainult tabelist, kuvatakse Accessis tabeli nimi, kuid loend Vt pole siis enam saadaval. Veerust otsimisel on loend Vt jälle saadaval ning kuvatakse tabeli- ja veerunimed. Tabelitest või veergudest otsimise sisselülitamiseks valige loendist Vt soovitud väärtus. Loendist puuduva veeru otsimiseks liikuge avatud andmelehele või vormile ja valige soovitud veerg ning seejärel naaske dialoogiboksi Otsing ja asendus ning käivitage otsing. |
|
Loend Vastenda |
Määrab, millisele osale väljast otsingutoiming vastet püüab leida. |
Kõigi võimalike väärtuste vahel vaste otsimiseks valige Välja iga osa. Otsingukirjele täpselt vastava teabe otsimiseks valige Kogu väli. Kui soovite, et otsitavad väärtused paiknevad kirje alguses, valige Välja algus. |
|
Loend Otsi |
Muudab otsingu suunda. |
Kirjete otsimiseks ülalpool kursorit valige Üles. Kirjete otsimiseks allpool kursorit valige Alla. Kõigi kirjete otsimiseks alates kirjekomplekti algusest valige Kõik. |
|
Märkeruut Erista suurtähti |
Otsib väärtusi, mis vastavad otsingustringi suurtähestusele. |
Märkige ruut Erista suurtähti siis, kui soovite otsida kirjeid, mis vastavad otsingustringi suurtähestusele. |
|
Märkeruut Otsi vormindatud välju |
Otsib sisestusmaski või vormingu järgi. |
Otsingutoimingud saavad otsida andmeid või andmetele rakendatud vormingut. Näiteks väljadelt sisestusmaskiga Kellaaeg/kuupäev saate otsida sõna veeb. See suvand pole saadaval enne, kui otsite välja, millele on rakendatud vorming või sisestusmask. Selle suvandi kohta leiate lisateavet jaotisest Märkeruut „Otsi vormindatud välju“. |
Andmete otsing ja asendus tabelis
Nende juhiste täitmiseks tuleb avada tabelid andmelehevaates.
Märkus.: Otsinguväljal ei saa käivitada otsingu ja asenduse toimingut. Kui soovite vormi juhtelemendi andmeid (nt teksti) asendada, peab juhtelement olema lähtetabeliga seotud.
Andmete otsing ja asendus
-
Valige tabelis väli (veerg), millest soovite otsida.
Märkus.: Kui soovite otsida tervest tabelist, tehke 5. juhise alternatiivsed toimingud.
-
Klõpsake menüü Avaleht jaotises Otsing nuppu Otsi või vajutage klahvikombinatsiooni CTRL+F.
Kiirklahv: CTRL+F
Käsk on näha järgmisel joonisel.

Kuvatakse dialoogiboks Otsing ja asendus.
-
Klõpsake andmete otsimiseks dialoogiboksis Otsing ja asendus vahekaarti Otsi. Otsingu ja asenduse toimingu käivitamiseks klõpsake vahekaarti Asenda.
-
Tippige väljale Otsitav soovitud otsingustring. Sisestage andmete asendamiseks asendusstring väljale Asendaja.
Märkus.: Ärge sisestage väljale Asendaja metamärke, kui te ei soovi, et kirjed neid hõlmaks.
-
Vajaduse korral saate otsitavat välja vahetada või otsida tervest tabelist loendi Vt abil.
Vaikimisi sisaldab loend Vt 1. juhises valitud välja nime. Kui soovite otsida kogu tabelist, valige loendist tabeli nimi.
VÕI
Kui soovite valida muu veeru, klõpsake tabeli andmelehel soovitud veergu. Dialoogiboksi ei pea sulgema.
-
Vajaduse korral klõpsake loendis Vastenda suvandit Välja iga osa. Nii on otsing võimalikult lai.
-
Veenduge, et ruut Otsi vormindatud välju oleks märgitud ja valige seejärel Otsi järgmine.
Andmete otsing ja asendus vormis
Kui teil pole tabeli kuvamiseks ja otsimiseks vajalikke õigusi või kui te ei soovi osa andmeid kasutajatele kuvada, saate käivitada otsingu ja asenduse toiminguid vormidel nii vormivaates kui ka küljendivaates. Mõlemate toimingutega otsitakse aluseks olevast tabelist, mis on vormiga seotud.
Märkus.: Otsingu ja asenduse toimingut ei saa käivitada otsinguväljal. Kui soovite vormi juhtelemendi andmeid (nt teksti) asendada, peab juhtelement olema lähtetabeliga seotud.
Vormi andmete otsimine
-
Avage vorm, millelt soovite otsida, vormivaates või küljendivaates.
-
Valige juhtelement, mis sisaldab otsitavat teavet.
Märkus.: Kui soovite otsida tervest tabelist, tehke 5. juhise alternatiivsed toimingud.
-
Klõpsake menüü Avaleht jaotises Otsing nuppu Otsi või vajutage klahvikombinatsiooni CTRL+F.
VÕI
Vajutage klahvikombinatsiooni CTRL+F.
Kuvatakse dialoogiboks Otsing ja asendus.
-
Klõpsake andmete otsimiseks vahekaarti Otsi. Otsingu ja asenduse toimingu käivitamiseks klõpsake vahekaarti Asenda.
-
Tippige väljale Otsitav soovitud otsinguväärtus. Tippige andmete asendamiseks asendusstring väljale Asendaja.
Märkus.: Ärge sisestage väljale Asendaja metamärke, kui te ei soovi, et kirjed neid hõlmaks.
-
Vajaduse korral saate otsitavat välja vahetada või valida otsingu aluseks olevast tabelist loendi Vt abil.
Vaikimisi sisaldab loend Vt 1. juhises valitud juhtelemendi nime. Kui soovite otsida vormi allakriipsutavat tabelit, valige loendist tabeli nimi.
VÕI
Kui otsustate valida teise juhtelemendi (samamoodi, nagu valite tabeli teise välja), saate igal ajal vormil juhtelementi klõpsata. Dialoogiboksi ei pea sulgema.
-
Vajaduse korral klõpsake loendis Vastenda suvandit Välja iga osa. Nii on otsing võimalikult lai.
-
Klõpsake loendis Otsi suvandit Kõik ja seejärel käsku Otsi järgmine. Stringi asendamiseks klõpsake nuppu Asenda. Kui olete kindel, et sisestasite õige asendusstringi, klõpsake käsku Asenda kõik, kuid arvestage, et asendustoimingut ei pruugi olla võimalik tagasi võtta. Kui teete vea, tuleb otsingu ja asenduse toimingut korrata, otsida valed väärtused üles ja asendada need õigetega.
Andmete otsimine päringu tulemikomplektist
Järgmistes juhistes selgitatakse seda, kuidas otsida dialoogiboksi Otsing ja asendus abil valitud päringuga tagastatud tulemite hulgast kirjeid. Arvestage, et päringutulemite suhtes saab käivitada ainult otsingutoiminguid.
Kui soovite andmeid päringu abil muuta või eemaldada, lugege artikleid Värskenduspäringu loomine ja käivitamine ning Kustutuspäringu loomine ja käivitamine.
Valikupäringu loomine
-
Avage andmebaas, milles olevaid kirjeid soovite otsida.
-
Klõpsake menüü Loo jaotises Muu nuppu Päringukujundus.
-
Valige tabel või tabelid, milles olevaid kirjeid soovite otsida, klõpsake nuppu Lisa ja seejärel nuppu Sule.
Tabel või tabelid kuvatakse päringukujundaja ruudustiku ülaservas ühe või mitme aknana ja akendes on loetletud kõigi tabelite kõik kirjed. Järgmisel joonisel on kujutatud tüüpilise tabeliga päringukujundajat.
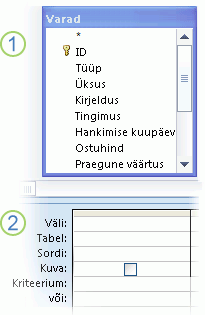
-
Topeltklõpsake välju, millelt soovite otsida. Valitud väljad kuvatakse päringukujundaja allservas real Väli.
Iga veeru kohta saate allservas lisada ühe tabelivälja.
Tabeli kõigi väljade kiireks lisamiseks topeltklõpsake tabeliväljade loendi kohal paiknevat tärni (*). Sellel joonisel on kujutatud kõigi lisatud väljadega päringukujundajat.
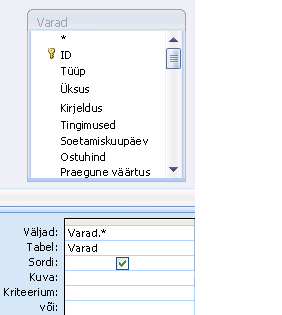
-
Vajaduse korral saate lisada kujundusruudustiku ritta Kriteeriumid mõne kriteeriumi.
Nii saate vähendada päringuga tagastatavate kirjete arvu, et andmete otsimine oleks lihtsam. Järgmises tabelis on mõned kriteeriumide näited ja selgitused, kuidas need päringut mõjutavad.
|
Kriteerium |
Mõju |
|
> 234 |
Tagastab kõik arvud, mis on suuremad kui 234. Kui soovite otsida 234-st väiksemaid arve, sisestage < 234. |
|
>= "Callahan" |
Tagastab tähestikulises järjestuses kõik kirjed alates kirjest Callahan. |
|
Between #2.02.2006# And #1.12.2006# |
Tagastab kuupäevad vahemikus 2. veebruar 2006 kuni 1. dets 06 (ANSI-89). Kui andmebaas kasutab ANSI-92 metamärke, kasutage trellide asemel ühekordseid jutumärke ('). Näide: Between '2.02.2006' And '1.12.2006' |
|
Not "Saksamaa" |
Otsib kõiki kirjeid, mille välja täpne sisu ei võrdu täpselt väärtusega "Saksamaa". Kriteerium tagastab kirjed, mis sisaldavad ka muid märke peale "Saksamaa" (nt "Saksamaa (euro)" või "Euroopa (Saksamaa)"). |
|
Not "T*" |
Otsib kõiki kirjeid peale nende, mis algavad tähega T. Kui teie andmebaasis on kasutusel ANSI-92 metamärgistik, kasutage tärnide (*) asemel protsendimärke (%). |
|
Not "*t" |
Leiab kõik kirjed, mille lõpus ei ole t. Kui andmebaas kasutab ANSI-92 metamärgistikku, kasutage tärni (*) asemel protsendimärki (%). |
|
In(Kanada,Suurbritannia) |
Leiab loendist kõik kirjed, mis sisaldavad nime Kanada või Ühendkuningriik. |
|
Like "[A-D]*" |
Leiab tekstiväljalt kõik kirjed, mis algavad mõne tähega A-st kuni D-ni. Kui andmebaas kasutab ANSI-92 metamärgistikku, kasutage tärni (*) asemel protsendimärki (%). |
|
Like "*ar*" |
Leiab kõik kirjed, milles on tähtede järjestus "ar". Kui andmebaas kasutab ANSI-92 metamärgistikku, kasutage tärni (*) asemel protsendimärki (%). |
|
Like "Maison Dewe?" |
Leiab kõik kirjed, mille alguses on "Maison" ja milles teise, 5-tähelise stringi 4 esimest tähte on "Dewe" ning viimane täht pole teada. Kui andmebaas kasutab ANSI-92 metamärgistikku, kasutage küsimärgi (?) asemel allkriipsu (_). |
|
#2.02.2006# |
Otsib kõiki 2. veebruari 2006 kirjeid. Kui andmebaas kasutab ANSI-92 metamärgistikku, ümbritsege kuupäev trellimärkide asemel ülakomadega ('2.02.2006'). |
|
< Date() - 30 |
Tagastab kõik kirjed, mille kuupäevad on vanemad kui 30 päeva. |
|
Date() |
Tagastab kõik tänase kuupäevaga kirjed. |
|
Between Date() And DateAdd("M", 3, Date()) |
Tagastab kõik kirjed, mis jäävad vahemikku tänasest kuupäevast kuni kolm kuud edasi. |
|
Is Null |
Tagastab kõik tühiväärtusega (tühjad või määramata väärtusega) kirjed. |
|
Is Not Null |
Tagastab kõik kirjed, millel on nullist erinev väärtus. |
|
"" |
Tagastab kõik kirjed, mis sisaldavad nullpikkusega stringe. Nullpikkusega stringe võib kasutada juhtudel, kui väljale tuleb sisestada nõutav väärtus, ent selle väärtus pole veel teada. Näiteks võib väljal olla nõutud faksinumbri sisestamine, ent mõnel teie klientidest ei pruugi faksi kasutusel olla. Sel juhul sisestage numbri asemel jutumärkide paar ilma tühikuteta (""). |
-
Klõpsake menüü Kujundus jaotises Tulemid nuppu Käivita.
Kontrollige, kas päring tagastab soovitud kirjed. Vajaduse korral saate soovimatud väljad valida ja vajutada nende kustutamiseks kustutusklahvi (DELETE), saate lohistada kujundusruudustikule välju juurde ning muuta kriteeriume seni, kuni olete päringutulemitega rahul.
-
Jätkake järgmiste toimingutega.
Andmete otsimine tulemite hulgast
-
Klõpsake tulemite hulgas välja (veergu), millest soovite otsida.
-
Klõpsake menüü Avaleht jaotises Otsing nuppu Otsi või vajutage klahvikombinatsiooni CTRL+F.
VÕI
Vajutage klahvikombinatsiooni CTRL+F.
Kuvatakse dialoogiboks Otsing ja asendus.
-
Tippige väljale Otsitav soovitud otsingustring.
-
Vajaduse korral saate otsitavat välja vahetada või otsida tervest tabelist loendi Vt abil.
Vaikimisi sisaldab loend Vt 1. juhises valitud välja nime. Kui soovite otsida kogu tabelist, valige loendist tabeli nimi.
VÕI
Kui soovite valida muu veeru, klõpsake tabeli andmelehel soovitud veergu. Dialoogiboksi ei pea sulgema.
-
Vajaduse korral klõpsake loendis Vastenda suvandit Välja iga osa. Nii on otsing võimalikult lai.
-
Klõpsake loendis Otsi suvandit Kõik ja seejärel käsku Otsi järgmine.
Otsingutoiminguga tõstetakse esile kõik kirjed, mis otsingustringi sisaldavad. Kui valisite loendis Otsi suvandi Kõik, otsib Access läbi kõik kirjed.
Metamärkide otsimine
Metamärkide abil saate teha otsingu või otsingu ja asenduse toiminguid, kuid ettevaatlikult. Arvestage järgmiste reeglitega.
-
Kui otsite dialoogiboksi Otsing ja asendus abil metamärke, tuleb otsitav märk panna nurksulgudsse: [*]. Seda reeglit tuleb järgida kõigi metamärkide otsimisel, v.a hüüumärgid (!) ja paremnurksulud (]).
-
Kui kasutate metamärki asendusstringis, loeb Access selle literaalmärgiks ja kirjutab selle teie andmebaasi. Kui otsite näiteks fraasi vana* ja asendate kõik sellele mustrile vastavad kirjed fraasiga uus*, kirjutab Access fraasi „uus*“ kõikidesse kirjetesse, mis otsingustringile vastavad.
Metamärkide otsimine
-
Avage tabel, päringu tulemite hulk või vorm. Tabelid ja tulemite hulgad tuleb avada andmelehevaates ning vormid vormivaates.
-
Klõpsake menüü Avaleht jaotises Otsing nuppu Otsi või vajutage klahvikombinatsiooni CTRL+F.
VÕI
Vajutage klahvikombinatsiooni CTRL+F.
Kuvatakse dialoogiboks Otsing ja asendus.
-
Kui soovite otsida ainult kirjeid, mis sisaldavad metamärke, klõpsake vahekaarti Otsi. Kui soovite otsida metamärke ja asendada neid muude andmetega, klõpsake vahekaarti Asenda.
-
Tippige väljale Otsitav vasaknurksulg ([), otsitav metamärk ja paremnurksulg (]). Kui soovite näiteks otsida kõiki tärni esinemisi, tippige [*]. Kui soovite käivitada asendustoimingu, tippige asendusstring väljale Asendaja.
-
Vajaduse korral saate otsitavat välja vahetada või otsida tervest tabelist loendi Vt abil.
Vaikimisi sisaldab loend Vt 1. juhises valitud välja nime. Kui soovite otsida kogu tabelist, valige loendist tabeli nimi.
VÕI
Kui soovite valida muu veeru, klõpsake tabeli andmelehel soovitud veergu. Dialoogiboksi ei pea sulgema.
-
Valige loendist Vastenda see suvand, mis sobib teie andmetega kõige paremini. Kui metamärgid asuvad näiteks kirjete alguses, valige Välja algus. Muul juhul klõpsake tulemite suurima võimaliku hulga tagastamiseks suvandit Välja iga osa.
-
Veenduge, et ruut Otsi vormindatud välju oleks märgitud ja valige seejärel Otsi järgmine. Otsingutoiminguga tagastatakse kirjed, mis sisaldavad metamärki. Kui soovite metamärki asendada, klõpsake käsku Asenda. Kui olete kindel, et otsingu- ja asendusstringid toovad õiged tulemid, klõpsake käsku Asenda kõik. Arvestage siiski, et otsingu ja asenduse toimingu tulemeid ei saa tagasi võtta.
Metamärkide kasutamise näited
Kui teate igale metamärgile vastavat mustritüüpi, saate kasutada mitmesuguste tulemite tagastamiseks metamärkide kombinatsioone või metamärke koos literaalmärkidega. Arvestage, et loendis Vastenda valitud säte mõjutab otsingutulemeid. Kui kasutate vale sätet, võib otsingutoiming tagastada soovimatuid andmeid ega pruugi üldse tulemeid tagastada. Järgmises tabelis on kuvatud võimalused metamärkide ja literaalmärkide kasutamiseks ning on selgitatud, kuidas loendi Vastenda suvandid võivad tulemeid mõjutada.
|
Otsingustrin g |
Loendi Vastenda sät e |
Tulemid |
|
[*] |
Välja iga osa |
Tagastab kõik kirjed, mis sisaldavad tärni (*). See süntaks toimib ka küsimärkide (?), trellide(#), vasaknurksulgude ([) ja sidekriipsudega (-). |
|
Kogu väli |
Tagastab kirjed, mis sisaldavad ainult tärni. |
|
|
Välja algus |
Tagastab kirjed, mis algavad tärniga. |
|
|
*[*]* |
Välja iga osa |
Tagastab kõik kirjed, mis sisaldavad tärni (*) ja mis tahes ümbritsevat teksti. See süntaks toimib ka küsimärkide (?), trellide(#), vasaknurksulgude ([) ja sidekriipsudega (-). |
|
Kogu väli |
Sama tulemus. |
|
|
Välja algus |
Sama tulemus. |
|
|
[!*] |
Välja iga osa |
Tagastab kõik kirjed, mis ei sisalda tärni. Arvestage, et kui kasutate seda loendi Vastendasätet, võidakse selle otsingumustriga tagastada kirje iga sõna iga täht. See süntaks toimib ka küsimärkide (?), trellide(#), vasaknurksulgude ([) ja sidekriipsudega (-). Märkus.: Otsingustringi *[!*]* korral tagastatakse kirjed, mis sisaldavad tärne, kuna otsitakse kogu teksti, mis tärni ümbritseb. |
|
Kogu väli |
Tulemeid ei tagastata. |
|
|
Välja algus |
Tagastab esimese tähe igast kirjest, mis ei sisalda tärni. |
|
|
mä*[ rg ] |
Välja iga osa |
Tagastab kõik kirjed, mis sisaldavad silpi „mä“ ja kas r-i või h-d. Selle stringi korral tagastatakse näiteks „mägiorg“ ja „märg“, aga ka „mäger“ ja „määr“. |
|
Kogu väli |
Tagastab kõik kirjed, mis algavad silbiga „mä“ ja lõppevad kas r-i või h-ga. Selle stringi korral tagastatakse näiteks „mägiorg“ ja „märg“, aga ka „mäger“ ja „määr“. |
|
|
Välja algus |
Tagastab kõik kirjed, mis algavad silbiga „mä“ ja sisaldavad r-i või h-d. |
|
|
ma*[! ch ] |
Välja iga osa |
Tõstab esile tähed m ja a ning kogu neile järgneva teksti kuni tähtedeni c ja h. Seda on kujutatud järgmistel joonistel.
See tähendab, et isegi siis, kui proovite välistada tähti c ja h sisaldavaid kirjeid, võidakse need kuvada, kuna suvandi Välja iga osa korral vastendatakse nurksulgudele eelnev tekst. |
|
Kogu väli |
Tagastab kõik kirjed, mis ei sisalda tähte r ega g, kui kirjed lõppevad tähega r või g. Näiteks ei tagastata otsingutoiminguga sõna „märg“, kuna see lõppeb c-tähega, kuid tagastatakse sõna „märgala“, kuna g-tähe järel on veel tärke. |
|
|
Välja algus |
Tagastab kirjed, mis algavad silbiga „mä“. Access vastendab mis tahes nurksulgudes olevatele tärkidele eelneva teksti, nii et võidakse kuvada soovimatuid tulemeid. |
Jutumärkide ja null- või tühiväärtuste otsimine
Dialoogiboksi Otsing ja asendus abil saate otsida jutumärke koos mitut tüüpi tühiväärtustega.
-
Väljad, mis on vormindatud väärtuse kuvamiseks siis, kui väli on tühi. Näiteks võib vorminguga määrata, et sõna „Tundmatu“ kuvatakse väljal seni, kuni sinna sisestatakse väärtus.
-
Tühjad vormindamata väljad või tühiväärtused.
-
Väljad, mis ei sisalda nullpikkusega stringe. Nullpikkusega stringide sisestamiseks saate tippida jutumärgid ilma tühikuta (""). Kui see on tehtud ja osutate teisele väljale, peidab Access jutumärgid ja väli kuvatakse tühjana. Arvestage, et nullpikkusega stringe saab sisestada ainult väljadele, mille andmetüübiks on määratud Tekst, Memo või Hüperlink, ja nende tüüpide korral on nullpikkusega stringid vaikimisi lubatud.
Jutumärkide otsimine
-
Avage tabel andmelehevaates või avage tabeliga seotud vorm.
-
Klõpsake menüü Avaleht jaotises Otsing nuppu Otsi või vajutage klahvikombinatsiooni CTRL+F.
VÕI
Vajutage klahvikombinatsiooni CTRL+F.
Kuvatakse dialoogiboks Otsing ja asendus.
-
Kui soovite otsida ainult jutumärke, klõpsake vahekaarti Otsi. Jutumärkide otsimiseks ja asendamiseks klõpsake vahekaarti Asenda.
-
Tippige väljale Otsitav üks jutumärk. Jutumärkide asendamiseks muu väärtusega sisestage see väärtus väljale Asendaja.
Märkus.: Kui soovite jutumärgid täielikult eemaldada, saate jätta välja Asendaja tühjaks.
-
Vajaduse korral saate otsitavat välja vahetada või otsida tervest tabelist loendi Vt abil.
Vaikimisi sisaldab loend Vt 1. juhises valitud välja nime. Kui soovite otsida kogu tabelist, valige loendist tabeli nimi.
VÕI
Kui soovite valida muu veeru, klõpsake tabeli andmelehel soovitud veergu. Dialoogiboksi ei pea sulgema.
-
Vajaduse korral valige loendis Vastenda suvand Välja iga osa. Nii on otsing võimalikult lai.
-
Valige kõigi kirjete hulgast otsimiseks loendis Otsi suvand Kõik.
-
Märkige ruut Otsi vormindatud välju.
Märkus.: Kui Access märgib ruudu automaatselt, jätke see nii, v.a juhul, kui toiming nurjub.
-
Kirjete otsimiseks klõpsake käsku Otsi järgmine. Kui otsingutoiming nurjub, tühjendage ruut Otsi vormindatud välju ja proovige uuesti. Kui olete kindel, et soovite jutumärgi muu väärtusega asendada (või kustutada), klõpsake käsku Asenda. Kui olete veendunud, et otsite ja asendate tabelis õigeid väärtusi, klõpsake käsku Asenda kõik, kuid arvestage, et asendustoimingut tagasi võtta ei saa. Kui teete vea, tuleb selle tagasimuutmiseks käivitada uus otsingu ja asenduse toiming.
Tühiväärtuste otsimine
-
Vajaduse korral avage otsitavaid väärtusi sisaldav tabel andmelehevaates.
-
Valige tabelis väli, mis sisaldab otsitavaid tühiväärtusi.
-
Klõpsake menüü Avaleht jaotises Otsing nuppu Otsi või vajutage klahvikombinatsiooni CTRL+F.
VÕI
Vajutage klahvikombinatsiooni CTRL+F.
Kuvatakse dialoogiboks Otsing ja asendus.
-
Tehke ühte järgmistest.
Väärtuse kuvamiseks vormindatud tühiväärtuste otsimine
-
Vormindatud väärtuste otsimiseks klõpsake vahekaarti Otsi.
Kui soovite otsida väärtusi ja asendada neid muude andmetega, klõpsake vahekaarti Asenda.
-
Tippige väljale Otsitav vorminguga määratud väärtus.
Andmete lisamiseks tühjale väljale sisestage uued andmed väljale Asendaja.
-
Klõpsake loendis Vastenda suvandit Kogu väli.
-
Märkige ruut Otsi vormindatud välju.
-
Klõpsake nuppu Otsi järgmine.
Tühjade vormindamata väljade otsimine
-
Klõpsake väljade otsimiseks vahekaarti Otsi. Kui soovite otsida välju ja lisada väärtuse, klõpsake vahekaarti Asenda.
-
Tippige väljale Otsitav kas Null või Is Null.
Kui asendate tühiväärtuse muude andmetega, sisestage uued andmed väljale Asendaja.
-
Klõpsake loendis Vastenda suvandit Kogu väli.
-
Tühjendage ruut Otsi vormindatud välju.
-
Klõpsake nuppu Otsi järgmine.
Nullpikkusega stringe sisaldavate väljade otsimine
-
Klõpsake nullpikkusega stringide otsimiseks vahekaarti Otsi.
Kui soovite asendada stringe muude andmetega, klõpsake vahekaarti Asenda.
-
Tippige väljale Otsitav jutumärgid ilma tühikuta ("").
Kui asendate nullpikkusega stringid muude andmetega, sisestage uued andmed väljale Asendaja.
-
Klõpsake loendis Vastenda suvandit Kogu väli.
-
Tühjendage ruut Otsi vormindatud välju.
-
Klõpsake nuppu Otsi järgmine.
-












