Kui Wordi veebirakendus pole signatuuri lisamise käsku, saate oma signatuuri skannida ja salvestada selle dokumenti lisatud pildina.
Käsitsi kirjutatud allkirja loomine ja lisamine
Selle tegemiseks on vaja skannerit.
-
Kirjutage paberile oma allkiri.
-
Skannige leht ja salvestage see oma arvutisse ühises failivormingus: BMP, GIF, JPG või PNG.
Skanneri kasutamise kohta teabe saamiseks kasutage tootja kasutusjuhendit või veebisaiti.
-
Avage pilt ja kärpige pilti fotode redigeerimise programmis.
-
Salvestage kärbitud pilt faili ja pidage meeles selle asukohta.
-
Wordi veebirakendus dokumendile signatuuri lisamiseks klõpsake dokumendis kursori paigutamiseks kohta, kuhu soovite oma signatuuri paigutada.
-
Klõpsake menüü Lisa nuppu Pilt.
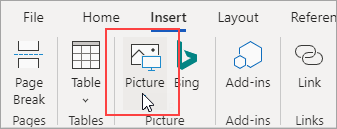
-
Liikuge pildifaili asukohta, valige see ja klõpsake siis nuppu Ava.
Kui teil on juba Wordi töölauarakendus olemas, saate seda kasutada allkirjadeabil. Kui mitte, võite proovida või osta kohe Office ' i uusima versiooni.
Kas teil on selle funktsiooni kohta mõni soovitus?
Veebilehel word.uservoice.com saate hääletada teiste välja käidud ideede poolt või sisestada soovituste väljale oma idee.










