Video- või heli taasesitusega seotud probleemidel PowerPoint on mitu põhjust. Sellest artiklist leiate mõned soovitused ühilduvus- ja tõrkeotsinguks.
PowerPointi esitlusse sisestatud heli- ja videofailide taasesitusprobleemide vältimiseks saate teistes seadmetes meediumifailide ühilduvuse tagamiseks need optimeerida. Toetatud failitüüpide loendid leiate teemast PowerPointis toetatavad video- ja helifailide vormingudt.
Kui olete valmis esitluse ühiskasutusse andma, tehke järgmist.
-
Klõpsake lindi menüüs Fail vahekaarti Teave.
-
Kui esitlusele lisatud meedium on vormingus, mille taasesitamisel teistes seadmetes võib ilmneda ühilduvusprobleeme, kuvatakse jaotis Optimeeri ühilduvus. Kui seda ei kuvata, siis ühilduvusprobleeme pole ja esitlus on ühiskasutusse andmiseks valmis.
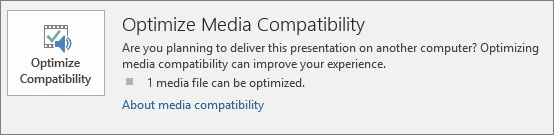
-
Valige Optimeeri ühilduvus*. PowerPoint täiustab kõiki optimeerimist vajavaid meediume.
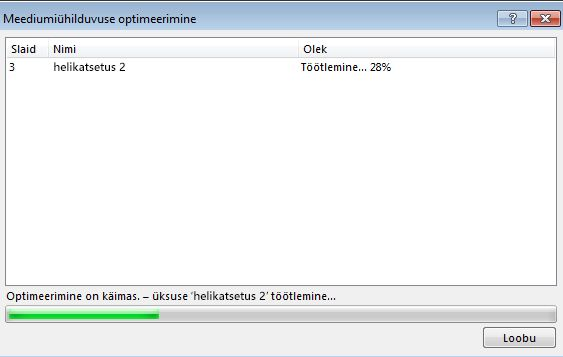
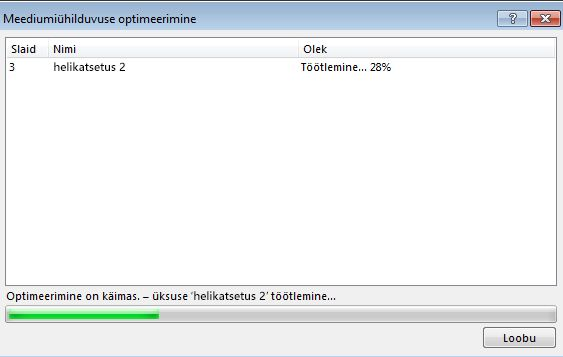
* Selle optimeerimisprotsessi käigus eemaldatakse manustatud subtiitrid ja alternatiivsed heliribad.
Nupu Optimeeri ühilduvus kuvamisel annab see kokkuvõtte võimalike taasesitusprobleemide lahendustest. Samuti on selles loetletud meediumifailide esinemiskordade arv esitluses. Järgmised on levinud stsenaariumid, mis võivad põhjustada taasesitusprobleeme.
-
Kui teil on lingitud videoid, teatab Optimize for Compatibility , et peate need manustama. Jätkamiseks valige Kuva lingid . Avanevas dialoogiboksis saate videod manustada, valides lingi Katkesta link iga lingi juures, mille soovite manustada seadmest ja kasutajalt, kellel on juurdepääs lingitud videole.
-
Kui teil on videoid, mis on lisatud PowerPoint varasema versiooniga, peate nende failide esitamiseks meediumifailivormingut täiendama. Värskendamisel uuendatakse failid automaatselt ja manustatakse uusimas vormingus. Pärast värskendamist peaksite käivitama käsu Optimeeri meediumiühilduvus uuesti.
Meediumifailide uuendamiseks varasemast versioonist valige menüüs Fail nupp Teave ja seejärel valige Teisenda.
Kui teil on probleeme meediumi lisamisel või taasesitamisel, ei pruugi teil olla installitud sobivat kodekit. Näiteks võib teile saadetud PowerPointi esitlusse olla manustatud meedium, mis põhineb kodekil, mida teie arvutis pole. Sel juhul on kõige parem, kui esitluse autor käivitab enne faili teistele saatmist käsu Optimeeri ühilduvus.
Kui õiget kodekifaili pole teie arvutisse installitud, võite videofaili lisamisel saada sarnase tõrketeate:

Probleemi lahendamiseks proovige ühte järgmistest toimingutest.
-
Määratlege, millist kodekit on vaja meediumi käivitamiseks. Lugege artiklit Mis on kodek ja miks mul seda vaja on?, et teada saada, kuidas Windowsi meediumipleier aitab teil seda teha. Või installige muu tootja tööriist, mis saab meediumifaili uurida ja määrata, millist kodekit ta vajab. Seejärel installige meediumi käivitamiseks vajalik kodek. Fourcc.org veebisaidilt leiate palju kodekeid.
Kodekite üksikasjaliku arutelu leiate teemast Windows Media kodekid.
-
Laadige alla mõne muu tootja meediumide kodeerimise ja dekodeerimise filter (nt ffdshow või DivX), mille abil saate dekodeerida ja kodeerida mitmesuguseid vorminguid.
-
Kui soovite PC-arvutis loodud esitlust esitada Apple’i Macintosh-arvutil, siis kasutage failivormingu laiendiga .mp4 meediumi.
Kui teie slaidiseanss on ühest laulust pikem, saate laule juurde lisada. Kui teil on aga probleeme muusika ja slaidiseansi sünkroonimisega, saate laulud muu tootja helitöötlusriista (nt Audacity®) abil üheks failiks ühendada, et neid slaidiseansi ajal katkestusteta esitataks.
Kas teil on ikka probleeme?
Võtke meiega ühendust või küsige kogukonnalt abi küsimuste korral, millele siin ei vastatud.
Vt ka
Näpunäited heli- ja videoesituse ning ühilduvuse parandamiseks PowerPointis










