Kui kasutate teenusekomplekti Microsoft 365 või mõnda muud Microsofti Exchange’i põhist meiliteenust, saate Outlooki veebirakenduse abil anda oma kalendri teiste asutusesiseste ja -väliste inimestega ühiskasutusse. Olenevalt sellest, millise õiguse neile annata, saavad nad kalendrit kas vaadata, redigeerida või tegutseda koosolekukutsete korral teie volitatud esindajatena.
Märkused:
-
Vastavalt teie asutuse sätetele ei pruugi kalendri ühiskasutusse andmine teie konto jaoks saadaval olla või see võib olla piiratud ainult ettevõttesiseseks kasutuseks.
-
Outlook.com-i jaoks vt Outlook.com-i kalendri ühiskasutus.
Märkus.: Kui juhised ei ühti teile kuvatavate juhistega, kasutate võib-olla Outlooki veebirakendus vanemat versiooni. Proovige klassikalise Outlooki veebirakendus juhiseid.
-
Kalendri avamiseks valige lehe allosas

-
Klõpsake Kalendri lehe ülaosas tööriistaribal Jaga, seejärel valige kalender, mille soovite ühiskasutusse anda.
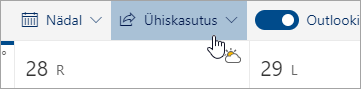
Märkus.: Ühiskasutusse ei saa anda kellelegi teisele kuuluvaid kalendreid.
-
Sisestage väljale selle isiku nimi või meiliaadress, kelle jaoks soovite oma kalendri ühiskasutusse anda.
-
Valige, kuidas see inimene teie kalendrit kasutada saab.
-
Valik Saab vaadata, millal olen hõivatud võimaldab isikul vaadata, millal olete hõivatud, kuid ta ei näe sündmuse üksikasju (nt toimumiskohta).
-
Valik Pealkirjade ja asukohtade vaatamise õigus võimaldab isikul näha, millal olete hõivatud ning vaadata sündmuste pealkirju ja toimumiskohti.
-
Valik Kõigi üksikasjade vaatamise õigus võimaldab isikul vaadata teie sündmuste kõiki üksikasju.
-
Valik Redigeerimisõigus võimaldab inimesel teie kalendrit redigeerida.
-
Valik Volitatud esindaja võimaldab neil teie kalendrit redigeerida ja teistega jagada.
-
-
Valige Ühiskasutus. Kui otsustate kalendrit praegu mitte ühiskasutusse anda, valige

Märkused:
-
Kui annate kalendri ühiskasutusse kellegagi, kes ei kasuta Outlooki veebirakendus (nt Gmaili kasutaja), saab ta kutse vastu võtta ainultMicrosoft 365 või Outlook.com kontoga.
-
ICS-kalendrid on kirjutuskaitstud, nii et isegi kui annate kõigile teistele kasutajatele redigeerimisõiguse, ei saa nad teie kalendrit redigeerida.
-
Teie ICS-kalendri sünkroonimissagedus oleneb selle isiku meiliteenusepakkujast, kelle jaoks olete kalendri ühiskasutusse andnud.
-
Privaatseks märgitud kalendriüksused on kaitstud. Enamik inimesi, kellega te kalendrit ühiselt kasutate, saavad vaadata üksuse privaatseks muutmise aega, kuid mitte üksuse pealkirja, asukohta ega muid üksikasju. Privaatseks märgitud korduva sarja korral kuvatakse ka kordussagedus.
-
Teil on võimalik muuta kalendri kasutamiseks määratud õigusi või lõpetada selle ühiskasutuse täielikult. Selleks paremklõpsake jaotises Kalendrid oma kalendri nime.
-
Valige lehe allosas

-
Paremklõpsake jaotises Kalendrid kalendrit, mille ühiskasutussätteid soovite värskendada, ja valige Ühiskasutus ja õigused.
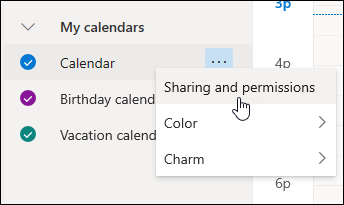
-
Leidke isik, kelle õigusetaset soovite muuta, ja valige uus õigusetase. Samuti võite valida

Kui saate kelleltki kutse tema kalendri ühiselt kasutamiseks, valige sõnumi ülaosas Nõustu, et lisada tema kalender oma kalendrivaatesse.
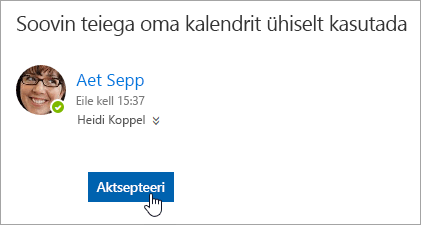
Kui olete lisanud teise kalendri saate selle ümber nimetada, muuta selle värvi või selle vaatest eemaldada. Selleks paremklõpsake navigeerimispaanil kalendrit.
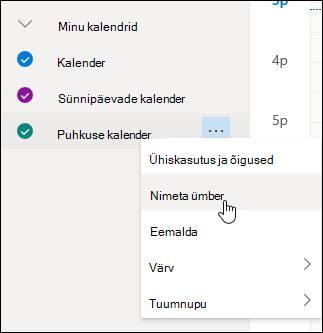
Kui soovite kellegagi kalendri ühiskasutuse lõpetada, saate nende õigused eemaldada.
-
Valige lehe allosas

-
Paremklõpsake vasakul paanil kalendrit, mille ühiskasutamise soovite lõpetada ja valige Ühiskasutus ja õigused.
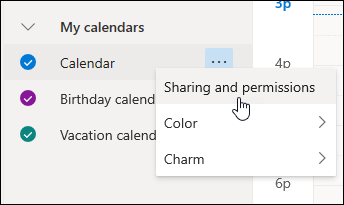
Teie põhikalendri vaikenimi on „Kalender“. Kui olete loonud muid kalendreid, siis saate valida ka mõne neist. Teistele inimestele kuuluvate kalendrite ühiskasutuse õigusi ei saa eemaldada.
-
Valige isik, kellega te ei soovi enam kalendri ühiskasutust jätkata, ja valige

See isik eemaldatakse nüüd inimeste nimekirjast, kellel on juurdepääs teie kalendrile. Tema koopiat teie kalendrist ei sünkroonita enam teie kalendriga ja seda ei saa enam värskendada.
Kalendrisätetes saate oma kalendri avaldada, et kõik saaksid teie kalendrit vaadata või tellida.
-
Valige kalendrivaates Sätted

-
Valige Ühiskalendrid.
-
Valige jaotises Kalendri avaldamine, millist kalendrit soovite avaldada ja kui palju üksikasju inimesed näevad.
-
Valige Avalda.
-
KUI valite HTML-lingi, saavad adressaadid kopeerida ja kleepida URL-i brauserisse, et vaadata kalendrit uues brauseriaknas.
Kui valite ICS-lingi, saavad adressaadid ICS-faili alla laadida ja Outlooki importida. See lisab teie sündmused nende kalendrisse, kuid adressaadid ei saa automaatselt teie kalendri värskendusi. Teise võimalusena saavad adressaadid Outlooki kaudu kalendri tellimiseks kasutada ICS-linki. Nad näevad teie kalendrit koos oma kalendriga ja saavad automaatselt kalendri värskendused.
Märkused:
-
HTML- ja ICS-kalendrid on kirjutuskaitstud, nii et adressaadid ei saa teie kalendrit redigeerida.
-
ICS-kalendri sünkroonimise esinemissagedus sõltub adressaadi meiliteenuse pakkujast.
-
Valige kalendrivaates Sätted

-
Valige Ühiskalendrid.
-
Valige jaotises Kalendri avaldamine käsk Tühista avaldamine.
Klassikalise Outlooki veebirakenduse juhiseid
-
Valige lehe ülaosas rakendusekäiviti

-
Valige kuva ülaosas Ühiskasutusse ja valige kalender, mille soovite ühiskasutusse anda.
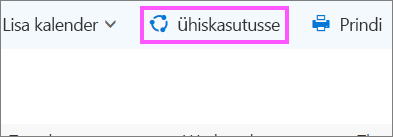
Teie põhikalendri vaikenimi on „Kalender“. Kui olete loonud muid kalendreid, siis saate ühiskasutusse andmiseks valida ka mõne neist. Teistele inimestele kuuluvaid kalendreid ei saa ühiskasutusse anda.
-
Sisestage väljale Saate meiliga saata ühiskasutuskutse selle isiku nimi või meiliaadress, kelle jaoks soovite oma kalendri ühiskasutusse anda.
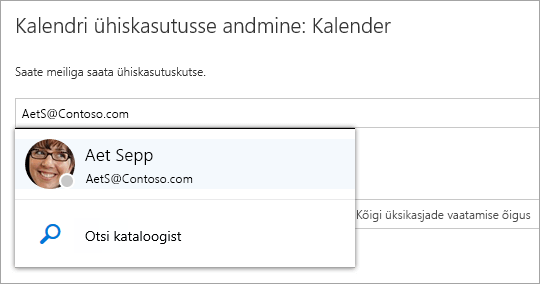
-
Valige, kui palju teavet soovite sellele inimesele vaatamiseks avaldada.
-
Valik Õigus vaadata, millal olen hõivatud võimaldab isikul vaadata, millal olete hõivatud, kuid ta ei näe sündmuse üksikasju (nt toimumiskoht).
-
Valik Pealkirjade ja asukohtade vaatamise õigus võimaldab isikul näha, millal olete hõivatud, ning vaadata sündmuste pealkirju ja toimumiskohti.
-
Valik Kõigi üksikasjade vaatamise õigus võimaldab isikul vaadata teie sündmuste kõiki üksikasju.
-
Redigeerimisõigus võimaldab isikul vaadata kõiki teie sündmuse üksikasju ning kalendrit redigeerida (saadaval ainult juhul, kui kasutate kalendrit ühiselt oma asutuse töötajatega).
-
Valik Volitatud esindaja võimaldab isikul teie kalendrit vaadata ja redigeerida ning saata teie nimel koosolekutseid ja neile vastata (saadaval ainult juhul, kui kasutate kalendrit ühiselt oma asutuse töötajatega). Lisateavet redigeerija ja volitatud esindaja juurdepääsu kohta leiate teemast Kalendri delegeerimine Outlooki veebirakenduse ettevõtteversioonis.
-
-
Valige Ühiskasutusse. Kui otsustate kalendrit praegu mitte ühiskasutusse anda, valige Eemalda

Märkused:
-
Kui soovite ühiskasutusse anda mõne muu kalendri peale oma põhikalendri (nt loodud projektikalendri), ei saa te valida valikut Volitatud esindaja.
-
Privaatseks märgitud kalendriüksused on kaitstud. Enamik inimesi, kellega te kalendrit ühiselt kasutate, saavad vaadata üksuse privaatseks muutmise aega, kuid mitte üksuse pealkirja, asukohta ega muid üksikasju. Privaatseks märgitud korduva sarja korral kuvatakse ka kordussagedus. Ainus erand on see, et saate anda volitatud esindaja õiguse erasündmuste vaatamiseks.
-
Samuti võidakse nende inimeste loendis, kellega olete kalendri ühiskasutusse andnud, kuvada valik Minu organisatsioon. See on üksikasjade vaiketase, mis kuvatakse teistele teie asutuse või liidetud organisatsioonide töötajatele, kes vaatavad teie kalendrit plaanimisabimehes.
Teil on võimalik muuta kalendri kasutamiseks määratud õigusi või lõpetada selle ühiskasutuse täielikult. Selleks paremklõpsake jaotises Teie kalendrid oma kalendri nime.
-
Valige lehe ülaosas rakendusekäiviti

-
Paremklõpsake jaotises Teie kalendrid kalendrit, mille ühiskasutussätteid soovite värskendada, ja valige Ühiskasutusõigused.
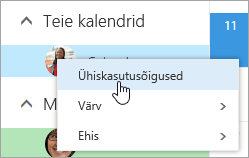
-
Leidke isik, kelle õigusetaset soovite muuta, ja valige uus õigusetase. Samuti võite valida Eemalda

Kui eemaldate isiku nende inimeste loendist, kelle jaoks olete kalendri ühiskasutusse andnud, lõpetab sellele isikule saadetud URL töötamise. Kui kasutaja on teie asutuse töötaja, eemaldatakse kalender tema kalendrite loendist.
Kui saate kelleltki kutse tema kalendri ühiselt kasutamiseks, siis valige sõnumis Nõustu või klõpsake kutses olevat linki, et lisada tema kalender oma kalendrivaatesse.
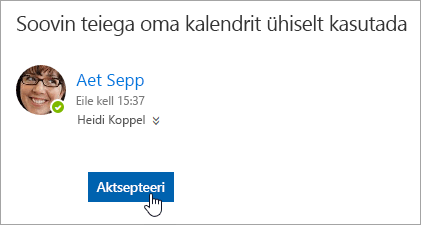
Oma kalendri saate avada ka Outlooki veebirakenduses, et lisada teiste inimeste kalendrid oma vaatesse. Sel viisil avatud kalendreid ei kuvata aga kõigis teie Outlooki klientrakendustes. Selleks et teiste inimeste kalendrid kuvataks kõigis teie Outlooki klientrakendustes, paluge neil oma kalendrid teiega ühiskasutusse anda.
-
Valige lehe ülaosas rakendusekäiviti

-
Paremklõpsake navigeerimispaanil nuppu Muud kalendrid ja valige Ava kalender.
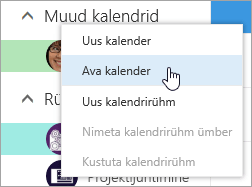
-
Kalendri lisamiseks valige üks järgmistest valikutest.
-
Mõnele teie ettevõtte töötajale kuuluva kalendri lisamiseks sisestage tema nimi väljale Kataloogist ja valige Ava. Kui see inimene pole oma kalendrit teiega otse ühiskasutusse andnud, kuvatakse kalendri avamisel õigused, mille ta kasutajale (valik Minu asutus) andis.
-
Ettevõttevälise kasutaja kalendri lisamiseks sisestage väljale Interneti-kalender URL ja valige Ava. URL lõppeb tõenäoliselt faililaiendiga .ics.
Märkus.: Kui üritate lisada kalendrit Interneti kaudu ja olete kindel, et URL on õige, kuid teavet ei kuvata, siis eemaldage kalender ja lisage see uuesti, kuid muutke http-protokoll https-protokolliks.
-
Pärast uue kalendri lisamist saate selle ümber nimetada, muuta selle värvi ja eemaldada oma vaatest.
Lisateavet kellegi teise kalendri redigeerimise kohta leiate teemast Kellegi teise kalendri haldamine Outlook Web Appis.
Lisateavet selle kohta, kuidas avada kalendreid väljaspool teie asutust või ICS URL-e leiate teemast Impordi või telli kalender Outlooki veebirakenduses.
Kui soovite lõpetada kellegagi kalendri ühiskasutuse, eemaldage selle isiku õigused Outlooki veebirakenduse abil.
-
Valige lehe ülaosas rakendusekäiviti

-
Valige kuva ülaosas Anna ühiskasutusse ja valige kalender, mille ühiskasutuse soovite lõpetada.
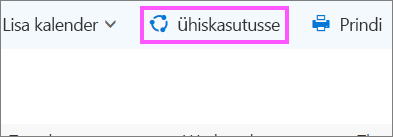
Teie põhikalendri vaikenimi on „Kalender“. Kui olete loonud muid kalendreid, siis saate valida ka mõne neist. Teistele inimestele kuuluvate kalendrite ühiskasutuse õigusi ei saa eemaldada.
-
Valige isik, kellega te ei soovi enam kalendri ühiskasutust jätkata, ja valige Eemalda

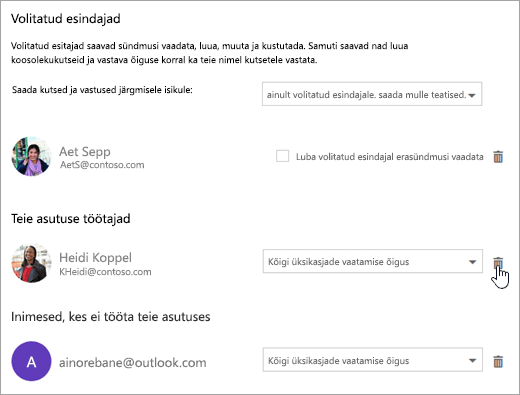
Isik eemaldatakse nende inimeste loendist, kellel on teie kalendrile juurdepääs. Kui isik töötab teiega samas ettevõttes, eemaldatakse teie kalender tema kalendriloendist. Kui isik töötab väljaspool teie ettevõtet, siis tema kalendrikoopiat ei eemaldata, kuid seda ei sünkroonita enam teie kalendriga ega värskendata.
Kalendrisätetes saate oma kalendri avaldada, et kõik saaksid teie kalendrit vaadata või tellida.
-
Valige kalendrivaates Sätted

-
Valige jaotises Ühiskalendrid suvand Kalendri avaldamine.
-
Valige rippmenüüst Valige kalender, millist kalendrit soovite avaldada.
-
Valige jaotises Õiguste valimine rippmenüüst, kui palju üksikasju inimesed peaksid nägema.
-
Valige Salvesta.
-
KUI valite HTML-lingi, saavad adressaadid kopeerida ja kleepida URL-i brauserisse, et vaadata kalendrit uues brauseriaknas.
Kui valite ICS-lingi, saavad adressaadid ICS-faili alla laadida ja Outlooki importida. See lisab teie sündmused nende kalendrisse, kuid adressaadid ei saa automaatselt teie kalendri värskendusi. Teise võimalusena saavad adressaadid Outlooki kaudu kalendri tellimiseks kasutada ICS-linki. Nad näevad teie kalendrit koos oma kalendriga ja saavad automaatselt kalendri värskendused.
Märkused:
-
HTML- ja ICS-kalendrid on kirjutuskaitstud, nii et adressaadid ei saa teie kalendrit redigeerida.
-
ICS-kalendri sünkroonimise esinemissagedus sõltub adressaadi meiliteenuse pakkujast.
-
Valige kalendrivaates Sätted

-
Valige jaotises Ühiskalendrid suvand Kalendri avaldamine.
-
Valige jaotises Valige kalender kalender, mille avaldamise soovite tühistada rippmenüüst.
-
Tehke jaotises Õiguste valimine rippmenüüs valik Pole ühiskasutusse antud .
-
Valige Salvesta.
Täiendav teave adressaatidele esitamiseks
Pärast kalendri ühiskasutusse andmist laske adressaatidel ühiskalendrite avamise kohta järgmist teavet vaadata.
Microsoft 365 kalendri Exchange Online keskkonnas kalendri avamiseks lugege teemat Outlooki kalendri ühiskasutuse värskenduste lubamine ja keelamine. Muul juhul, kui kasutate Exchange'i kohapealset või mõnda muud meilikontot (nt Outlook.com), lugege järgmisi artikleid.
-
Outlook for Windows: teise isiku Exchange'i kalendri avamine
-
Outlooki veebirakendus: kellegi teise kalendri haldamine Outlooki veebirakendus
-
Outlook for Mac: Exchange'i ühiskalendri avamine rakenduses Outlook for Mac
-
Outlook for Mobile: kuidas avada ühiskalendri rakendust?
-
Outlook.com: kalendri ühiskasutus Outlook.com










