Kui teie Outlook näeb välja nagu alloleval pildil, kasutate Outlooki lihtversiooni. See tähendab, et kasutate aegunud brauserit, mis ei ühildu teenustega Outlook.com, Outlooki veebirakendus ega Outlook Web App. Parima kasutuskogemuse huvides värskendage brauser uusimale versioonile.
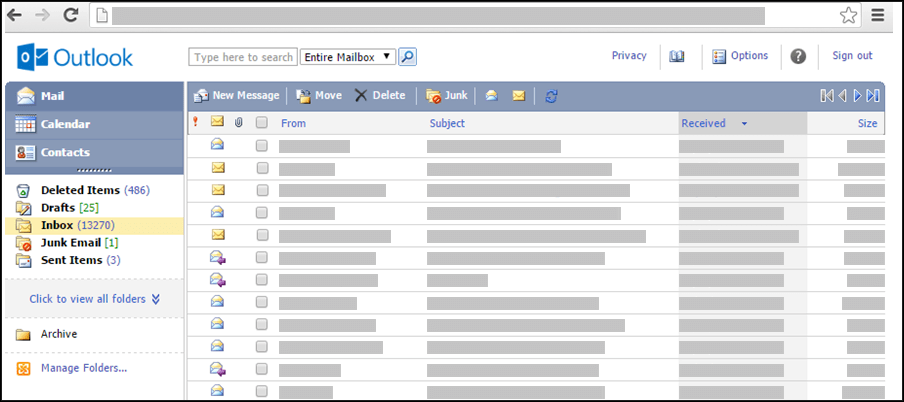
Lisateavet selle kohta, millised brauserid toetavad uut Outlook.com-i ja Outlooki veebirakendust, leiate artiklist Office Online’iga töötavad brauserid.
Teavet rakendust Outlook Web App toetavate brauserite kohta leiate teemast Outlook Web Appi toetatavad brauserid.
Koosolekute plaanimiseks saate kasutadaOutlook versiooni, kuid sellel on vähem funktsioone kui tavaversioonil. Funktsioonide üksikasjalikke loendeid leiate teemast Outlook.
Näiteks ei saa te lihtversioonis teha järgmisi toiminguid.
-
Kuvage või printige oma kalendrit nädala- või kuukaupa.
-
Kohtumistele ja koosolekutele meeldetuletusi seada.
-
Kalendrit ühiskasutusse anda või avada teiega ühiskasutuses olevat kalendrit.
-
Muuta oma kalendri värvi või paigutust.
Kuidas oma ajakava vaadata?
Kalendris kuvatakse praeguse (tänase) päeva kohtumised ja koosolekud.
-
Klõpsake navigeerimispaanil suvandit Kalender.
-
Mõne muu päeva kuvamiseks valige ajakava kõrval paiknevast kuuvaatest soovitud kuupäev.
-
Klõpsake üksust, mille üksikasju soovite vaadata või muuta.
Kui redigeerite korduvat üksust (nt iganädalast koosolekut), palutakse teil muuta koosoleku ühte esinemiskorda või kõiki esinemiskordi.
Kuidas kohtumistega töötada?
Erinevalt koosolekutest, kuhu on kaasatud ka teised inimesed, on kohtumised sellised kohustused, kus ainult teie peate osalema (nt visiit arsti juurde, lapse koolist koju toomine või projektiga töötamise aeg). Kui loote kalendris kohtumise, saate määrata, kuidas teised seda teie ajakavas näevad (nt olete hõivatud või kontorist väljas).
-
Klõpsake kalendri tööriistaribal nuppu Uus kohtumine.
-
Tippige väljale Teema kohtumise lühikirjeldus.
-
Tippige väljale Asukoht kohtumise toimumiskoht.
-
Valige loenditest Algusaeg ja Lõppaeg sobivad kuupäevad ja kellaajad.
-
Valige loendist Näita aega kui kirjeldus, mis tuleks teie ajakavas kohtumise toimumise ajal kuvada. Teie valikut (Hõivatud, Ebalev, Vaba või Eemal) näevad teised teie ajakava vaadates.
-
Sisestage sõnumi sisuväljale lisateave (nt nende esemete loend, mille peate kohtumisele kaasa võtma). Kohtumisele manuse lisamiseks saate klõpsata ka kirjaklambriikooni.
-
Klõpsake nuppu Salvesta ja sule.
Kohtumise sulgemiseks ilma seda salvestamata ja kalendrivaatesse naasmiseks võite klõpsata nuppu Loobu.
-
Klõpsake kuupäeva sellel kirjel, mida soovite kuvada või muuta. Kui kalender, mida soovite kasutada, pole vaikekalender, valige soovitud kalender navigeerimispaani jaotisest Minu kalendrid. Kui kuupäev, mida soovite valida, pole praeguses kuus, kasutage soovitud kuule liikumiseks kuu nime kõrval olevaid nooli Eelmine kuu ja Järgmine kuu.
-
Klõpsake selle kirje teemat, mida soovite avada. Korduva üksuse avamisel avab Outlook ainult valitud kuupäeva, mitte sarja. Korduva sarja muutmiseks klõpsake tööriistaribal käsku Redigeeri sarja või tööriistariba all sarja redigeerimise linki.
-
Tehke soovitud muudatused.
-
Klõpsake nuppu Salvesta ja sulge.
-
Otsige üles ja avage kirje, mille soovite kustutada.
-
Klõpsake nuppu Kustuta.
-
Koosolekukutse kustutamisel palutakse teil saata osalejatele tühistusteade.
-
Kui kustutate korduvat üksust, antakse teile võimalus kustutada ainult praegune esinemiskord, kustutada kõik esinemiskorrad antud kuupäevast edasi või kustutada kõik esinemiskorrad sõltumata kuupäevast.
Kuidas koosolekutega töötada?
Koosolek on kohtumine, millel osalevad ka teised isikud peale teie. Kui saadate koosolekukutse, saate lisaks kellaaja ja teema määramisele lisada ka kutsutavate osalejate loendi. Samuti saate lisada teavet ressursside (nt konverentsiruumi või projektori) kohta. Kui adressaadid on teie ettevõtte aadressiraamatus, saate vaadata nende vaba/hõivatud aja teavet. Enamik adressaate saavad koosolekukutsele vastata kas seda aktsepteerides, ebalevalt aktsepteerides või kutsest keeldudes. Sarnaselt kohtumistega saavad ka koosolekukutsed olla määratud üksikule koosolekule või korduvale koosolekule.
-
Klõpsake kalendri tööriistaribal nuppu Uus koosolekukutse.
-
Tippige väljadele Toja Optional nende inimeste nimed, keda soovite koosolekukutsele saata. Täiendavate suvandite kuvamiseks klõpsake tööriistaribal ikooni Kontrolli nimesid. Lisateavet koosolekukutsele osalejate lisamise kohta leiate teemast "Kuidas koosolekukutsega tegeleda?". in Use the Address Book in the light version of Outlook.
-
Koosolekuruumi või koosolekul kasutatava varustuse määramiseks tippige vastav teave väljale Ressursid.
-
Võimalike osalejate ning ressursside kättesaadavuse kontrollimiseks klõpsake suvandit Plaanimisabimees. Kuvatakse võimalike kellaaegade ning osalejate kättesaadavuse loend. Klõpsake kellaaega, mille soovite valida.
Võimalikke aegu kohandatakse vastavalt iga osaleja tööajale. Kui üks või mitu osalejat asub kaugemas ajavööndis, ei pruugi te näha ühtki saadaolevat kellaaega. -
Vaikimisi on märgitud ruut Taotle sellele kutsele vastust. Kui te ei soovi kutsutud inimestelt vastuseid saada, tühjendage see ruut.
-
Tippige väljale Teema koosoleku teema.
-
Tippige väljale Asukoht koosoleku toimumiskoht. Kui olete täitnud välja Ressurss, sisestatakse selle sisu automaatselt asukohaväljale.
-
Valige loenditest Algusaeg ja Lõppaeg sobivad kuupäevad ja kellaajad.
-
Valige loendist Näita aega kui kirjeldus, mis tuleks teie ajakavas koosoleku toimumise ajal kuvada. Teised näevad teie tehtud valikut (Hõivatud, Ebalev, Vaba või Eemal) teie ja teiste osalejate ajakavasid vaadates.
-
Tippige sõnumi sisuväljale tekst, mille soovite koosolekukutsesse lisada. Koosolekukutsele manuse lisamiseks saate klõpsata ka kirjaklambriikooni.
-
Klõpsake nuppu Saada.
Koosoleku redigeerimine:
-
Otsige üles ja avage oma kalendris algne koosolekukutse.
-
Tehke vajalikud muudatused.
-
Ühe või mitme osaleja andmetes esineva plaanimisvastuolu korral klõpsake võimalike kellaaegade ja osalejate kättesaadavuse kuvamiseks suvandit Plaanimisabimees. Nii saate leida sobivama aja.
-
Värskenduse saatmiseks kõigile osalejatele klõpsake nuppu Saada värskendus.
Koosoleku tühistamine:
-
Otsige üles ja avage koosolek, mille soovite tühistada.
-
Kui soovite lisada teate (nt koosoleku tühistamise põhjuse), tippige teate sisu koosolekuvormi kehasse.
-
Klõpsake nuppu Kustuta.
-
Teil palutakse saata osalejatele tühistusteade.
-
Korduva koosoleku tühistamisel võite kustutada ainult koosoleku valitud esinemiskorra, kõik korrad alates mõnest kindlast kuupäevast või kõik korrad kuupäevast sõltumata. Pärast valimist peate muudatuse rakendamiseks ja osalejate teavitamiseks klõpsama nuppu Saada tühistus.
Teised kasutajad võivad teid koosolekutele kutsuda, kasutades Outlook. Need koosolekukutsed kuvatakse teadetena teie sisendkaustas.
-
Koosolekukutse avamiseks klõpsake sisendkaustas soovitud kutset.
-
Kui soovite koosoleku kalendrisse lisada ja teatada korraldajale, et osalete koosolekul, klõpsake nuppu Aktsepteeri. Kui soovite koosoleku kalendrisse lisada ja teatada koosoleku korraldajale, et võib-olla osalete, klõpsake nuppu Ebalev. Kui soovite teatada koosoleku korraldajale, et te ei osale, klõpsake nuppu Keeldu.
-
Oma ajakava vaatamiseks enne koosolekukutse aktsepteerimist klõpsake tööriistaribal suvandit Kalender.
-
Kui valite suvandi Redigeeri vastust enne saatmist, avatakse nupu Aktsepteeri, Ebalev või Keeldu klõpsamisel koosolekukutse saatjale adresseeritud sõnumi aken. Kui soovite koosolekuvastusele lisada veel adressaate, sisestage need väljadele Adressaat ja Koopia.
-
Kui soovite koos vastusega saata ka sõnumi, siis tippige oma sõnum tekstiväljale. Näiteks võite selgitada, miks te ei saa koosolekust osa võtta.
-
Kui olete lõpetanud, klõpsake nuppu Saada.
-
Avage koosolekukutse.
-
Klõpsake tööriistaribal nuppu Saada edasi.
-
Tippige väljale Adressaat meiliaadress, millele soovite kutse edasi saata.
-
Algse sõnumi tekst kopeeritakse sõnumi kehasse. Lisatava teksti saate tippida saatja algsõnumi sisse või kohale.
-
Klõpsake nuppu Saada.
Kuidas korduvate üksustega töötada?
Paljud koosolekud, kohtumised ja üritused toimuvad regulaarselt. Selle asemel, et luua iga esinemiskorra jaoks uus kalendriüksus, saate üksuse määrata korduvaks.
-
Koostage uus kohtumis- või koosolekukutse või avage mõni teie ajakavas juba kuvatav üksus.
-
Klõpsake tööriistaribal nuppu Korda.
-
Valige jaotise Kohtumise aeg menüüdest Algus ja Kestus korduva üksuse algus- ja lõppkellaaeg. Määrake kordussageduse alguskuupäev.
-
Kohtumise või koosoleku kordussageduse määramiseks klõpsake nuppu Iga päev, Iga nädal, Iga kuu või Iga aasta. Kohtumised seatakse vaikimisi korduma iga nädal.
-
Määrake jaotises Kordussagedus lisasuvandid. Kordussageduse suvandid sõltuvad sellest, kas valisite kordussageduseks Iga päev, Iga nädal, Iga kuu või Iga aasta.
-
Valige jaotises Kordusvahemik kordumisperioodi algus- ja lõppaeg. Saate valida, kas kordumisvahemik lõpeb mingi kindla esinemiskordade arvu järel, mingil kindlal kuupäeval või lõppkuupäeva pole.
-
Muudatuste salvestamiseks klõpsake nuppu Salvesta.
-
Avage oma kalendris kohtumine või koosolek, mida soovite muuta. Valige suvand Muuda sarja.
-
Klõpsake kohtumise või koosoleku tööriistaribal nuppu Korda.
-
Muutke dialoogiboksis Kordus kordussagedust vastavalt soovile.
-
Muudatuste salvestamiseks klõpsake nuppu Salvesta.
Saate vajadusel kustutada korduvaid koosolekukutseid või kohtumisi.
-
Avage oma kalendris kohtumine või koosolek, mille soovite kustutada.
-
Klõpsake käsku Kustuta.
-
Saate kustutada ühe korduse, kõik kordused antud kuupäevast või kõik kordused olenemata kuupäevast.
-
Valige soovitud variant ja klõpsake kohtumise puhul nuppu Salvesta ja sulge või koosoleku puhul Saada tühistus.
Kust leida lisateavet?
Lisateavet Outlook versiooni (nt tavaversiooni juurde pääsemise või funktsioonide ja piirangute kohta) kohta leiate lisateavet teemast Outlook.










