Kui olete dokumendile lisanud järjehoidjaid ja need põhjustavad probleeme, on esimene tõrkeotsingutoiming nende nägemiseks. Vaikimisi ei kuvata Word neid.
Dokumendis järjehoidjate kuvamiseks tehke järgmist.
-
Valige Fail > Suvandid > Täpsemalt.
-
Tehke jaotises Dokumendi sisu kuvamine valik Kuva järjehoidjad ja klõpsake nuppu OK.
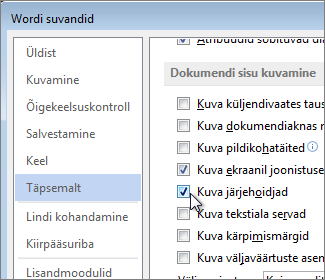
Märkused:
-
Kui lisate järjehoidja tekstiplokki või pildile (või muule üksusele), kuvatakse järjehoidja nurksulgudes:

-
Kui te järjehoidja lisamisel midagi ei valinud (st asetasite kursori alale), kuvatakse järjehoidja I-talana:

-
Selle artikli alateemad
Teksti asemel kuvatakse tõrketeade
Word kuvab teate "Tõrge! Järjehoidja pole määratletud." või "Error! Viiteallikat ei leitud." kui värskendate välja, millel on katkenud link järjehoidjale. Algse teksti taastamiseks vajutage klahvikombinatsiooni Ctrl+Z kohe pärast tõrketeate saamist. Välja teksti tavatekstiks teisendamiseks vajutage klahvikombinatsiooni Ctrl+Shift+F9.
Katkenud lingi uurimiseks proovige järgmist.
-
Veenduge, et järjehoidja oleks endiselt olemas Inimesed mõnikord muu teksti kustutamisel kogemata järjehoidjaid kustutada. Selle kontrollimiseks veenduge, et dokumendis kuvatakse järjehoidjad.
-
Veenduge, et väljanimed oleksid õigesti kirjutatud. Väljadena lisatakse palju järjehoidjaid (nt ristviiteid ja indekseid) kasutavaid üksusi. Kui väljanimi pole õigesti kirjutatud, võidakse kuvada tõrketeade. Väljakoodide kohta leiate lisateavet teemast väljakoodid Word.
Järjehoidjale viitav üksus pole õigesti värskendatud
Word lisab ristviited väljadena. Kui ristviide ei kajasta järjehoidjas tehtud muudatusi, mida see viitab, värskendage välja. Paremklõpsake väljakoodi ja seejärel klõpsake kiirmenüü käsku Värskenda väli .
Järjehoidja puudub automaatteksti kirjest
Järjehoidjat sisaldava automaattekstikirje loomisel valige kindlasti kogu järjehoidjas sisalduv tekst (sh järjehoidja algus- ja lõpunurksulud).
Kui salvestate järjehoidjat sisaldava teksti automaattekstikirjena, talletab Word selle kirje järjehoidja. Kui lisate automaatteksti kirje dokumenti mitu korda, eemaldab Word järjehoidja eelmisest kirjest ja manustab selle kõige uuemale kirjele.
Automaatteksti kohta leiate lisateavet teemast Teksti automaatne lisamine.
Järjehoidja redigeerimisel ilmnes ootamatuid tulemeid
Saate järjehoidjaga tähistatud üksusi lõigata, kopeerida ja kleepida. Samuti saate tähistatud üksustele teksti lisada ja sealt teksti kustutada. Allpool on muudatused, mida saate järjehoidjates teha ja milliseid tulemusi võite oodata.
Järjehoidjate kopeerimine
-
Kui kopeerite järjehoidjaga tähistatud tekstiploki või pildi täielikult või osaliselt mõnda muusse asukohta samas dokumendis , jääb järjehoidja alles sama algse üksusega ja koopiat ei märgita.
-
Kui kopeerite kogu märgitud üksuse mõnda teise dokumenti , sisaldavad mõlemad dokumendid identseid ja identsete järjehoidjatega üksusi.
Järjehoidjate lõikamine ja kustutamine
-
Kui lõikate terve märgitud üksuse ja seejärel kleebite selle samasse dokumenti , teisaldatakse üksus ja järjehoidja uude asukohta.
-
Kui kustutate osa märgitud üksusest , jääb järjehoidja alles ülejäänud tekstiga.
Järjehoidjatesse lisamine
-
Kui lisate teksti järjehoidjasse lisatud kahe märgi vahele , kaasatakse täiendav tekst järjehoidjasse.
-
Kui klõpsate kohe pärast järjehoidja vasaknurksulgu ja seejärel lisate üksusele teksti või graafika , kaasatakse lisamine järjehoidjasse.
-
Kui klõpsate kohe pärast järjehoidja lõppnurksulgu ja seejärel lisate üksusele , ei kaasata seda järjehoidjasse.










