OneDrive erinevad versioonid pakuvad erinevaid sätteid, valige allolevast loendist oma rakendus.
Märkus.: Kui logite sisse töö- või koolikontoga, ei pruugi mõni säte olla teie jaoks saadaval. Abi saamiseks pöörduge oma IT-administraatori poole.
OneDrive’i töölauarakendus
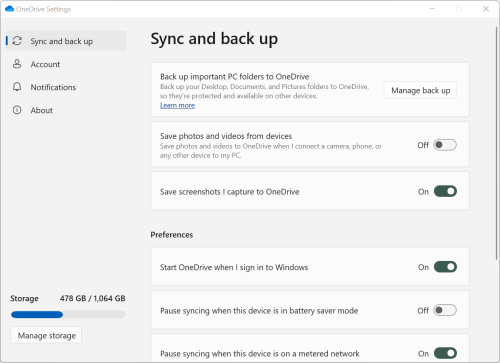
-
OneDrive sätetele juurdepääsemiseks klõpsake või puudutage tegumiribal või olekualal ikooni OneDrive.
Näpunäited:
-
Kui OneDrive'i ikooni ei kuvata, ei pruugi OneDrive töötada. Avage arvutis menüü Start, tippige otsinguväljaleOneDrive ja seejärel klõpsake OneDrive otsingutulemites. (Võimalik, et peate ikoonide OneDrive kuvamiseks esmalt klõpsama olekuala kõrval asuvat noolenuppuKuva peidetud ikoonid

-
Kui teil on arvutis häälestatud niiOneDrive kui ka OneDrive töö või kooli jaoks, pääsetakse sätetele juurde samal viisil, kuid need on iga konto jaoks kordumatud.
-
Kui oneDrive'i ikooni ikka ei kuvata, märkige ruut Milline OneDrive'i rakendus mul on?
-
-
Valige

Avakuval kuvatakse salvestusruumi kasutusmaht ja salvestusruumi haldamise link.
Sünkroonimine ja varundamine
-
Varundage olulised arvutikaustad OneDrive'i. Teie arvuti kaustad Töölaud, Dokumendid ja Pildid ei pruugi olla automaatselt teieOneDrive osa. Valikuprotsessi käivitamiseks valige Käsk Halda varundamist .
-
OneDrive isiklikud kasutajad võivad OneDrive kogumisse lisada ka kaustu Fotod ja videod ning Kuvatõmmised .
-
Eelistuste abil saate valida, kuidas OneDrive käivitumisel käitub, kui teie seade on akusäästjarežiimis või kui olete ühendatud mahupõhise võrguga (pääsupunktiga).
-
Täpsemad sätted hõlmavad järgmist.
-
Failide koostöö, mis reguleerib teie failide sünkroonimissuunda ja võimaldab teil failidega samaaegselt töötada. Automaatsalvestuse parima töö tagamiseks lülitage see funktsioon sisse.
-
Üles- ja allalaadimiskiirust saab reguleerida, kui soovite rakendada "kiirusepiirangut". Äriklientidele võib IT-Haldus seatud limiit olla määratud.
-
Nõudmisel failid võimaldavad teil arvutis ruumi kokku hoida. Lugege lisateavet selle kohta, kuidas kasutada kõiki funktsiooni "Nõudefailid nõudmisel" Windows 10 ja Mac 10.14 või uuema versiooni korral.
-
konto
-
Saate linkimise tühistada või lisada veel ühe konto, kuid arvestage, et igas arvutis saab olla aktiivne ainult üks isiklik konto.
-
Valige Käsk Vali kaustad , et valida, millised teie OneDrive kaustad sünkroonitakse teie arvutiga. Näiteks võimaldab see teil veebis kuvada terved pühadefotod, kuid kuvada ja sünkroonida ainult viimase aasta kogumiku oma arvutiga. Lisateave kaustade valimise kohta.
-
Saate muuta erahoidla automaatlukustusaega.
Teatised
-
Mõne sündmuse teatised saate sisse või välja lülitada.
Teave
-
OneDrive'i teave sisaldab teie seadme ID-t ja versiooninumbrit. Siin ei kuvata isikuandmeid. Kordumatu OneDrive'i seadme ID tsiteerimine tugitöötajate poole pöördumisel aitab teil tõhusamalt abi saada. Versiooninumbri klõpsamisel kuvatakse OneDrive'i versioonimärkmed.
-
OneDrive Insideri programm pakub teile võimalust hankida OneDrive'i väljalaske-eelsed versioonid.
Muud suvandid spikri & sätetes
-
OneDrive peatamiseks valige

-
OneDrive sulgemiseks valige

Märkus.: Kustutatud failidele võrgus asuvale prügikastile juurdepääsemiseks valige tegumiribal või olekualal ikoon OneDrive ja seejärel valige 
sünkroonimisrakenduseOneDrive
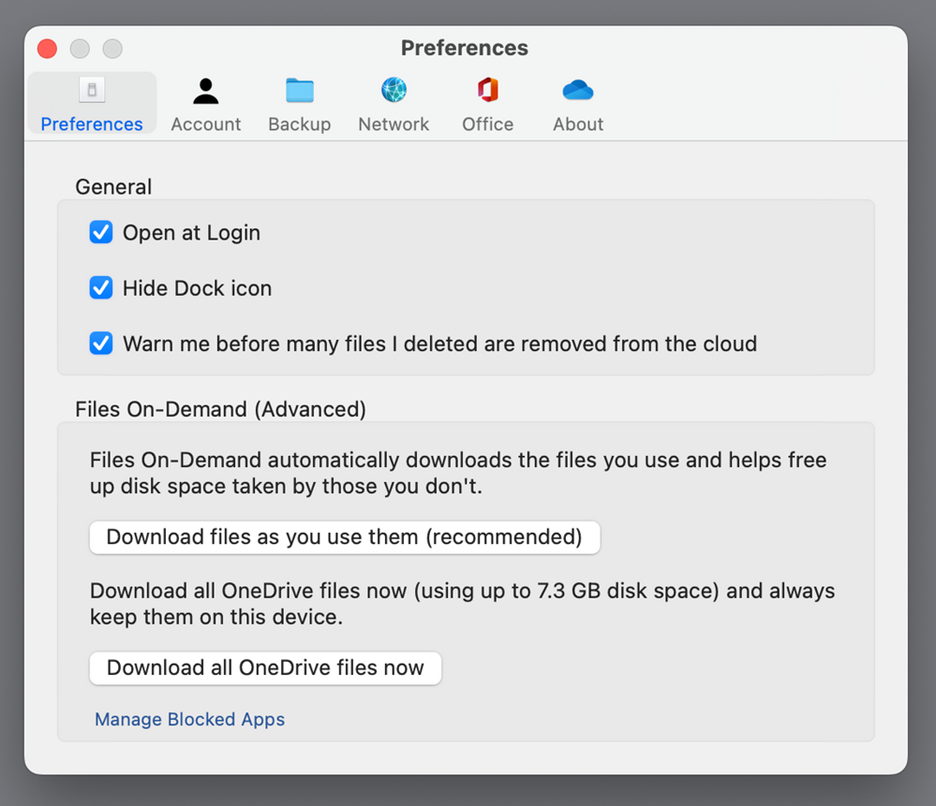
-
Klõpsake oma menüüribal üleval OneDrive’i pilveikooni, klõpsake menüü avamiseks kolmikpunkti ja valige Eelistused.
Näpunäited:
-
Kui OneDrive'i ikooni ei kuvata, ei pruugi OneDrive töötada. Mac-arvutis kasutage OneDrive'i otsimiseks ja avamiseks Spotlighti.
-
Kui teil on arvutis häälestatud niiOneDrive kui ka OneDrive töö või kooli jaoks, pääsetakse sätetele juurde samal viisil, kuid need on iga konto jaoks kordumatud.
-
Preferences (Eelistused)
-
Üldsätted määravad, kuidas OneDrive rakendus käitub, sh selle, mis juhtub sisselogimisel.
-
Mõne sündmuse teatised saate sisse või välja lülitada.
-
Arvutis ruumi säästmiseks lülitage nõudefailid sisse või välja. Kõik failid on nähtavad, kuid nende avamiseks peate olema võrgus. Lugege lisateavet selle kohta, kuidas kasutada funktsiooni "Files on Demand for Mac 10.14" või uuemaid versioone.
konto
-
Konto vahekaardil kuvatakse iga konto salvestusruumi maht ja kuvatakse link Pilvesalvestusruumi haldamine.
-
Saate linkimise tühistada või lisada veel ühe konto, kuid arvestage, et igas arvutis saab olla aktiivne ainult üks isiklik konto.
-
Valige Käsk Vali kaustad , et valida, millised teie OneDrive kaustad sünkroonitakse teie arvutiga. Näiteks võimaldab see teil veebis kuvada terved pühadefotod, kuid kuvada ja sünkroonida ainult viimase aasta kogumiku oma arvutiga. Lisateave kaustade valimise kohta.
-
Saate muuta erahoidla automaatlukustusaega.
Backup
-
Varukoopia haldamise abil saate lisada olulised arvutikaustad oma OneDrive kogumisse. Teie arvuti kaustad Töölaud, Dokumendid ja Pildid ei pruugi olla automaatselt teieOneDrive osa.
-
OneDrive isiklikud kasutajad võivad OneDrive kogumisse lisada ka kaustu Fotod ja videod ning Kuvatõmmised .
Võrk
-
Üles- ja allalaadimiskiirust saab reguleerida, kui soovite rakendada "kiirusepiirangut". Äriklientidele võib IT-Haldus seatud limiit olla määratud.
Office
-
Failide koostöö reguleerib teie failide sünkroonimissuunda ja võimaldab teil failidega samaaegselt töötada. Automaatsalvestuse parima töö tagamiseks lülitage see funktsioon sisse.
Teave
-
Rohkem teavet sisaldab linke kõigile OneDrive'i tugiteenuste lehtedele.
-
Teave pakub teile võimalust hankida OneDrive'i väljalaske-eelsed versioonid. Versiooninumbri klõpsamisel kuvatakse OneDrive'i versioonimärkmed.
-
Kordumatu OneDrive'i seadme ID tsiteerimine tugitöötajate poole pöördumisel aitab teil tõhusamalt abi saada.
Muud suvandid spikri & sätetes
-
OneDrive peatamiseks valige

-
OneDrive sulgemiseks valige

Märkus.: Kustutatud failidele võrgus asuvale prügikastile juurdepääsemiseks valige tegumiribal või olekualal ikoon OneDrive ja seejärel valige 
mobiilirakendusteOneDrive
OneDrive mobiilirakenduse sätete avamiseks tehke järgmist.
-
Valige ikoon Mina

-
Puudutage valikut Sätted ja valige üks järgmistest.
-
Kontod (aktiivne saab olla ainult üks isiklik konto).
-
Valikud hõlmavad filmilindi sisse- või väljalülitamist, teavitussätteid, seadme turvalisust ja erahoidla sätteid.
-
Teave sisaldab linke täiendavatele tugiartiklitele.
-
OneDrive veebisait
OneDrive veebisätete vaatamiseks logige sisse.
-
Halda salvestusruumi näitab, kui palju salvestusruumi olete kasutanud ning millised lepingud ja boonused teil võivad olla.
-
Paketid ja täiendused näitavad olemasoleva salvestusruumipaketi või tellimuse kokkuvõtet.
-
Office'i failivormingud valivad loodavate Office'i dokumentide vaikefailivormingu.
-
Erahoidlas saate hallata erahoidlasse sisselogimise viisi. Pärast sisselogimist saate turbekoodide hankimiseks viise lisada või eemaldada.
-
Rakendus Fotod võimaldab automaatselt luua albumeid fotodest, mille laadite üles veebi. See pole sama mis teie mobiilsideseadme filmilindi albumid.
-
Sildistamine võimaldabOneDrive automaatselt teie fotosid kujunduse järgi sildistada.
-
Teatised võimaldavad teil saada meili, kui Inimesed jagatavates failides muudatusi teha või kui OneDrive suleb teie fotod.
-
Seadme varukoopiad näitavad loendit seadmetest, mis varundavad sätteid OneDrive.
-
OneDrive'i taastamine. Ideaalne kogemata kustutatud failidest või ründevararünnetest taastamiseks, saate taastada oma OneDrive eelmisele korrale. Valige eelseadistatud kuupäev või otsige liuguri abil diagrammist ebatavalise tegevusega kuupäev. Seejärel valige muudatused, mille soovite tagasi võtta.
-
Otsing võimaldab kuvada varasemaid otsinguid soovitatud otsinguterminitena.
OneDrive Poe rakendus
-
Täiendavate suvandite avamiseks klõpsake või puudutage valikut Rohkem ....
-
Valige kuvatavast menüüst Sätted. Saadaolevad suvandid on järgmised.
-
Lähtestage rakendus.
-
Tume režiim sisse- või väljalülitamine.
Lisateave
Kas te pole kindel, millist OneDrive versiooni kasutate? Lugege artiklit Milline OneDrive'i rakendus mul on?
Logige sisse, et pääseda juurde oma privaatsussätetele ja vaadata üle oma tegevus.
Kas vajate rohkem abi?
|
|
Võtke ühendust kasutajatoega
Tehnilise toe saamiseks pöörduge Microsofti tugiteenuste poole, sisestage oma probleem ja valige Kasutajaabi. Kui vajate endiselt abi, valige juhiste saamiseks ja parima suvandini jõudmiseks Võtke ühendust kasutajatoega. |
|
|
|
Administraatorid
|












