Kui loote uue vormi vaikimisi mõne menüü Loo vormiriista abil või lisate vormile välju siis, kui see on küljendivaates avatud, Access paigutab tekstiväljad ja muud juhtelemendid juhikutesse, mida nimetatakse paigutuseks. Oranži ruudustikuga tähistatud paigutus aitab juhtelemente joondada horisontaalselt ja vertikaalselt, et anda vormile ühtlane ilme. Järgmisel joonisel on kujutatud virnastatud paigutus vormil, mis on avatud küljendivaates:
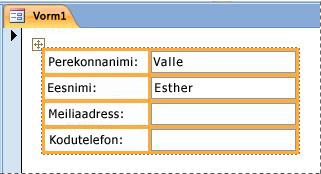
Kuigi paigutused aitavad teil vormi kiiresti luua ja muuta, võib mõnel juhul eelistada juhtelementide eraldi teisaldamist ja suurust. Selles artiklis kirjeldatakse, kuidas eemaldada juhtelemente paigutustest, mille järel saate juhtelemente teisaldada ja nende suurust muuta ilma muid juhtelemente mõjutamata.
Paigutuste kasutamise kohta leiate lisateavet artiklist Juhtelementide automaatne joondamine vormil.
Selle artikli teemad
Ühe või mitme juhtelemendi eemaldamine paigutusest
-
Paremklõpsake navigeerimispaanil soovitud vormi ja valige seejärel Kujundusvaade.
-
Valige juhtelement, mille soovite paigutusest eemaldada. Mitme juhtelemendi valimiseks hoidke all tõstuklahvi (SHIFT) ja seejärel klõpsake juhtelemente, mille soovite eemaldada. Paigutuse kõigi juhtelementide valimiseks klõpsake paigutuse vasakus ülanurgas paigutuseselektori välja.
-
Tehke ühte järgmistest.
-
Klõpsake menüü Korraldamine jaotises Tabel nuppu Eemalda paigutus.
-
Paremklõpsake mõnda valitud juhtelementi, osutage käsule Paigutus ja seejärel klõpsake käsku Eemalda paigutus.
Access eemaldab valitud juhtelemendid paigutusest.
-
Ühe paigutuse tükeldamine kaheks paigutuseks
Kui soovite lihtsalt ühe juhtelemendirühma üksteisest eraldada, kuid soovite siiski paigutused säilitada, saate ühe paigutuse kaheks paigutuseks tükeldada. Selleks tehke järgmist.
-
Paremklõpsake navigeerimispaanil soovitud vormi ja valige seejärel Kujundusvaade.
-
Hoidke all tõstuklahvi (SHIFT) ja seejärel klõpsake juhtelemente, mida soovite uuele juhtelemendipaigutusele teisaldada.
-
Tehke ühte järgmistest.
-
Klõpsake menüü Korraldamine jaotises Tabel uue paigutuse jaoks soovitud paigutustüüpi (tabelina või virnastatud).
-
Paremklõpsake valitud juhtelemente, osutage käsule Paigutus ja seejärel klõpsake uue paigutuse jaoks soovitud paigutusetüüpi.
-
Access loob uue juhtelemendipaigutuse ja lisab valitud juhtelemendid sellesse.
Paigutuste teisaldamine
Pärast ühe paigutuse jagamist kaheks võivad need kaks paigutust kattuda. Paigutuse teisaldamiseks tehke järgmist.
-
Valige paigutuses mis tahes juhtelement.
-
Vajutage ja hoidke all juhtklahvi (CTRL).
-
Lohistage paigutust paigutuse vasakus ülanurgas asuva paigutusselektori abil.
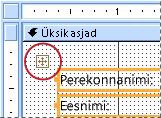
Näpunäide.: Paigutuse või juhtelemendi lohistamise ajal juhtklahvi (CTRL) all hoidmine takistab paigutuse või juhtelemendi lisamist teistesse paigutustesse, kui lohistate seda nende kohal.










