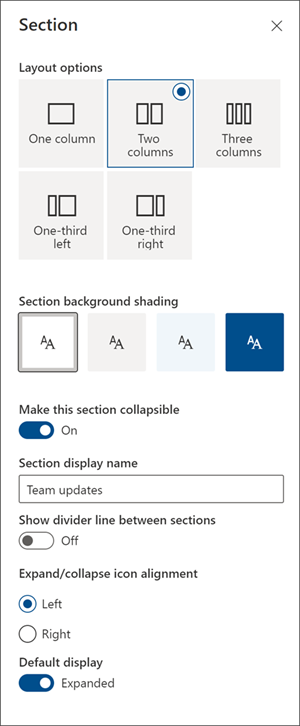SharePointi uudsetel lehtedel veergudega jaotiste lisamisega saate luua pilkupüüdvaid korraldatud paigutusi. Sisu kõrvuti kuvamiseks saate igasse jaotisse lisada kuni kolm veergu. Kui töötate lehega, mis on osa suhtlussaidist, saate luua tervet lehte hõlmava veeru (sh servad), lisades täislaiusega veeru. Samuti saate virnastada mitu jaotist erinevate veergude arvuga. Paremale küljele saate lisada ka vertikaalse jaotise, mis sobib hästi näiteks kiirlinkide, kontaktide, ilma, loendusajasti ja muude asjade kuvamiseks.
Järgmises näites on vasakul kolm üheveerulist jaotist ja vertikaalne jaotis paremal.
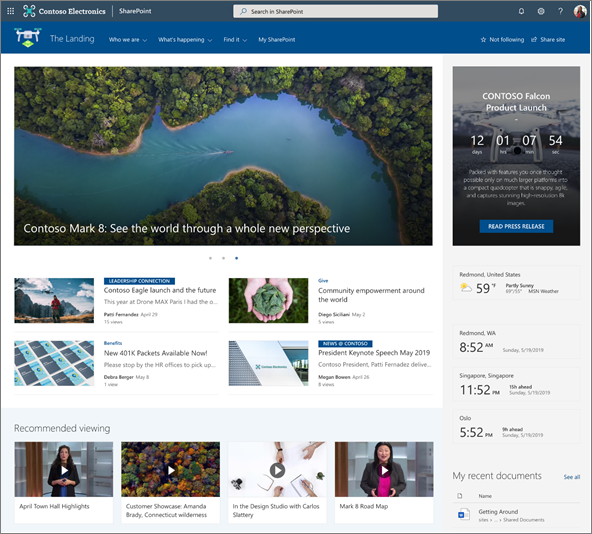
Märkus.: Mõned funktsioonid tehakse sihtväljaannete kavaga liitunud organisatsioonidele kättesaadavaks järk-järgult. See tähendab, et te ei pruugi seda funktsiooni veel näha või selle välimus võib spikriartiklites kirjeldatust erineda.
Jaotisepaigutuse lisamine lehele
-
Minge lehele, kuhu soovite veerge lisada.
-
Kui te pole veel redigeerimisrežiimis, valige lehe paremas ülanurgas Redigeeri .
-
Libistage hiirekursorit lehe tiitliala all lehe vasakus servas või olemasoleva veebiosa kohal või all lehe vasakus servas ja teile kuvatakse joon ringiga +, näiteks tööriistanäpunäitega Lisa uus jaotis.
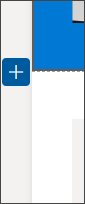
-
Valige

-
Valige jaotises Jaotise paigutus soovitud veergude arv või kui olete suhtlussaidi osaks oleval lehel, saate terve lehe (sh servade) ulatumiseks valida täislaiusega veeru.
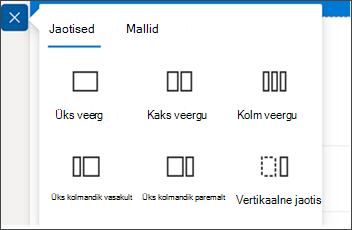
Märkus.: Täislaiusega veerg pole saadaval lehtedel, mis on osa meeskonnatöö saitidest. See on saadaval ainult suhtlussaitide lehtedel.
Jaotisemalli lisamine
Märkus.: Jaotisemalli lisamine on praegu saadaval ainult Microsoft 365 SharePointis. See funktsioon pole SharePoint Server 2019 ja SharePoint Serveri tellimisväljaanne saadaval.
-
Minge lehele, kuhu soovite jaotisemalli lisada.
-
Kui te pole veel redigeerimisrežiimis, valige lehe paremas ülanurgas Redigeeri .
-
Viige hiirekursor lehe tiitliala all lehe vasakusse serva või olemasoleva veebiosa kohale või alla lehe vasakusse serva ja teile kuvatakse joon ringiga +, nagu näete tööriistaspikrit Uue jaotise lisamine:
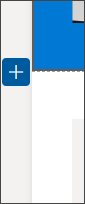
-
Valige

-
Valige avaneval paanil vahekaart Mallid.
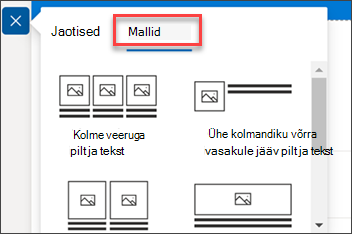
-
Valige mallide loendist mall, mis sobib teie vajadustele kõige paremini.
-
Kui see mall on lehele lisatud, lisage soovitud sisu malli igale väljale.
Lugege lisateavet jaotisemallide kasutamise kohta SharePointi lehtedel.
Vertikaalse jaotise lisamine
Märkus.: Vertikaalse jaotise lisamine on praegu saadaval ainult Microsoft 365 SharePointis. See funktsioon pole SharePoint Server 2019 ja SharePoint Serveri tellimisväljaanne saadaval.
-
Minge lehele, kuhu soovite vertikaalse jaotise lisada.
-
Kui te pole veel redigeerimisrežiimis, valige lehe paremas ülanurgas Redigeeri .
-
Viige hiirekursor lehe tiitliala all lehe vasakusse serva või olemasoleva veebiosa kohale või alla lehe vasakusse serva ja teile kuvatakse joon ringiga +, nagu näete tööriistaspikrit Uue jaotise lisamine:
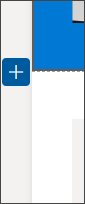
-
Valige

-
Valige jaotises Jaotise paigutus suvand Vertikaalne jaotis.
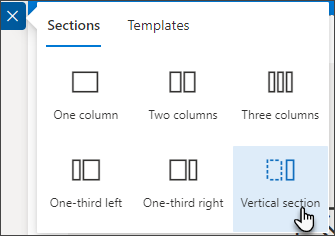
-
Kitsas brauseriaknas saab vertikaalse jaotise teisaldada lehe all- või ülaserva. Valige, kas soovite, et vertikaalne jaotis liiguks lehe üla- või allserva, kui brauseriaken on tihendatud väiksemaks, valides käsu Redigeeri jaotist.
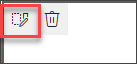
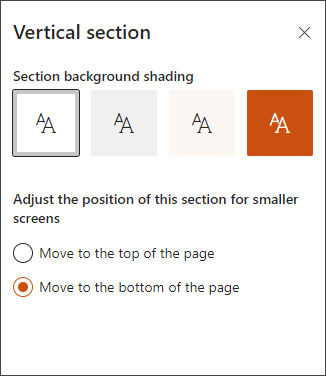
Märkused:
-
Vertikaalsed jaotised on praegu saadaval ainult lehe paremas servas.
-
Vertikaalsete jaotiste pikkust kohandatakse lehe sisu põhjal, suurendades või kahanedes mittepüsiv jaotiste sisu pikkusega.
-
Täislaiusega veergu ja vertikaalset jaotist ei saa olla samal lehel.
-
Kitsas brauseriaknas teisaldatakse vertikaalne jaotis lehe allserva. Vertikaalne jaotis naaseb lehe paremasse serva, kui muudate akna laiemaks. See võib juhtuda ka siis, kui teie ekraani laius on väiksem kui 1024 px. Proovige kohandada kuvasätteid jaotises Mastaap ja paigutus. Näiteks valige jaotise Teksti, rakenduste ja muude üksuste suuruse muutmine ripploendist väärtus, mis on 125% või väiksem.
Olemasoleva jaotise muutmine
Märkus.: Kui teil on kahes või enamas veerus sisu ja vähendate seejärel veergude arvu, liigub parempoolseima veeru sisu vasakul asuvasse järgmisse veergu. Kui vähendate ühe veeruni, teisaldatakse teise või kolmanda veeru sisu esimese veeru allserva.
-
Minge lehele, kus soovite jaotist muuta.
-
Kui te pole veel redigeerimisrežiimis, valige lehe paremas ülanurgas Redigeeri .
-
Lehe iga jaotis on tähistatud punktiirjoonega. Valige jaotis, kuhu soovite veerge lisada, ja seejärel valige lehe vasakus servas Redigeeri jaotist .

-
Valige paremas servas asuvas jaotise tööriistakastis soovitud veergude arv ja tüüp ning kui soovite jaotise esile tõsta või muuta lehe pilkupüüdvamaks, valige jaotise taustavärv. Saadaolevad värvid põhinevad teie saidi kujundusel.
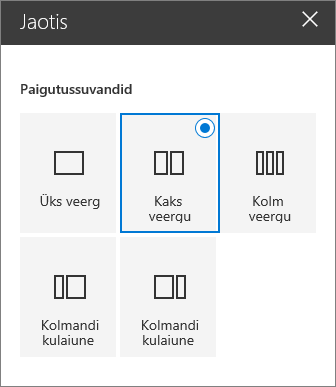
Märkused:
-
Jaotise taustavärv on kuvatud läbi enamiku veebiosade, nagu allpool (vasakul) kuvatavas tekstiveebiosas. Muud veebiosad säilitavad lehe, mitte jaotise tausta. Hõlbustusfunktsioonide jaoks jäävad loendi, dokumenditeegi ja kiirdiagrammi veebiosad alati lehe taustale (näide on allpool kiirdiagrammi veebiosa).
-
Veebiosad, mis võimaldavad lõpuks jaotise taustu kuvada, on järgmised: saiditegevus, Yammeri vestlused, Yammeri esiletõsted, loendi atribuudid, lehe atribuudid, rühmakalender, Bingi uudised ja Microsoft Power Apps. Parimate tulemuste saamiseks soovitame neid veebiosi sisaldavate jaotiste puhul mitte kasutada jaotise taustavärvi.
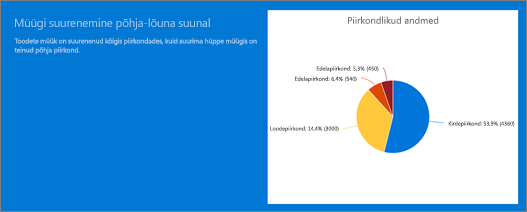
Sisu lisamine veergu
-
Kui te pole veel redigeerimisrežiimis, valige lehe paremas ülanurgas Redigeeri .
-
Liikuge veergu, kuhu soovite sisu lisada.
-
Viige kursor veerule ja valige

-
Valige veebiosa, mille soovite veergu lisada, ja seejärel lisage veebiosale oma sisu. Teave veebiosade kasutamise kohta.
Jaotiste ahemaks muutmine
Märkus.: Jaotiste ahemaks muutmine on praegu saadaval ainult Microsoft 365 SharePointis. See funktsioon pole SharePoint Server 2019 ja SharePoint Serveri tellimisväljaanne saadaval.
Saate jaotised jaotisevormingu paanil ahemaks muuta.
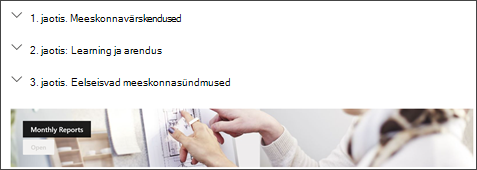
-
Kui te pole veel redigeerimisrežiimis, valige lehe paremas ülanurgas Redigeeri .
-
Valige jaotis, mille soovite ahemaks muuta, ja seejärel valige lehe vasakus servas Redigeeri jaotist .
-
Lülitage jaotise vormindamise paani jaotises Muuda see jaotis ahemaks tumblerlüliti sisse.
-
Lisage jaotise tuvastamiseks jaotise kuvatav nimi, valige, kas soovite lubada jaotiste vahel eraldusjoone, lülitades tumblerlüliti Kuva jaotiste vahel eraldusjoon sisse või välja.
-
Ikoonide laiendamise või ahendamise joonduse valimiseks valige Vasakul või Paremal.
-
Määrake iga jaotise jaoks, kas vaikekuva laiendatakse või ahendada, lüliti abil soovitud suvandile.