Meil on kahju, et teil on probleeme oma OneDrive’i sünkroonimisega. Sünkroonimise uuesti alustamiseks järgige alltoodud juhiseid arvuti OneDrive'iga linkimise tühistamiseks ja uuesti linkimiseks.
Märkused:
-
Kui ületate Microsofti salvestusruumi, ei saa te uusi faile (nt filmilinti) Oma OneDrive'i üles laadida, redigeerida ega sünkroonida. Lisateave.
-
OneDrive'i linkimise tühistamise ja uuesti linkimise korral ei lähe andmed kaotsi. Teie kohalike kaustade ühendus pilvega katkeb mõneks ajaks. Kõik linkimise tühistamise ajal tehtud muudatused sünkroonitakse pärast uuesti linkimise lõpuleviimist.
1. OneDrive'i konto linkimise tühistamine
-
OneDrive’i hüpikakna kuvamiseks valige olekualal OneDrive’i pilv.
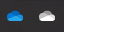
-
Valige OneDrive’i spikri ja sätete ikoon ning seejärel valige Sätted.
-
Avage vahekaart Konto.
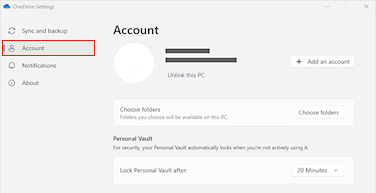
-
Valige Tühista selle arvuti linkimine.
2. Sisselogimisteabe kustutamine
-
Dialoogiboksi „Käivita“ avamiseks vajutage klahvikombinatsiooni Windowsi klahv + R.
-
Sisestage tee %localappdata%\Microsoft\OneDrive\settings ja valige OK.
-
Kustutage fail PreSignInSettingsConfig.json.
3. Konto uuesti linkimiseks logige uuesti sisse
-
Vajutage Windowsi klahvi ja tippige OneDrive.
-
Valige OneDrive’i rakendus ja küsimise korral logige sisse.
-
Kui logite sisse, küsibOneDrive, kas kaust on juba olemas: valige Kasuta seda kausta.
Näpunäide.: Kui soovite OneDrive uude asukohta teisaldada, valige Vali uus kaust.
-
OneDrive sünkroonib nüüd teie failid ja kaustad uuesti teie arvutiga. OneDrive ei laadi kõiki teie faile alla (ruumi säästmiseks lihtsalt kohatäited, lisateave), kuid see võtab veel aega.
-
Kui failid on uuesti sünkroonitud, saate puhastada kaustavaate Arvuti ja valida, millised kaustad arvutiga sünkroonida.
Kas probleemid pole ikka veel lahenenud?
Kasutage meie juhendatud toe tõrkeotsingutööriista või järgige alltoodud jaotistes toodud juhiseid.
-
Valige tegumiriba parempoolses servas olekualal valge või sinine OneDrive pilveikoon.

Märkus.: Võimalik, et peate OneDrive’i ikooni kuvamiseks esmalt klõpsama olekuala kõrval asuvat noolenuppu Kuva peidetud ikoonid

-
Valige Kuva võrgus.
Märkus.: Kui teil on probleeme OneDrive.com-ile juurde pääsemisega, saate Microsoft Office'i võrguteenuste olekut vaadata teenuste seisundi portaalis.
OneDrive’i ja Windowsi värskendatakse pidevalt ning arvuti ajakohasena hoidmine võib aidata vältida sünkroonimisprobleeme.
-
Laadige alla uusimad Windowsi värskendused, et kasutada OneDrive'i parimal ajal.
-
Laadige alla OneDrive‘i uusim versioon ja installige see.
Märkus.: Kui teil juba on uusim versioon, lõpetab installer häälestamise automaatselt. Uusima versiooni kohta lisateabe saamiseks lugege versioonimärkmeid.
-
Vajutage Windowsi klahvi ja tippige OneDrive
-
Avage OneDrive rakendus.
-
Kui OneDrive’i häälestamine algab, sisestage konto häälestamiseks oma Microsofti konto meiliaadress ja valige Logi sisse.
Kui näete sünkroonimisikooni pikka aega, võib mõne faili sünkroonimiskaustast välja teisaldamine aidata kõik sünkroonimisprobleemid lahendada.
-
Avage OneDrive’i sätted (valige oma olekualal OneDrive’i pilveikoon ja valige seejärel OneDrive’i spikri ja sätete ikoon )
-
Valige Peata sünkroonimine.
-
Valige, kui kauaks soovite OneDrive’i peatada.
Pärast kellaaja valimist tehke järgmist.
-
Valige sünkroonimiskaustast fail ja teisaldage see mõnda teise kausta, mis ei kuulu OneDrive.
-
Valige uuesti

-
Kui sünkroonimine on lõpule viidud teisaldage fail tagasi.
OneDrive lähtestamine võib mõnikord sünkroonimisprobleeme lahendada. Pärast lähtestamist teeb OneDrive täissünkroonimise.
Märkused:
-
OneDrive’i lähtestamisel lahutatakse kõik teie olemasolevad sünkroonimisühendused (sh teie isiklik OneDrive ja OneDrive töö või kooli jaoks, kui need on häälestatud).
-
OneDrive’i oma arvutis lähtestamise korral ei kaota te faile ega andmeid.
Lugege, kuidas OneDrive'i lähtestada.
Lisateave
OneDrive'i ei saa sisse logida
Mida OneDrive’i ikoonid tähendavad?
Mida OneDrive’i tõrkekoodid tähendavad?
OneDrive'is sünkroonimise tühistamine või peatamine
Veel lahendusi OneDrive’iga seotud viimatistele probleemidele
Kas vajate rohkem abi?
|
|
Võtke ühendust kasutajatoega
Tehnilise toe saamiseks pöörduge Microsofti tugiteenuste poole, sisestage oma probleem ja valige Kasutajaabi. Kui vajate endiselt abi, valige juhiste saamiseks ja parima suvandini jõudmiseks Võtke ühendust kasutajatoega. |
|
|
|
Administraatorid
|












