NB!: Power View eemaldatakse 12. oktoobril 2021 nii Microsoft 365 Exceli rakendusest kui ka rakendusest Excel 2021. Selle asemel saate kasutada interaktiivset visuaalset keskkonda, mida pakub Power BI Desktopja mille saate tasuta alla laadida. Samuti saate importida Exceli töövihikud Power BI Desktopi.
Ülevaade. Eelmise õppetükkide lõpus sisaldas Excel-töövihikus kaardipõhiste Power View'aruannete loomine andmeid erinevatest allikatest, Power Pivot i abil loodud seostel põhinevat andmemudelit ja kaardipõhist Power View'i aruannet, mis sisaldas olümpiamängude põhiteavet. Selles õppetükkis laiendame ja optimeerime töövihikut rohkemate andmete, huvitavate piltidega ja valmistame töövihiku ette, et luua hõlpsalt hämmastavaid Power View aruandeid.
Märkus.: Selles artiklis kirjeldatakse Excel 2013 andmemudeleid. Siiski on versioonis Excel 2013 kasutusele võetud andmemudelite ja Power Pivoti funktsioonid samad ka versioonis Excel 2016.
Õppeteema sisaldab järgmisi peatükke.
Õppeteema lõpus on test, mille abil saate õpitut kontrollida.
Selles õppeteemade sarjas kasutatakse näidetena olümpiamedalite, korraldajariikide ja olümpiaaladega seotud andmeid. See sari sisaldab järgmisi õppeteemasid:
-
Andmete importimine rakendusse Excel 2013 ja andmemudeli loomine
-
Andmemudeli seoste laiendamine Excel 2013, Power Pivoti ja DAX-i abil
-
Interneti-andmete kaasamine ja Power View’ aruannete vaikeväärtuste seadmine
Soovitame kõik õppeteemad läbida samas järjekorras.
Nendes õppeteemades kasutatakse rakendust Excel 2013, kus on lubatud Power Pivot. 2013. Excel kohta lisateabe saamiseks klõpsake siin. Juhised lisandmooduli Power Pivot aktiveerimiseks leiate siit.
Interneti-põhiste pildilinkide importimine andmemudelisse
Andmete hulk kasvab pidevalt ja ootused seda visualiseerida. Lisaandmete puhul on tegemist erinevate perspektiivide ja võimalustega vaadata ja kaaluda, kuidas andmed mitmel viisil suhtlevad. Power Pivot ja Power View toovad teie andmed kokku – ja välisandmed – ning visualiseerivad neid lõbusalt ja huvitaval viisil.
Selles jaotises laiendate andmemudelit nii, et see hõlmaks olümpiamängudel osalenud regioonide või riikide lipupilte ja seejärel lisate pilte, et tähistada olümpiamängudel vaidlustatud distsipliini.
Lipupiltide lisamine andmemudelisse
Pildid rikastavad Power View' aruannete visuaalset mõju. Järgmistes juhistes saate lisada kaks pildikategooriat – iga distsipliini pilt ja iga piirkonda või riiki tähistava lipu pilt.
Teil on kaks tabelit, mis on head kandidaadid selle teabe kaasamiseks: distsipliinipiltide tabel Distsipliin ja lippude tabel Hosts. Selle huvitavaks vaatamiseks saate kasutada Internetist leitud pilte ja kasutada iga pildi linki, et see saaks renderdada iga aruande vaataja jaoks olenemata sellest, kus need asuvad.
-
Pärast Internetist otsimist leiate hea allika iga riigi või regiooni lipupiltide jaoks: CIA.gov World Factbooki saidile. Näiteks kui klõpsate järgmist linki, kuvatakse Prantsusmaa lipu pilt.
https://www.cia.gov/library/publications/the-world-factbook/graphics/flags/large/fr-lgflag.gif
Kui uurite edasi ja leiate saidil muid lipupildi URL-e, saate aru, et URL-id on ühtses vormingus ja ainus muutuja on kahetäheline riigi- või regioonikood. Kui teadsite iga kahetäheline riigi- või regioonikood, võite lihtsalt sisestada selle kahetäheline koodi igasse URL-i ja saada lingi igale lipule. See on pluss ja kui vaatate oma andmeid lähemalt, saate aru, et tabel Hosts sisaldab kahetäheline riigi- või regioonikoode. Suurepärane. -
Lipu URL-ide salvestamiseks peate tabelis Hosts looma uue välja. Varasemas õppevideos kasutasite DAX-i kahe välja ühendamiseks ja me teeme sama lipu URL-ide puhul. Valige Power Pivot, mis sisaldab tabeli Hosts tiitlit Lisaveerg. Tippige valemiribale järgmine DAX-i valem (või saate selle kopeerida ja kleepida valemiveerule). See näeb välja pikk, kuid enamik sellest on URL, mida soovime KASUTADA LKA teaberaamatust.
=REPLACE("https://www.cia.gov/library/publications/the-world-factbook/graphics/flags/large/fr-lgflag.gif",82,2,LOWER([Alpha-2 code]))
Selles DAX-i funktsioonis tegite paar asja, kõik ühes reas. Esmalt asendab funktsioon DAX teksti antud tekstistringis teksti, nii et selle funktsiooni abil asendate prantsusmaa lipule (fr) viitanud URL-i osa iga riigi või regiooni vastava kahetäheline koodiga. Number 82 käsib funktsioonil REPLACE alustada asendust 82 märgiga stringi. Järgnev 2 ütleb replace'ile, kui palju märke asendada. Järgmiseks olete ehk märganud, et URL on stiilne (esmalt testisite seda) ja meie kahetäheline kood on suurtähed, seega pidime need teisendama väiketähtedeks, kuna lisasime need DAX-i funktsiooni LOWER abil URL-i. -
Nimetage veerg lipu URL-ide nimeks FlagURL. Teie Power Pivot näeb nüüd välja järgmine kuva.
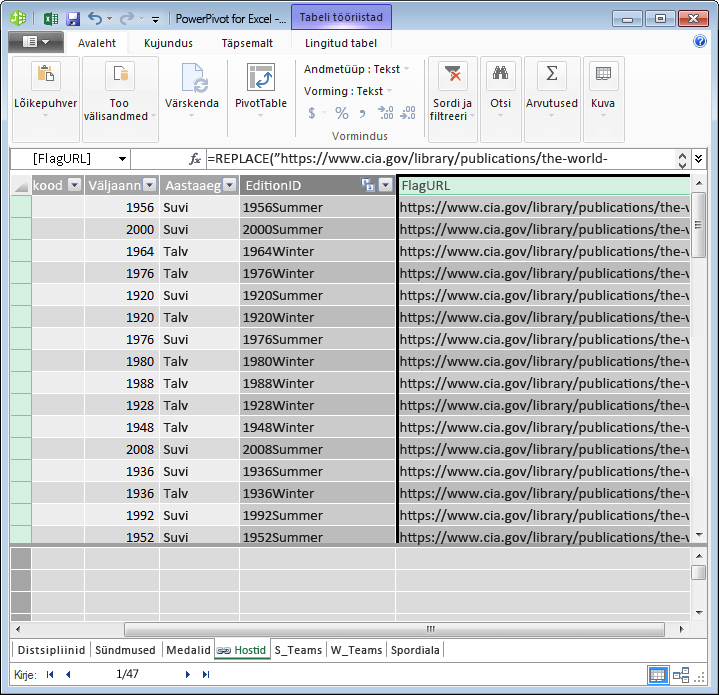
-
Naa Excel valige PivotTable-liigendtabel lehel Leht1. Valige PivotTable-liigendtabeli väljadelkõik. Lisatud väli FlagURL on saadaval, nagu on näidatud järgmisel kuval.
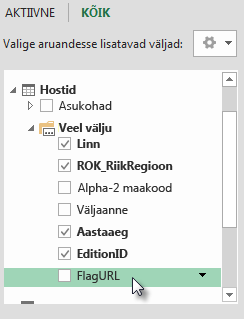
Märkused: Mõnel juhul ei vasta CIA.gov World Factbooki saidi kasutatav Alfa-2 kood tabeli Hosts ametlikule ISO 3166-1 Alfa-2 koodile, mis tähendab, et mõned lipud ei kuvata õigesti. Saate selle parandada ja saada õiged lipu URL-id, tehes iga mõjutatud kirje jaoks Excel tabeli Hosts järgmised asendused. Hea uudis on see, Power Pivot tuvastab automaatselt teie tehtud muudatused Excel dax-i valem ümber.
-
AT-i muutmine AU-ks
-
Spordipiktogrammide lisamine andmemudelisse
Power View' aruanded on huvitavamad, kui pildid on seotud olümpiasündmustega. Selles jaotises saate lisada pilte tabelisse Distsipliinid.
-
Pärast Internetist otsimist leiate, et Wikimedia Commonsis on iga Parutakupiu esitatud olümpiadistsipliini jaoks suurepärased piktogrammid. Järgmisel lingil on kujutatud parutakupiu pildid.
http://commons.wikimedia.org/wiki/user:parutakupiu -
Kui aga vaatate iga üksikut pilti, leiate, et ühine URL-i struktuur ei anna end DAX-i abil automaatselt piltide linkide loomiseks. Soovite teada, mitu distsipliini andmemudelis on, et hinnata, kas peaksite lingid käsitsi sisestama. Valige Power PivotDistsipliinid ja vaadake akna Power Pivot. Seal näete, et kirjete arv on 69, nagu on näidatud järgmisel kuval.
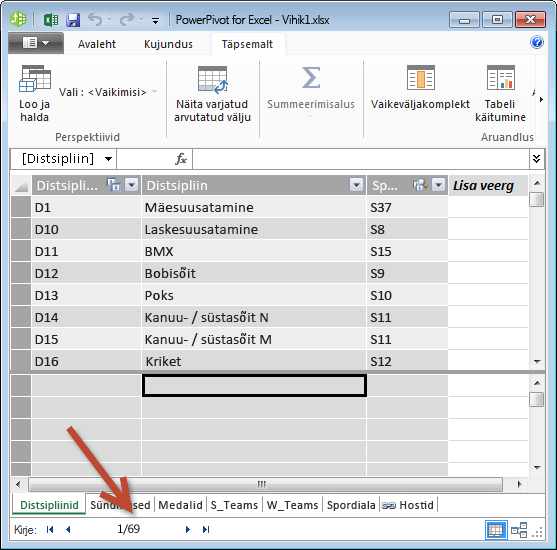
Otsustate, et 69 kirjet pole käsitsi kopeerimiseks ja kleepimiseks liiga palju, eriti kuna need on aruannete loomisel nii mõjuvad. -
Piktogrammi URL-ide lisamiseks vajate tabelis Distsipliinid uut veergu. See kujutab endast huvitavat väljakutset: tabel Distsipliinid lisati andmemudelisse, importides Accessi andmebaasi, nii et tabel Distsipliinid kuvatakse ainult Power Pivot, mitte Excel. Kuid Power Pivot ei saa andmeid otse üksikutesse kirjetesse (ehk ridadesse) sisestada. Selle probleemi lahendamiseks saame luua tabeli Distsipliinid teabe põhjal uue tabeli, lisada selle andmemudelisse ja luua seose.
-
Kopeerige Power Pivot tabeli Distsipliinid kolm veergu. Nende valimiseks lohistage kursoriga üle veeru Distsipliin ja lohistage seejärel üle veeru SportID( nagu on näidatud järgmisel kuval) ja seejärel klõpsake nuppu Avaleht > Lõikelaud > Kopeeri.
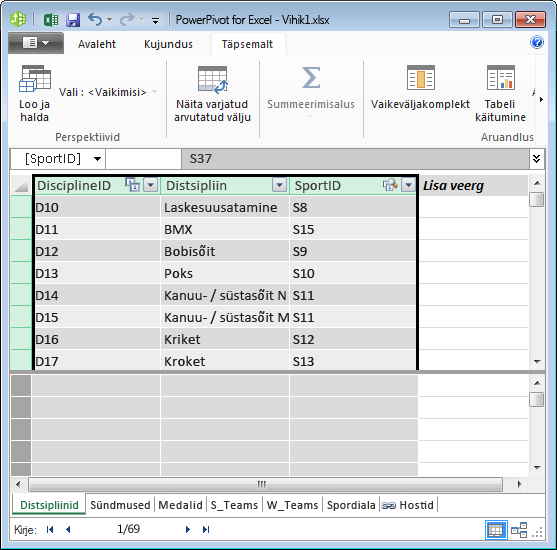
-
Looge Excel uus tööleht ja kleepige kopeeritud andmed. Vormindage kleebitud andmed tabelina, nagu tegite selle sarja varasemates õppevideotes, määrates ülemise rea siltideks, ja seejärel nimetage tabel DiscImage. Nimetage ka tööleht DiscImage.
Märkus.: Töövihik, kus on lõpule viidud kogu käsitsi DiscImage_table.xlsx, on üks failidest, mille laadisite alla selle sarja esimeses õppematerjalis. Selle hõlpsaks allalaadimiseks klõpsake siin. Lugege läbi järgmised juhised, mida saate oma andmetega sarnastes olukordades rakendada.
-
Tippige esimesele reale veerus SportID väärtus DiscImage. Excel laiendab tabelit automaatselt nii, et see kaasaks rea. Teie DiscImage'i tööleht näeb välja selline nagu järgmisel kuval.
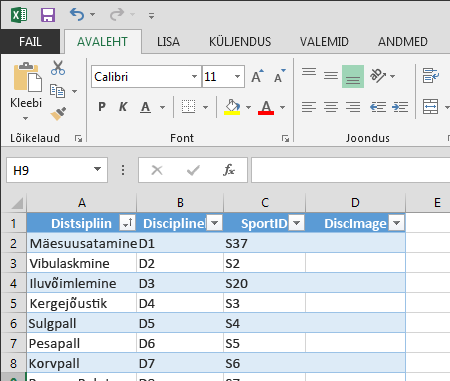
-
Sisestage iga distsipliini URL-id, võttes aluseks Wikimedia Commonsi piktogrammid. Kui olete töövihiku juba sisestatud kohta alla laadinud, saate need sellesse veergu kopeerida ja kleepida.
-
Valige ExcelPower Pivot > tabelid > lisa andmemudelisse, et lisada loodud tabel andmemudelisse.
-
Looge Power Pivot diagrammivaates seos,lohistades välja DistsipliiniID tabelist Distsipliinid tabeli DiscImage väljale Distsipliini ID.
Määra andmekategooria piltide õigeks kuvamiseks
Selleks et Power View' aruanded kuvaks pildid õigesti, peate määrama andmekategooria õigesti väärtuseks Pildi URL. Power Pivot püüab määratleda andmemudelis salvestatud andmete tüüpi, mis juhul lisab see pärast automaatselt valitud kategooriat termini (Soovitatavad), kuid on hea olla kindel. Kinnitame.
-
Valige Power Pivot tabel DiscImage ja seejärel valige veerg DiscImage.
-
Valige lindil Täpsemad > aruandluse > andmekategooria ja valige Pildi URL, nagu on näidatud järgmisel kuvatõmmisel. Excel andmekategooriat tuvastada ja kui see nii on, märgib valitud kategooria Andmed (soovitatud) kategooriaks.
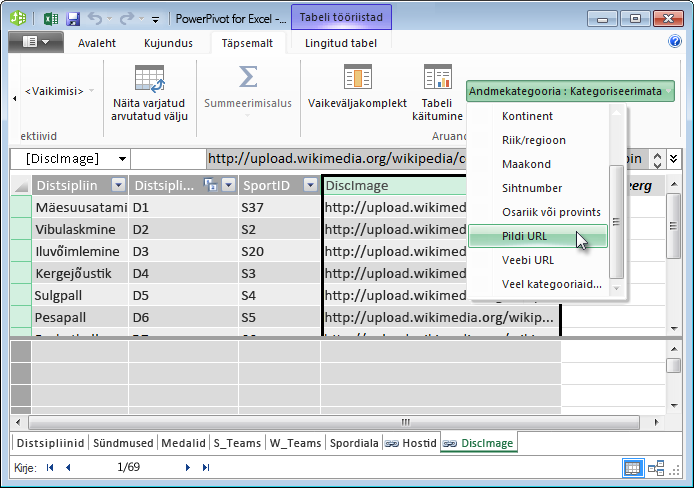
Andmemudel sisaldab nüüd piktogrammide URL-e, mida saab seostada iga distsipliiniga, ja andmekategooria on õigesti seatud väärtusele Pildi URL.
Interneti-andmete kasutamine andmemudeli lõpuleviimiseks
Paljud Interneti-saidid pakuvad andmeid, mida saab aruannetes kasutada, kui leiate, et andmed on usaldusväärsed ja kasulikud. Selles jaotises saate andmemudelisse lisada populatsiooniandmeid.
Rahvastikuteabe lisamine andmemudelisse
Rahvastikuteavet sisaldavad aruanded tuleb andmemudelisse leida ja seejärel kaasata. Sellise teabe allikaks on Worldbank.org andmepank. Pärast saidi külastamist leiate järgmise lehe, mis võimaldab teil valida ja alla laadida kõik riigi- või regiooniandmed.
Andmete allalaadimiseks veebist on Worldbank.org palju võimalusi ning selle tulemusena saate luua igasuguseid huvitavaid aruandeid. Praegu huvitab teid andmemudeli riikide või regioonide populatsioon. Järgmistes juhistes laadite alla populatsiooniandmete tabeli ja lisate selle andmemudelisse.
Märkus.: Veebisaidid muutuvad mõnikord, nii et Worldbank.org paigutus võib olla veidi teistsugune kui allpool kirjeldatud. Teise võimalusena saate alla laadida Excel x-Population.xls, mis juba sisaldab Worldbank.org andmeid, mis on loodud järgmiste juhiste abil,klõpsates siin .
-
Liikuge ülaltoodud lingi worldbank.org veebisaidile.
-
Klõpsake lehe keskosas jaotises RIIKnuppu Vali kõik.
-
Otsige ja valige jaotises SERIESpopulatsioon, kogusumma. Järgmisel kuvatõmmisel on kujutatud selle otsingu pilt, kus nool osutab otsinguväljale.
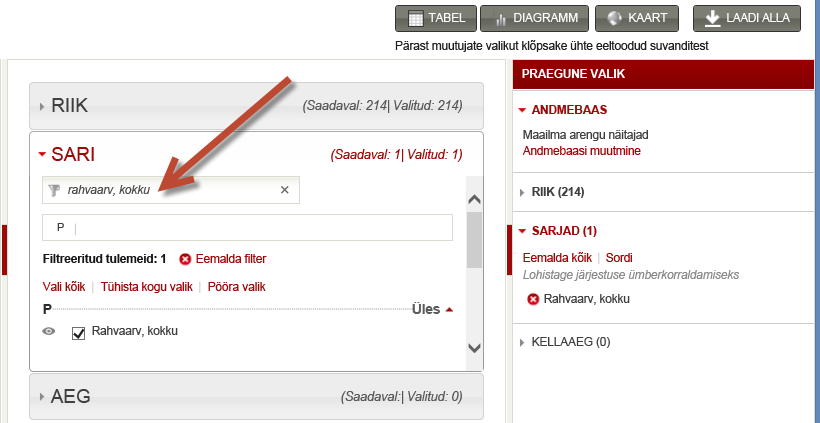
-
Valige jaotises TIMEväärtus 2008 (see on paar aastat vana, kuid see vastab nendes õppevideotes kasutatud olümpiamängude andmetele)
-
Kui need valikud on tehtud, klõpsake nuppu LAADI ALLA ja valige Excel failitüübiks. Allalaaditud töövihiku nimi pole väga loetav. Nimetage töövihik ümberPopulation.xlsja seejärel salvestage see asukohta, kus pääsete sellele juurde järgmises etappide sarjas.
Nüüd olete valmis need andmed andmemudelisse importima.
-
Lisage Excel olümpiamängude andmeid sisaldavasse töövihikusse uus tööleht ja pange sellele nimi Populatsioon.
-
Liikuge sirvides allalaaditudPopulation.xls, avage see ja kopeerige andmed. Pidage meeles, et kui kõik andmekomplekti lahtrid on valitud, saate kõigi külgnevate andmete valimiseks vajutada klahvikombinatsiooni Ctrl + A. Kleepige andmed olümpiamängude töövihiku töölehe Populatsioonid lahtrisse A1.
-
Olümpiamängude töövihikus soovite vormindada äsja tabelina kleebitud andmed ja lisada tabelile nimeKs Populatsioon. Kui mõni andmekomplekti lahter (nt lahter A1) on valitud, vajutage kõigi külgnevate andmete valimiseks klahvikombinatsiooni Ctrl + A ja seejärel andmete tabelina vormindamiseks klahvikombinatsiooni Ctrl + T. Kuna andmed sisaldavad päiseid, märkige aknas Tabelina vormindamine ruut Minu tabelil on päised, nagu on näidatud allpool.
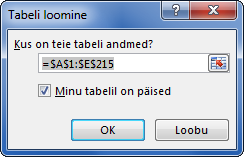
Andmete vormindamisel tabelina on palju eeliseid. Tabeli hilisema tuvastamise hõlbustamiseks saate tabelile määrata nime. Lisaks saate tabelite vahel seoseid luua ja lubada andmete uurimise ja analüüsi PivotTable-liigendtabelites, Power Pivotis ja Power View’s. -
Otsige menüü TABELIRIISTAD > KUJUNDUS üles väli Tabeli nimi ja tippige tabelile nimeks Populatsioon. Populatsiooniandmed on veerus nimega 2008. Kui soovite, et kõik püsiks sirgena, nimetage tabeli Populatsioon veerg 2008 ümber väärtuseks Populatsioon. Teie töövihik näeb nüüd välja järgmine kuva.
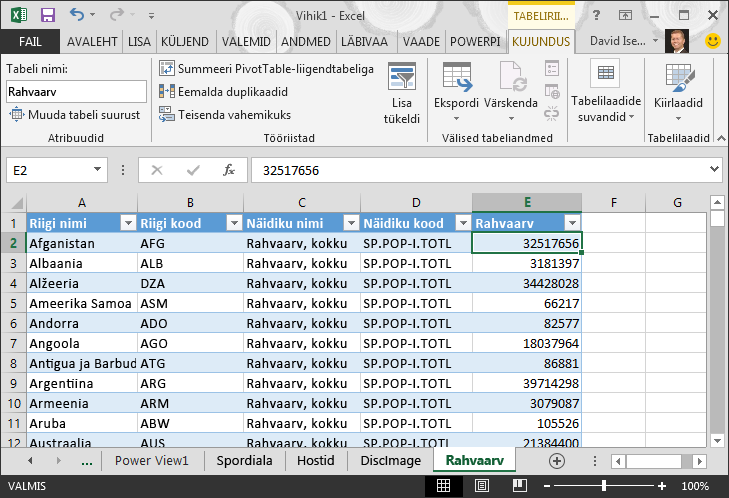
Märkused: Mõnel juhul ei vasta Worldbank.org-saidi kasutatav riigikood tabelis Medals (Medalid) esitatud ametlikule ISO 3166-1 Alfa-3 koodile, mis tähendab, et mõnes riigis ei kuvata rahvastikuandmeid. Selle probleemi lahendamiseks saate teha järgmised asendused otse tabelisse Populatsioon Excel iga mõjutatud kirje kohta. Hea uudis on see, Power Pivot tuvastab automaatselt teie tehtud muudatused Excel.
-
NLD muutmine NED-ks
-
CHE muutmine SUI-ks
-
-
Kui Excel, lisage tabel andmemudelisse, validesPower Pivot > tabelid > Lisa andmemudelisse, nagu on näidatud järgmisel kuval.
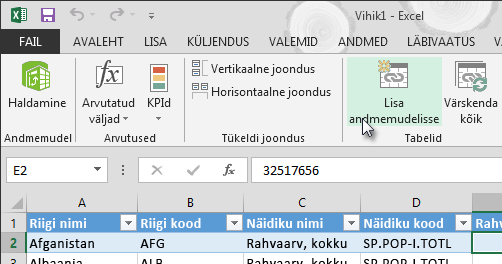
-
Järgmiseks loome seose. Märkasime, et riigi- või regioonikood populatsioonis on sama kolmekohaline kood, mis NOC_CountryRegion väljal Medalid. Suurepärane, nende tabelite vahel on lihtne seos luua. Lohistage Power Pivot diagrammivaates tabelit Populatsioon, et see asuks tabeli Medals (Medalid) kõrval. Lohistage NOC_CountryRegion tabeli Medalid väli tabeli Populatsioon väljale Riigi- või regioonikood. Seos luuakse, nagu on näidatud järgmisel kuval.
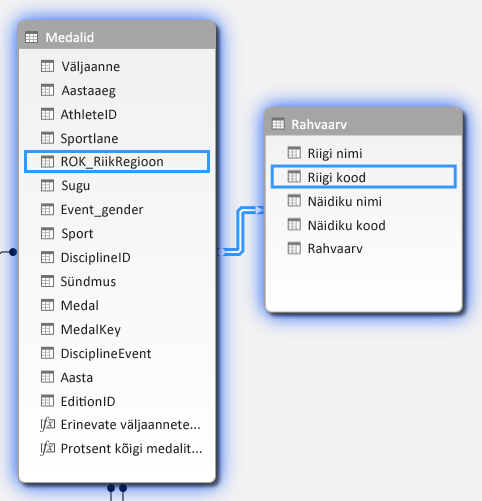
See polnud eriti raske. Andmemudel sisaldab nüüd linke lippudele, linke distsipliinipiltidele (nimetasime neid varem piktogrammideks) ja uusi tabeleid, mis sisaldavad populatsiooniteavet. Meil on saadaval igasugused andmed ja oleme peaaegu valmis looma aruannetesse kaasamiseks mõned mõjuvad visualiseeringud.
Kuid esmalt teeme aruande loomise veidi lihtsamaks, peites mõned tabelid ja väljad, mida meie aruanded ei kasuta.
Tabelite ja väljade peitmine aruande loomise hõlbustamiseks
Võib-olla olete märganud, mitu välja on tabelis Medals (Medalid). Paljud neist, sh paljud, mida te aruande loomiseks ei kasuta, ei kasuta. Selles jaotises saate teada, kuidas mõnda neist väljadest peita, et power View's aruande loomise protsessi sujuvamaks muuta.
Selle ise kuvamiseks valige Power View'i leht Excel. Järgmisel kuval kuvatakse Power View'i väljade tabelite loend. See on pikk loend tabelitest, mille vahel valida, ja paljudes tabelites on välju, mida teie aruanded kunagi ei kasuta.
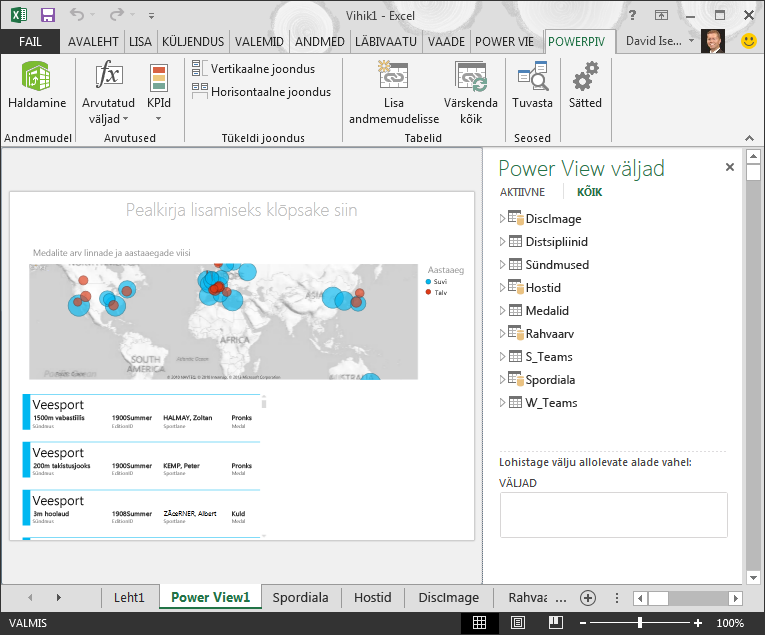
Aluseks olevad andmed on endiselt olulised, kuid tabelite ja väljade loend on liiga pikk ja võib-olla veidi heidutav. Saate klienttööriistade (nt PivotTable-liigendtabelid ja Power View) tabelid ja väljad peita ilma andmemudelist aluseks olevaid andmeid eemaldamata.
Järgmistes juhistes saate peita mõned tabelid ja väljad, kasutades Power Pivot. Kui teil on vaja tabeleid või välju, mille olete aruannete loomiseks peitnud, saate alati uuesti Power Pivot need peidust välja tuua.
Märkus.: Veeru või välja peitmisel ei saa te luua aruandeid ega filtreid nende peidetud tabelite või väljade põhjal.
Tabelite peitmine Power Pivot
-
Valige Power Pivot menüü Avaleht > Vaade >, et veenduda, kas andmevaade on valitud, mitte diagrammivaates.
-
Peidame järgmised tabelid, mida te ei usu, et peate aruandeid looma: S_Teamsja W_Teams. Märkate paari tabelit, kus on kasulik ainult üks väli; selle õppetükki hiljem leiate ka neile lahenduse.
-
Paremklõpsake akna allservas W_Teams ja valige Peida klienttööriistade seast. Järgmisel kuval kuvatakse menüü, mis kuvatakse, kui paremklõpsate Power Pivot.
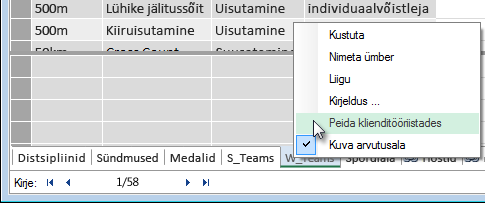
-
Saate peita ka S_Teamstabeli. Pange tähele, et peidetud tabelite vahekaardid on hallid, nagu on näidatud järgmisel kuval.
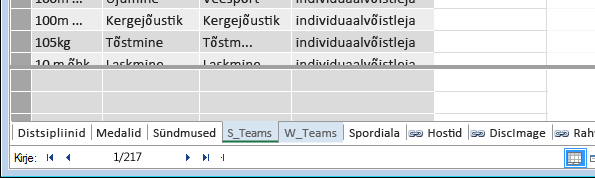
Väljade peitmine funktsiooni abil Power Pivot
Samuti on mõned väljad, mis ei ole aruannete loomiseks kasulikud. Aluseks olevad andmed võivad olla olulised, kuid väljade peitmine klienttööriistade (nt PivotTable-liigendtabelite ja Power View) eest muutub aruannetesse kaasatavate väljade navigeerimine ja valik selgemaks.
Järgmised juhised peidavad väljakogumi erinevatest tabelitest, mida te oma aruannetes ei vaja.
-
Klõpsake Power Pivot vahekaardil Medalid. Paremklõpsake veergu Väljaanne ja seejärel klõpsake käsku Peida klienttööriistadeeest, nagu on näidatud järgmisel kuval.
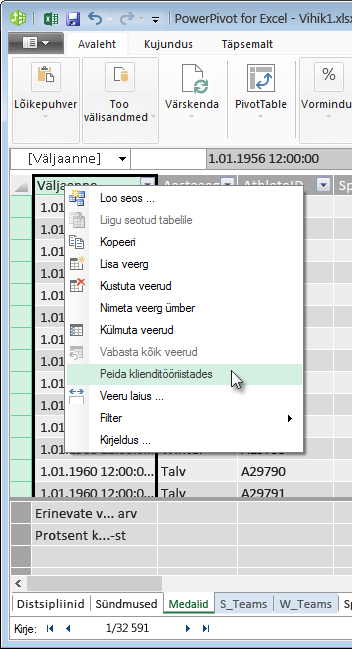
Pange tähele, et veerg muutub halliks, sarnaselt peidetud tabelite vahekaartide hallidega. -
Peitke vahekaardil Medalid klienttööriistade seast järgmised väljad: Event_gender, MedalKey.
-
Peitke vahekaardil Sündmused klienttööriistades järgmised väljad: EventID, SportID.
-
Peitke vahekaardil Sport (Spordialad) ruut SportID (Spordiala ID).
Nüüd, kui vaatame Power View' lehte ja Power View'ivälju, kuvatakse järgmine kuva. See on hallatavam.
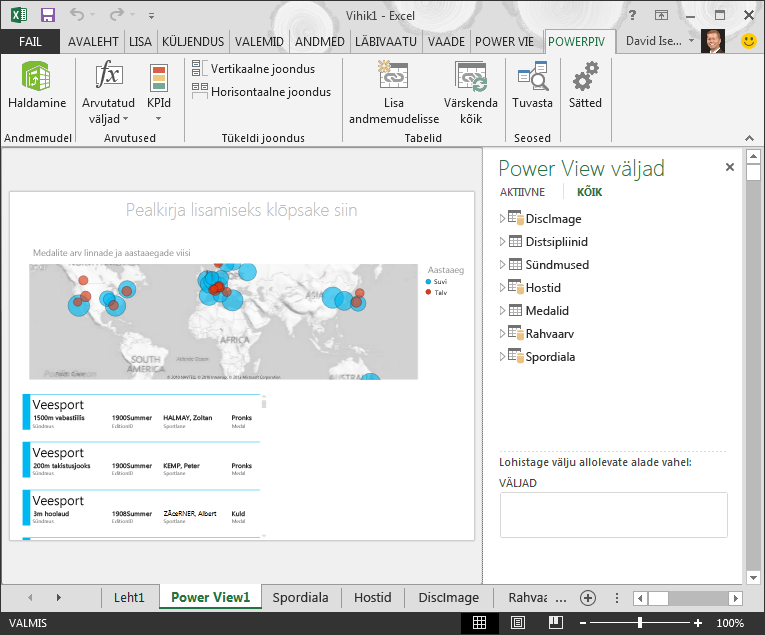
Tabelite ja veergude peitmine klienttööriistadest aitab aruande loomise protsessi sujuvamalt kasutada. Vajadusel saate peita nii vähe kui ka nii palju tabeleid või veerge kui vaja, ning vajaduse korral saate need hiljem peidust välja võtta.
Kui andmemudel on valmis, saate andmeid katsetada. Järgmises õppetükkis saate luua igasuguseid huvitavaid ja mõjuvaid visualiseeringuid, kasutades olümpiamängude andmeid ja loodud andmemudelit.
Kontrollpunkt ja test
Vaadake õpitu üle
Selles õppetükkis õppisite, kuidas importida Interneti-põhised andmed andmemudelisse. Internetis on saadaval palju andmeid ja teades, kuidas need üles leida ja aruannetesse kaasata, on suurepärane vahend aruandluse teadmuskomplekti kuulumiseks.
Samuti õppisite, kuidas lisada oma andmemudelisse pilte ja kuidas luua DAX-i valemeid, et sildada URL-id andmetesse, et neid aruannetes kasutada. Õppisite, kuidas peita tabeleid ja välju, mis on käepärast, kui peate looma aruandeid ja teil on vähem segadust tabelitest ja väljadest, mida tõenäoliselt ei kasutata. Tabelite ja väljade peitmine on eriti kasulik siis, kui teised inimesed loovad teie esitatud andmete põhjal aruandeid.
TEST
Kas soovite kontrollida, kui hästi on õpitu teile meelde jäänud? Siin saate seda teha. Selles testis keskendutakse funktsioonidele, võimalustele ja nõuetele, mida selles õppeteemas tutvustati. Lehe allservas on kirjas õiged vastused. Palju edu!
1. küsimus Milline järgmistest meetoditest on sobiv viis Andmemudelisse Interneti-andmete kaasamiseks?
A. Kopeerige ja kleepige teave toortekstina Excel ja see lisatakse automaatselt.
B. Kopeerige ja kleepige teave Excel, vormindage see tabelina ja seejärel valigePower Pivot > Tabelid > Lisa andmemudelisse.
C. Looge DAX-i valem Power Pivot mis asustab uue veeru URL-ide abil, mis osutavad Interneti-andmeressurssidele.
D. Nii B kui ka C.
2. küsimus Milline järgmistest on tõene andmete vormindamisel tabelina Excel?
A. Saate määrata tabelile nime, mille tuvastamine on lihtne.
B. Saate andmemudelisse lisada tabeli.
C. Saate luua tabelitevahelisi seoseid ning seega uurida ja analüüsida PivotTable-liigendtabelites, Power Pivot Power View's.
D. Kõik ülaltoodud.
3. küsimus Milline järgmistest on tõene peidetud tabelite kohta Power Pivot ?
A. Tabeli peitmine Power Pivot kustutab andmed andmemudelist.
B. Tabeli peitmine Power Pivot tabelit ei saa klienttööriistades näha ja seega ei saa te luua aruandeid, mis kasutavad filtreerimiseks selle tabeli välju.
C. Tabeli peitmine Power Pivot ei mõjuta klientrakenduse tööriistu.
D. Tabeleid ei saa Power Pivot, saate peita ainult välju.
4. küsimus True (Tõene) või False (Väär): kui olete mõne välja Power Pivot, ei näe te seda enam ega pääse sellele juurde isegi Power Pivot eest.
A: TRUE
B: FALSE
Õiged vastused
-
Õige vastus: D
-
Õige vastus: D
-
Õige vastus: B
-
Õige vastus: B
Märkused: Selles õppeteemade sarjas kasutatud andmed ja pildid on pärit järgmistest allikatest.
-
Olümpiamängude andmed: Guardian News & Media Ltd.
-
Lippude kujutised: CIA Factbook (cia.gov)
-
Rahvastikuandmed: Maailmapank (worldbank.org)
-
Olümpiaalade piktogrammide autorid on Thadius856 ja Parutakupiu










