Andmeid saate Excelisse importida mitmesugustest andmeallikatest ja jaotistest, mis näitavad, kuidas seda teha. Lisateavet selle kohta, mida andmetega pärast importimist teha, leiate teemast Andmeteekonnad Excelis.
Päringu saate luua praeguse töövihiku Exceli tabelist, nimega vahemikust või dünaamilisest massiivist. Kui valitud andmed on lihtne vahemik, teisendatakse need tabeliks. Dünaamiliste massiivide importimiseks on vaja Microsoft 365 tellimust. Dünaamiliste massiivide kohta leiate lisateavet teemast Dünaamilised massiivivalemid ja ülevoolanud massiivi käitumine.
-
Valige andmevahemikus mis tahes lahter.
-
Valige Andmed > tabelist/vahemikust.
See käsk on saadaval ka loendist Andmed > muudest allikatest > Tabelist/vahemikust. -
Kui küsitakse, saate dialoogiboksis Tabeli loomine valida nupu Vahemiku valimine , et valida andmeallikana kasutatav vahemik.
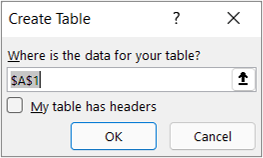
-
Kui tabelil või andmevahemikul on veerupäised, valige Minu tabelil on päised. Päiselahtrite põhjal määratakse päringu jaoks veerunimed.
-
Klõpsake nuppu OK.
Lisateavet leiate teemast Importimine Exceli tabelist.
-
Valige Andmed > Too andmed > Exceli töövihikust > failist.
-
Otsige dialoogiboksis Exceli sirvimine üles või tippige selle faili tee, mille kohta soovite päringu esitada.
-
Valige Ava.
Kui lähtetöövihik sisaldab nimega vahemikke, kuvatakse vahemiku nimi saadaoleva andmekogumina.
Konnektori täpsemate suvandite kohta leiate lisateavet teemast Exceli töövihik.
Järgmised juhised kirjeldavad põhitoiminguid. Üksikasjalikumat teavet leiate teemast Tekstifailide (.txt või .csv) importimine või eksportimine.
-
Valige Andmed > Too andmed > failist > teksti-/CSV-failist.
-
Otsige dialoogiboksis Komaeraldusega väärtuste sirvimine üles fail, mille kohta soovite päringu luua, või tippige selle faili tee.
-
Valige Ava.
Märkus.: Andmete importimisel CSV-failist tuvastab Power Query veerueraldajad (sh veerunimed ja -tüübid) automaatselt. Kui importisite näiteks alltoodud CSV-näidisfaili, kasutab Power Query esimest rida automaatselt veerunimedena ja muudab iga veeru andmetüüpi.
CSV-näidisfail
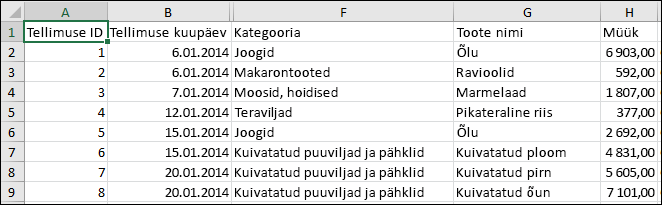
Power Query muudab iga veeru andmetüüpi automaatselt:
-
Order ID (Tellimuse ID) muutub arvuks;
-
Order Date (Tellimiskuupäev) muutub kuupäevaks;
-
Category (Kategooria) jääb tekstiks (vaikeveerutüüp);
-
Product name (Toote nimi) jääb tekstiks (vaikeveerutüüp);
-
Sales (Müük) muutub arvuks.
Konnektori täpsemate suvandite kohta leiate lisateavet teemast Tekst/CSV.
Järgmises toimingus kirjeldatakse andmete importimise põhitoiminguid. Üksikasjalikumat teavet leiate teemast XML-andmete importimine.
-
Valige Andmed > Too andmed > XML-ist > failist.
-
Otsige dialoogiboksis XML-i sirvimisest üles faili URL või tippige see faili importimiseks või linkimiseks.
-
Valige Ava.
Pärast ühenduse loomist saate navigeerimispaani abil sirvida ja kuvada XML-faili üksuste kogumeid tabelina.
Täpsemate konnektorisuvandite kohta leiate lisateavet teemast XML.
-
Valige Andmed > Too andmed > JSON-ist> failist. Kuvatakse dialoogiboks Andmete importimine .
-
Otsige üles JSON-fail ja seejärel valige Ava.
Täpsemate konnektorisuvandite kohta leiate lisateavet teemast JSON.
NB! KUI proovite importida PDF-faili, võidakse kuvada järgmine PDF-teade: "Selle konnektori kasutamiseks peab selle kasutamiseks olema installitud üks või mitu lisakomponenti." PDF-i konnektori installimiseks peab teie arvutisse olema installitud .NET raamistik 4.5 või uuem versioon. Uusimad .NET raamistik saate alla laadidasiit.
-
Valige Andmed > Too andmed > PDF-ist > failist.
-
Valige pdf-fail ja klõpsake nuppu Ava. Dialoogiboks Navigaator avab teie PDF-faili ja kuvab saadaolevad tabelid.
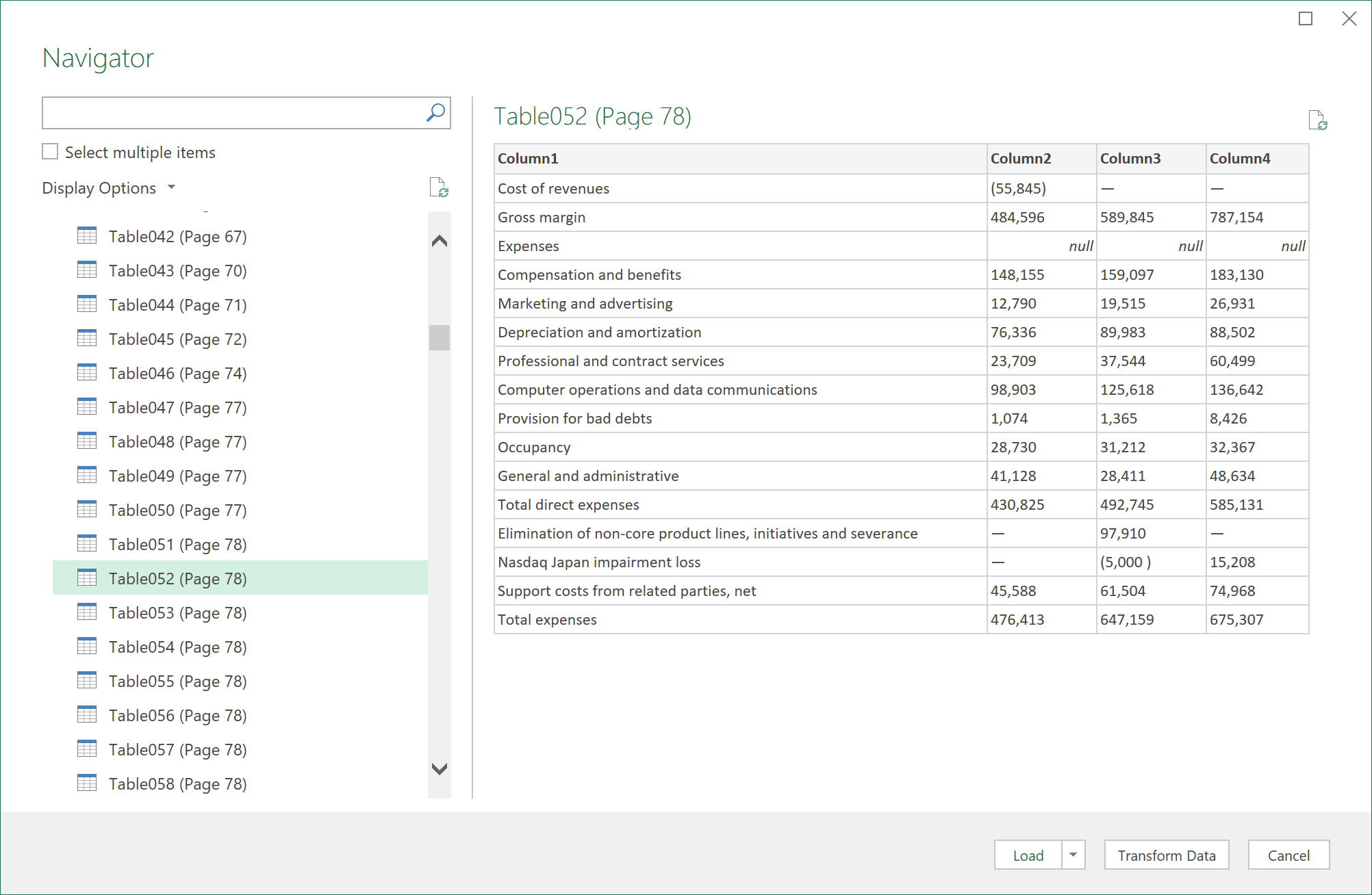
-
Valige tabelid, mida soovite importida, seejärel tehke ühte järgmistest.
-
Andmete otse Excelis kuvamiseks valige Laadi > Laadi või dialoogiboksi Importimine kuvamiseks valige Laadi > Laadi kohta.
-
Esmalt Power Query andmetega töötamiseks valige Teisenda andmed.
-
Täpsemate konnektorisuvandite kohta leiate lisateavet teemast PDF.
Saate importida andmeid mitmest sarnase skeemi ja vorminguga failist kaustast. Seejärel saate andmed lisada ühte tabelisse.
-
Valige Andmed > Too andmed > kaustast >failist.
-
Otsige dialoogiboksis Sirvimine kaust üles ja seejärel valige Ava.
-
Üksikasjalikud juhised leiate teemast Andmete importimine mitme failiga kaustast.
Konnektori täpsemate suvandite kohta leiate lisateavet teemast Kaust.
SharePointi teegist saate importida andmeid mitmest sarnase skeemi ja vorminguga failist. Seejärel saate andmed lisada ühte tabelisse.
-
Valige Andmed > Too andmed > SharePointi kaustast > failist.
-
Sisestage dialoogiboksis SharePointi kaust Selle SharePointi saidi juur-URL, mis ei sisalda viiteid teegile, ja liikuge seejärel teeki.
-
Üksikasjalikud juhised leiate teemast Andmete importimine mitme failiga kaustast.
Konnektori täpsemate suvandite kohta leiate lisateavet teemast SharePointi kaust.
-
Valige Andmed > Too >andmebaasist > SQL Server andmebaasist.
-
Määrake dialoogiboksi Microsofti SQL-i andmebaas väljal Serveri nimi see SQL Server, millega soovite ühenduse luua. Soovi korral võite väljal Andmebaasi nimi määrata ka andmebaasi nime.
-
Kui soovite andmete importimiseks kasutada andmebaasi omapäringut, määrake päring väljal SQL-lause. Lisateavet leiate artiklist Andmete importimine andmebaasist andmebaasi omapäringuga.
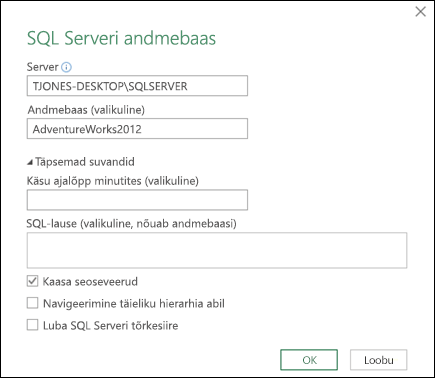
-
Klõpsake nuppu OK.
-
Valige SQL Serveri andmebaasiga ühenduse loomiseks soovitud autentimisrežiim.
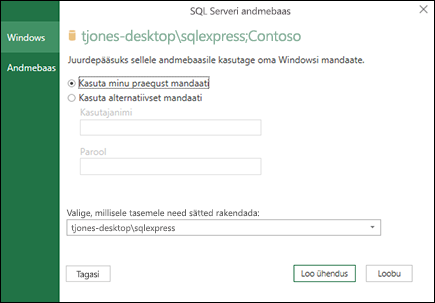
-
Windows See on vaikevalik. Valige see, kui soovite ühenduse loomiseks kasutada Windowsi autentimist.
-
Andmebaas Valige see, kui soovite ühenduse luua SQL Server autentimise abil. Pärast selle suvandi valimist peate määrama kasutajanime ja parooli, millega soovite oma SQL Serveri eksemplariga ühenduse luua.
-
-
Vaikimisi on ruut Krüpti ühendus märgitud, et Power Query loob krüptitud ühenduse abil ühenduse teie andmebaasiga. Kui te ei soovi krüptitud ühendust kasutades ühendust luua, tühjendage see ruut ja klõpsake nuppu Ühenda.
Kui SQL Serveriga loodud ühendus pole krüptitud, küsib Power Query teilt krüptimata ühenduse loomise kohta. Krüptimata ühenduse kasutamiseks klõpsake selles teates nuppu OK.
Konnektori täpsemate suvandite kohta leiate lisateavet artiklist andmebaasi SQL Server.
-
Valige Andmed > Too >Andmebaasist > Microsoft Accessi andmebaasist.
-
Otsige dialoogiboksis Andmete importimine üles Accessi andmebaasifail (.accdb) ja otsige see üles.
-
Valige fail ja seejärel valige Ava. Kuvatakse dialoogiboks Navigaator .
-
Parempoolsel paanil andmete eelvaate kuvamiseks valige vasakul paanil tabel või päring.
-
Kui teil on palju tabeleid ja päringuid, kasutage objekti leidmiseks välja Otsing või kasutage loendi filtreerimiseks nuppu Kuvamissuvandid koos nupuga Värskenda .
-
Valige Laadi või Teisenda.
Täpsemate konnektorisuvandite kohta leiate lisateavet teemast Accessi andmebaas.
Märkus Kui kasutate SQL Serveri analüüsiteenused andmebaasiga ühendatud töövihikut, võib teil olla vaja lisateavet teatud tooteküsimustele (nt viide teabele mitmemõõtmeliste avaldiste (MDX) või OLAP-i serveri konfigureerimistoimingute kohta.
-
Valige Andmed > Too välisandmed > andmebaasist > analüüsiteenustest. Kuvatakse andmeühendusviisardi esimene leht. Selle tiitel on Ühenduse loomine andmebaasiserveriga.
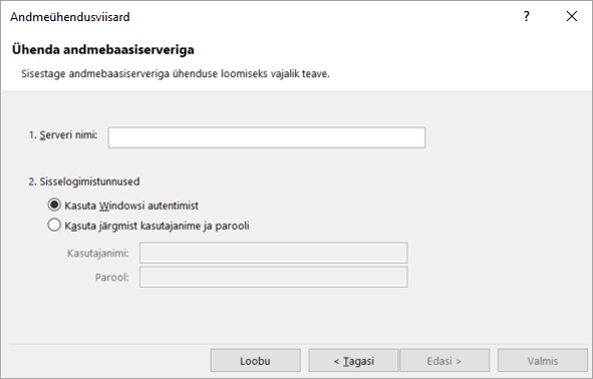
-
Sisestage väljale Serveri nimi OLAP-andmebaasi serveri nimi.
Näpunäide.: Kui teate ühenduseta kuubifaili nime, millega soovite ühenduse luua, saate tippida kogu failitee, failinime ja laiendi.
-
Tehke jaotises Sisselogimise identimisteave ühte järgmistest ja seejärel klõpsake nuppu Edasi.
-
Praeguse Windowsi kasutajanime ja parooli kasutamiseks klõpsake nuppu Kasuta Windowsi autentimist.
-
Kui soovite kasutada andmebaasi kasutajanime ja parooli, klõpsake raadionuppu Kasutada järgmist kasutajanime ja parooli ja tippige väljadele Kasutajanimi ja Parool vastavad andmed.
Turbeteade
-
Kasutage keerukaid paroole, mis sisaldavad nii suur- kui väiketähti, numbreid ja sümboleid. Nõrkades paroolides pole neid elemente koos kasutatud. Näiteks Y6dh!et5 on keerukas parool ja House27 on nõrk parool. Paroolid peaksid sisaldama vähemalt 8 märki. Pääsufraas, kus kasutatakse 14 või enamat märki, on parem lahendus.
-
Oma parooli meelespidamine on väga oluline. Parooli unustamise korral ei saa Microsoft seda teie jaoks taastada. Hoidke üleskirjutatud paroole kindlas kohas ja eemal teabest, mida kaitsta soovite.
-
-
-
Teise viisardikuva avamiseks valige Edasi. Selle tiitel on Vali andmebaas ja Tabel.
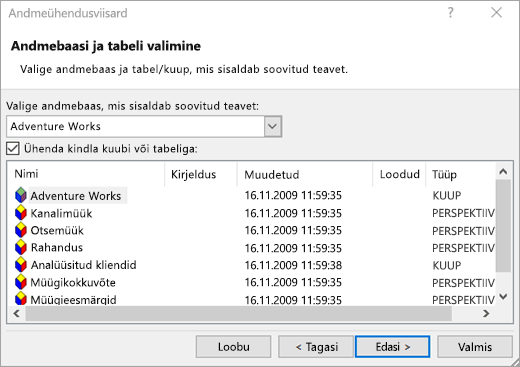
Andmebaasis kindla kuubifailiga ühenduse loomiseks veenduge, et valitud on käsk Loo ühendus kindla kuubi või tabeliga ja seejärel valige loendist kuup.
-
Valige soovitud andmebaas väljal Valige soovitud andmeid sisaldav andmebaas ja klõpsake nuppu Edasi.
-
Kolmanda viisardikuva avamiseks klõpsake nuppu Edasi . Selle pealkiri on Andmeühendusfaili salvestamine ja lõpetamine.
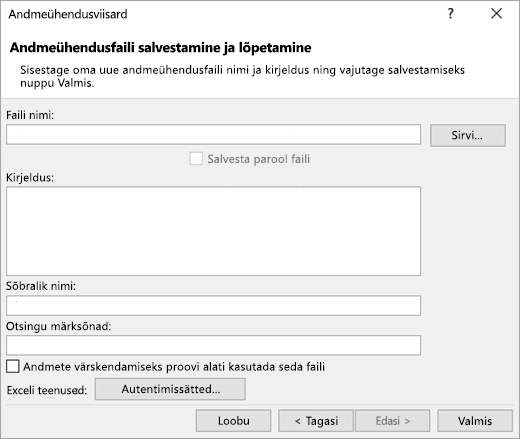
-
Vajadusel parandage väljal Faili nimi faili vaikenimi (valikuline).
-
Minu andmeallikate vaikeasukoha muutmiseks või olemasolevate failinimede otsimiseks klõpsake nuppu Sirvi.
-
Tippige väljadele Kirjeldus, Sõbralik nimi ja Otsingumärksõnad faili kirjeldus, sõbralik nimi ja tavalised otsingusõnad (kõik on valikulised).
-
Veendumaks, et ühendusfaili kasutatakse PivotTable-liigendtabeli värskendamisel, klõpsake nuppu Proovi alati kasutada seda faili nende andmete värskendamiseks.
Selle ruudu märkimine tagab, et ühendusfaili värskendusi kasutavad alati kõik seda ühendusfaili kasutavad töövihikud.
-
Saate määrata, kuidas PivotTable-liigendtabelile juurde pääseb, kui töövihik salvestatakse Exceli teenused ja avatakse Exceli teenused abil.
Märkus.: Autentimissätet kasutab ainult Exceli teenused, mitte Microsoft Office Excel. Kui soovite tagada, et töövihiku avamisel Excelis või Exceli teenused oleks juurdepääs samadele andmetele, veenduge, et Exceli autentimissäte oleks sama.
Valige Autentimissätted ja valige andmeallikasse sisselogimiseks üks järgmistest suvanditest.
-
Windowsi autentimine Valige see suvand praeguse kasutaja Windowsi kasutajanime ja parooli kasutamiseks. See on kõige turvalisem meetod, kuid see võib mõjutada jõudlust, kui kasutajaid on palju.
-
SSO Valige see suvand ühekordse sisselogimise rakendus kasutamiseks ja sisestage tekstiväljale SSO ID vastav identifitseerimisstring. Saidi administraator saab konfigureerida SharePointi saidi kasutama ühekordse sisselogimise rakendus andmebaasi, kus saab talletada kasutajanime ja parooli. See meetod võib olla kõige tõhusam, kui kasutajaid on palju.
-
Ükski Valige see suvand kasutajanime ja parooli salvestamiseks ühendusfaili.
NB!: Andmeallikatega ühendust luues vältige sisselogimisteabe salvestamist. Seda teavet võidakse talletada lihttekstina ja mõni pahatahtlik kasutaja võib teabele ligi pääsedes andmeallika turvalisuse ohtu seada.
-
-
Klõpsake nuppu OK.
-
Andmeühendusviisardi sulgemiseks valige Valmis. Kuvatakse dialoogiboks Andmete importimine.
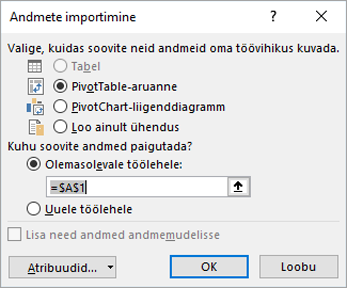
-
Otsustage, kuidas soovite andmed importida, ja seejärel valige OK. Selle dialoogiboksi kasutamise kohta lisateabe saamiseks valige küsimärk (?).
Saate luua dünaamilise ühenduse Exceli töövihiku ja SQL Serveri analüüsiteenused OLAP-andmebaasiserveri vahel ning seejärel värskendada seda ühendust iga kord, kui andmed muutuvad. Saate luua ühenduse kindla ühenduseta kuubifailiga, kui see on loodud andmebaasiserveris. Andmeid saate Excelisse importida ka tabeli või PivotTable-liigendtabeli aruandena.
-
Valige Andmed > Too >andmebaasist > SQL Serveri analüüsiteenused andmebaasist (import).
-
Sisestage serveri nimi ja seejärel valige OK.
Märkus.: Saate sisestada kindla andmebaasinime ja lisada ka MDX - või DAX-päringu .
-
Valige paanil Navigaator andmebaas ja seejärel valige kuup või tabelid, millega soovite ühenduse luua.
-
Valitud tabeli laadimiseks töölehele klõpsake nuppu Laadi või enne laadimist täiendavate andmefiltrite ja teisenduste sooritamiseks Power Query redaktor nuppu Redigeeri.
Täpsemate konnektorisuvandite kohta leiate lisateavet artiklist SQL Serveri analüüsiteenused.
Märkus.: Enne kui saate Power Query abil Oracle'i andmebaasiga ühenduse luua, veenduge, et kõik eeltingimused oleksid täidetud.
-
Valige Andmed > Too >Andmebaasist > Oracle'i andmebaasist.
-
Määrake dialoogiboksi Oracle'i andmebaas väljal Serveri nimi Oracle'i server, millega soovite ühenduse luua. Kui SID on nõutav, saab selle määrata kujul "ServerName/SID".
-
Kui soovite andmete importimiseks kasutada andmebaasi omapäringut, määrake päring väljal SQL-lause. Lisateavet leiate teemast Andmete importimine andmebaasist andmebaasi omapäringu abil.
-
Klõpsake nuppu OK.
-
Kui Oracle'i server nõuab andmebaasi kasutaja identimisteavet, tehke järgmist.
-
Sisestage oma kasutajanimi ja parool dialoogiboksis Juurdepääs andmebaasile.
-
Klõpsake nuppu Ühenda.
-
Täpsemate konnektorisuvandite kohta leiate lisateavet artiklist Oracle'iandmebaas.
Hoiatus.:
-
Enne IBM DB2 andmebaasiga ühenduse loomist peab arvutisse olema installitud IBM DB2 Data Serveri draiver (miinimumnõue on IBM Data Serveri draiveripakett (DS-draiver)). Valige draiveri, mis vastab Power Query‘i installimisele (32-bitine või 64-bitine).
-
IBM teatas teadaolevatest probleemidest IBM-i DB2 Data Serveri draiveri installimisel Windows 8. Kui kasutate Windows 8 ja soovite Power Query kaudu luua ühenduse IBM DB2-ga, peate järgima täiendavaid installijuhiseid. Lisateavet IBM-i DB2 Data Serveri draiveri kohta Windows 8.
-
Valige Andmed > Too andmed > andmebaasist > IBM DB2 andmebaasist.
-
Määrake dialoogiboksi IBM DB2 andmebaas väljal Serveri nimi IBM DB2 Database Server, millega soovite ühenduse luua.
-
Kui soovite andmete importimiseks kasutada andmebaasi omapäringut, määrake päring väljal SQL-lause. Lisateavet leiate teemast Andmete importimine andmebaasist andmebaasi omapäringu abil.
-
Valige OK.
-
Kui IBM DB2 server nõuab andmebaasi kasutaja identimisteavet, tehke järgmist.
-
Sisestage oma kasutajanimi ja parool dialoogiboksis Juurdepääs andmebaasile.
-
Klõpsake nuppu Ühenda.
-
Täpsemate konnektorisuvandite kohta leiate lisateavet artiklist IBM DB2 andmebaas.
Märkus.: Kui kuvatakse teade "Selle konnektori kasutamiseks on vaja installida üks või mitu lisakomponenti", peate siit oma Windows-seadmesse alla laadima mySQL-i jaoks sobiva ODBC-draiveri. Lisateavet leiate teemast MySQL-i konnektorid.
-
Valige Andmed > Too andmed > Andmebaasist > MySQL-i andmebaasist.
-
Dialoogiboksi MySQL-i andmebaas väljal Serveri nimi määrake selle MySQL-i andmebaasiserveri nimi, millega soovite ühenduse luua.
-
Kui soovite andmete importimiseks kasutada andmebaasi omapäringut, määrake päring väljal SQL-lause. Lisateavet leiate teemast Andmete importimine andmebaasist andmebaasi omapäringu abil.
-
Klõpsake nuppu OK.
-
Kui MySQL-i server nõuab andmebaasi kasutajatunnust, tehke järgmist.
-
Sisestage oma kasutajanimi ja parool dialoogiboksis Juurdepääs andmebaasile.
-
Klõpsake nuppu Ühenda.
-
Täpsemate konnektorisuvandite kohta leiate lisateavet teemast MySQL-i andmebaas.
Märkus.: Enne PostgreSQL-i andmebaasiga ühenduse loomist Power Query peab teie arvutisse olema installitud PostgreSQL-i Ngpsql-i andmepakkuja. Valige draiver, mis vastab teie Office'i versioonile (32-bitine või 64-bitine). Lisateavet leiate teemast Millist Office'i versiooni ma kasutan? . Veenduge ka, et teie seadme konfiguratsioonis on registreeritud pakkuja, mis vastab teie seadme kõige uuemale .NET-i versioonile.
-
Valige Andmed > Too andmed > Andmebaasist > PostgreSQL-i andmebaasist.
-
Määrake dialoogiboksis PostgreSQL-i andmebaas jaotises Serveri nimi postgreSQL-i andmebaasiserver, millega soovite ühenduse luua.
-
Kui soovite andmete importimiseks kasutada andmebaasi omapäringut, määrake päring väljal SQL-lause. Lisateavet leiate teemast Andmete importimine andmebaasist andmebaasi omapäringu abil.
-
Klõpsake nuppu OK.
-
Kui PostgreSQL-i server nõuab andmebaasi kasutaja identimisteavet, tehke järgmist.
-
Sisestage oma kasutajanimi ja parool dialoogiboksis Juurdepääs andmebaasile.
-
Valige Ühenda.
-
Täpsemate konnektorisuvandite kohta leiate lisateavet teemast PostgreSQL.
Märkus.: Enne SAP SQL Anywhere'i andmebaasiga ühenduse loomist peab teie arvutisse olema installitud SAP SQL Anywhere'i draiver . Valige draiver, mis vastab teie Exceli installile (32-bitine või 64-bitine).
-
Valige Andmed > Too andmed > andmebaasist > Sybase'i andmebaasist.
-
Määrake dialoogiboksis Sybase'i andmebaas väljal Serveri nimi Sybase Server, millega soovite ühenduse luua. Soovi korral võite väljal Andmebaasi nimi määrata ka andmebaasi nime.
-
Kui soovite andmete importimiseks kasutada andmebaasi omapäringut, määrake päring väljal SQL-lause. Lisateavet leiate teemast Andmete importimine andmebaasist andmebaasi omapäringu abil.
-
Klõpsake nuppu OK.
-
Vaikimisi märgitakse ruut Krüpti ühendus nii, et Power Query loob lihtsa krüptitud ühenduse abil ühenduse teie andmebaasiga.
-
Valige käsk Ühenda.
Lisateavet leiate teemast Sybase'i andmebaas.
Märkus.: Enne Teradata andmebaasiga ühenduse loomist peab teie arvutis olema .NET-i andmepakkuja Teradata jaoks.
-
Valige Andmed > Too andmed > Andmebaasist > Teradata andmebaasist.
-
Dialoogiboksi Teradata andmebaas väljal Serveri nimi määrake selle Teradata serveri nimi, millega soovite ühenduse luua.
-
Kui soovite andmete importimiseks kasutada andmebaasi omapäringut, määrake päring väljal SQL-lause. Lisateavet leiate teemast Andmete importimine andmebaasist andmebaasi omapäringu abil.
-
Klõpsake nuppu OK.
-
Kui Teradata server nõuab andmebaasi kasutajatunnust, tehke järgmist.
-
Sisestage oma kasutajanimi ja parool dialoogiboksis Juurdepääs andmebaasile.
-
Klõpsake nuppu Salvesta.
-
Lisateavet leiate teemast Terabase'i andmebaas.
Märkused:
-
See funktsioon on exceli Windowsi versioonis saadaval ainult siis, kui teil on Office 2019 või uuem versioon või Microsoft 365 tellimus. Kui oleteMicrosoft 365 tellija, veenduge, et teil oleks Office'i uusim versioon.
-
Enne Power Query abil SAP HANA andmebaasiga ühenduse loomist on teil vaja oma arvutisse hankida SAP HANA ODBC draiver. Valige draiveri, mis vastab Power Query‘i installimisele (32-bitine või 64-bitine).
-
Veebisaidile sisselogimiseks ja draiverite allalaadimiseks on vajalik SAP-i konto. Kui te pole kindel, pöörduge teie ettevõtte SAP-administraatori poole.
Ühenduse loomine SAP HANA andmebaasiga
-
Valige Andmed > Uus päring > Andmebaasist > SAP HANA andmebaasist.
-
Täpsustage dialoogiboksis SAP HANA andmebaas server, millega soovite ühenduse luua. Serveri nimi peaks järgima vormingut ServerName:Port.
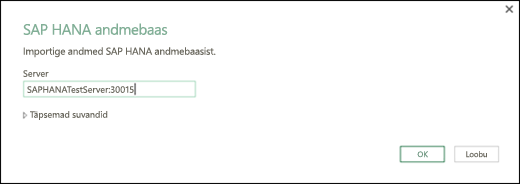
-
Kui soovite andmeid importida andmebaasi omapäringu abil, valige Täpsemad suvandid ja sisestage päring väljale SQL-lause .
-
Klõpsake nuppu OK.
-
Kui SAP HANA server nõuab andmebaasi kasutajatunnust, siis tehke dialoogiboksis Access an SAP HANA database dialog (SAP HANA andmebaasi dialoogiboksi sisenemine) järgmist.
-
Klõpsake vahekaarti Database (Andmebaas) ning sisestage kasutajanimi ning parool.
-
Klõpsake nuppu Connect (Ühenda).
-
Täpsemate konnektorisuvandite kohta leiate lisateavet artiklist SAP HANA andmebaas.
Azure SQL-andmebaas on pilve jaoks loodud ja missioonikriitiliste rakenduste jaoks loodud suure jõudlusega täielikult hallatav skaleeritav relatsiooniline andmebaas. Lisateavet leiate teemast Mis on Azure SQL?.
-
Valige Andmed > Too andmed > Azure > Azure'iSQL-andmebaasist.
-
Määrake dialoogiboksi Microsofti SQL-i andmebaas väljal Serveri nimi see SQL Server, millega soovite ühenduse luua. Soovi korral võite väljal Andmebaasi nimi määrata ka andmebaasi nime.
-
Kui soovite andmete importimiseks kasutada andmebaasi omapäringut, määrake päring väljal SQL-lause. Lisateavet leiate artiklist Andmete importimine andmebaasist andmebaasi omapäringuga.
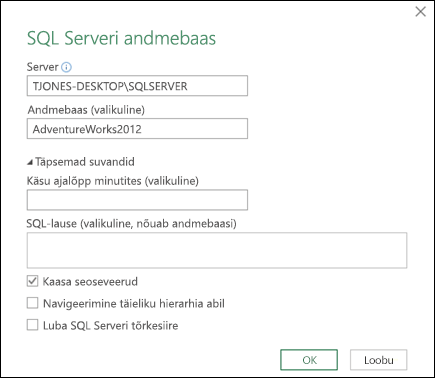
-
Klõpsake nuppu OK.
-
Valige SQL Serveri andmebaasiga ühenduse loomiseks soovitud autentimisrežiim.
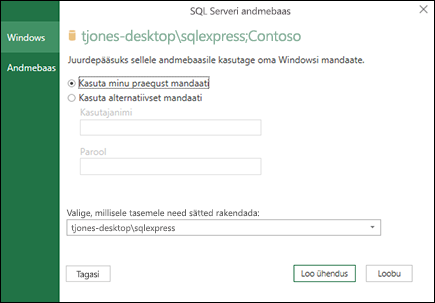
-
Windows See on vaikevalik. Valige see, kui soovite ühenduse loomiseks kasutada Windowsi autentimist.
-
Andmebaas Valige see, kui soovite ühenduse luua SQL Server autentimise abil. Pärast selle suvandi valimist peate määrama kasutajanime ja parooli, millega soovite oma SQL Serveri eksemplariga ühenduse luua.
-
-
Vaikimisi on ruut Krüpti ühendus märgitud, et Power Query loob krüptitud ühenduse abil ühenduse teie andmebaasiga. Kui te ei soovi krüptitud ühendust kasutades ühendust luua, tühjendage see ruut ja klõpsake nuppu Ühenda.
Kui SQL Serveriga loodud ühendus pole krüptitud, küsib Power Query teilt krüptimata ühenduse loomise kohta. Krüptimata ühenduse kasutamiseks klõpsake selles teates nuppu OK.
Täpsemate konnektorisuvandite kohta leiate lisateavet teemast Azure'i SQL-andmebaas.
Azure Synapse Analytics kombineerib suuri andmeriistu ja relatsioonpäringuid, kasutades Azure'i andmeteenuste ja Power Platformiga ühenduse loomiseks Apache Sparki. Saate laadida miljoneid ridu ilma ajata. Seejärel saate tabeliandmetega töötamiseks kasutada tuttavat SQL-süntaksit päringute jaoks. Lisateavet leiate teemast Mis on Azure Synapse Analytics (docs.com)?
-
Valige Andmed > Too andmed > Azure> Azure Synapse Analyticsist.
-
Määrake dialoogiboksi Microsofti SQL-i andmebaas väljal Serveri nimi see SQL Server, millega soovite ühenduse luua. Soovi korral võite väljal Andmebaasi nimi määrata ka andmebaasi nime.
-
Kui soovite andmete importimiseks kasutada andmebaasi omapäringut, määrake päring väljal SQL-lause. Lisateavet leiate artiklist Andmete importimine andmebaasist andmebaasi omapäringuga.
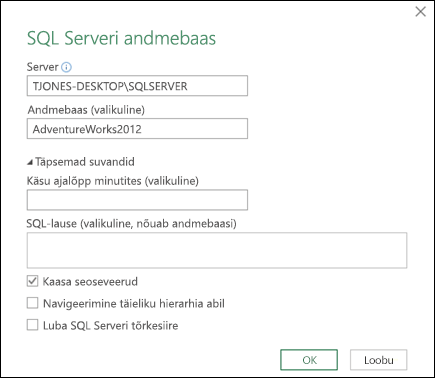
-
Klõpsake nuppu OK.
-
Valige SQL Serveri andmebaasiga ühenduse loomiseks soovitud autentimisrežiim.
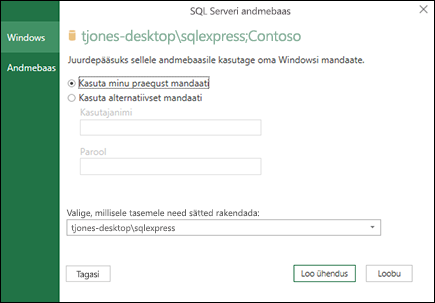
-
Windows See on vaikevalik. Valige see, kui soovite ühenduse loomiseks kasutada Windowsi autentimist.
-
Andmebaas Valige see, kui soovite ühenduse luua SQL Server autentimise abil. Pärast selle suvandi valimist peate määrama kasutajanime ja parooli, millega soovite oma SQL Serveri eksemplariga ühenduse luua.
-
-
Vaikimisi on ruut Krüpti ühendus märgitud, et Power Query loob krüptitud ühenduse abil ühenduse teie andmebaasiga. Kui te ei soovi krüptitud ühendust kasutades ühendust luua, tühjendage see ruut ja klõpsake nuppu Ühenda.
Kui SQL Serveriga loodud ühendus pole krüptitud, küsib Power Query teilt krüptimata ühenduse loomise kohta. Krüptimata ühenduse kasutamiseks klõpsake selles teates nuppu OK.
Konnektori täpsemate suvandite kohta leiate lisateavet teemast Azure Synapse Analytics.
Azure HDInsighti kasutatakse suurte andmehulkade töötlemiseks. See toetab andmeladustamist ja masinõpet; võite sellest mõelda kui andmevoo mootorist. Lisateavet leiate teemast Mis on Azure HDInsight?.
-
Valige Andmed > Too andmed > Azure'ist > Azure HDInsightist (HDFS).
-
Sisestage klastriga HDInsight seotud Microsoft Azure'i bloobimälukonto nimi või URL ja seejärel valige OK.
-
Sisestage dialoogiboksis Access Microsoft Azure HDInsight oma kontovõti ja klõpsake nuppu Ühenda.
-
Valige dialoogiboksis Navigaator klaster ning otsige üles ja valige soovitud sisufail.
-
Valitud tabeli laadimiseks valige Laadi või täiendavate andmefiltrite ja teisenduste tegemiseks enne tabeli laadimist käsk Redigeeri .
Täpsemate konnektorisuvandite kohta leiate lisateavet teemast Azure HDInsight.
Microsoft Azure'i bloobimälu on teenus suure hulga struktureerimata andmete (nt pildid, videod, heli ja dokumendid) talletamiseks, millele pääseb http või HTTPS-i kaudu juurde kõikjalt maailmast. Lisateavet Azure'i bloobimälu teenuse kohta leiate teemast Bloobimälu kasutamine.
-
Valige Andmed > Too andmed > Azure > Azure'ibloobimälust.
-
Sisestage dialoogiboksis Microsoft Azure'i bloobimälu oma Microsoft Azure'i salvestusruumi konto nimi või URL ja seejärel valige OK.
-
Kui loote bloobimäluteenusega esimest korda ühenduse, palutakse teil sisestada ja salvestada salvestusruumi pääsuvõti. Sisestage dialoogiboksis Juurdepääs Microsoft Azure'i bloobimälu väljale Kontovõti oma salvestusruumi pääsuvõti ja klõpsake nuppu Salvesta.
Märkus.: Kui teil on vaja tuua salvestusruumi pääsuvõti, liikuge sirvidesMicrosoft Azure portaali, valige oma salvestusruumikonto ja seejärel klõpsake lehe allservas ikooni Halda juurdepääsuvõtit . Valige primaarvõtmest paremal asuv kopeerimisikoon ja kleepige väärtus väljale Kontovõti .
-
Päringuredaktor loetleb kõik teie Microsoft Azure'i bloobimälus saadaolevad ümbrised. Valige navigaatoris ümbris, kust soovite andmed importida, ja seejärel valige Rakenda & Sule.
Lisateavet leiate teemast Azure'i bloobimälu.
Azure'i salvestusruum pakub salvestusteenust mitmesuguste andmeobjektide jaoks. Tabelimälu komponent sihib võtme-/atribuudipaaridena talletatud NoSQL-andmeid. Lisateavet leiate teemast Tabelimälu tutvustus.
-
Valige Andmed > Too andmed > Azure >Azure Synapse Analyticsist.
-
Sisestage Microsoft Azure'i tabelimälu konto nimi või URL ja seejärel valige OK.
Täpsemate konnektorisuvandite kohta leiate lisateavet teemast Azure'i tabelimälu.
NB!: Azure Data Lake Storage 1. žanr kõrvaldatakse kasutuselt. Lisateavet leiate teemast Nõutav toiming: Azure Data Lake Storage Gen2 aktiveerimine 29. veebruariks 2024.
-
Valige Andmed > Too andmed > Azure'ist > Azure Data Lake Storage.
-
Sisestage Microsofti Azure Data Lake Storage konto nimi või URL ja seejärel valige OK.
Näide: swebhdfs://contoso.azuredatalake.net/ -
Soovi korral sisestage väljale Lehekülje suurus baitides soovitud väärtus.
Lisateavet leiate teemast Azure Data Lake Storage.
Azure Data Lake Storage 2. gen ühendab erinevad andmelaod ühte salvestatud keskkonda. Andmete uurimiseks ja analüüsimiseks saate kasutada uue põlvkonna päringuriistu, töötades andmete petabüütidega. Lisateavet leiate teemast Azure Data Lake Storage.
-
Sisestage dialoogiboksis Azure Data Lake Storage Gen2 konto URL. Data Lake Storage Gen2 URL-idel on järgmine muster:
https://<accountname>.dfs.core.windows.net/<container>/<subfolder>
Näiteks https://contosoadlscdm.dfs.core.windows.net/ -
Valige, kas soovite kasutada failisüsteemi vaadet või CDM-kaustavaadet.
-
Klõpsake nuppu OK.
-
Võimalik, et peate valima autentimisviisi.
Näiteks kui valite meetodi Organisatsioonikonto , valige salvestusruumikontole sisselogimiseks Logi sisse. Teid suunatakse ümber ettevõtte sisselogimislehele. Kontole sisselogimiseks järgige viipasid. Kui olete sisse logitud, valige Ühenda. -
Kontrollige teavet dialoogiboksis Navigaator ja seejärel valige andmete Power Query teisendamiseks transformatsioon Andmed või andmete laadimiseks Laadi.
Lisateavet leiate teemast Azure Data Lake Storage.
Azure Data Explorer on kiire ja väga skaleeritav andmete uurimise teenus logi- ja telemeetriaandmete jaoks. See võib käsitleda suuri andmekogumeid mis tahes andmeallikast (nt veebisaidid, rakendused, IoT-seadmed jne). Lisateavet leiate teemast Mis on Azure Data Explorer?
-
Valige Andmed > Too andmed > Azure >Azure Data Explorerist.
-
Sisestage dialoogiboksis Azure Data Explorer (Kusto) sobivad väärtused.
Iga viip sisaldab kasulikke näiteid, mis aitavad teil protsessi läbi viia. -
Klõpsake nuppu OK.
Sobivate õigustega saate andmehulki oma asutusest importida, kui valite need Power BI andmekomplektide paanil ja loote seejärel uuel töölehel PivotTable-liigendtabeli.
-
Valige Andmed > Too andmed > Power BI-st (<rentniku nimi>). Kuvatakse Power BI andmekomplektide paan. <rentniku nimi> oleneb teie ettevõttest (nt Power BI (Contoso)).
-
Kui saadaval on palju andmekomplekte, kasutage otsinguvälja . Otsingu suunamiseks versioonide ja keskkondade märksõnafiltrite kuvamiseks valige välja kõrval olev nool.
-
Valige andmekomplekt ja looge PivotTable-liigendtabel uuel töölehel. Lisateavet leiate teemast PivotTable-liigendtabelite ja PivotChart-liigenddiagrammide ülevaade.
Lisateavet Power BI kohta leiate Office 365 spikri teemast PivotTable-liigendtabeli loomine Power BI andmekomplektideja andmehalduskogemuse põhjal.
Andmevoog on andmeettevalmistamise tehnoloogia, mis võimaldab andmeid Microsoft Dataverse'i keskkondadesse, Power BI tööruumidesse või Azure Data Lake'i sisse tuua, teisendada ja laadida. Andmete ajakohasena hoidmiseks saate andmevood käivitada nõudmisel või automaatselt ajakava alusel.
-
Valige Andmed > Too andmed > Power Platformi > Andmevoogudest.
-
Kui küsitakse, sisestage nõutav identimisteave või logige sisse teise kasutajana. Kuvatakse paan Navigaator .
-
Parempoolsel paanil andmevoo eelvaate kuvamiseks valige vasakpoolsel paanil andmevoog.
-
Tehke ühte järgmistest.
-
Andmete töölehele lisamiseks valige Laadi.
-
Andmete lisamiseks Power Query redaktor valige Teisenda andmed.
-
Lisateavet leiate teemast Microsoft Power Platformi andmevoogude ülevaade.
Andmete turvaliseks talletamiseks ja haldamiseks pilveteenuses saate kasutada funktsiooni Dataverse. Saate luua või importida oma ettevõttekohaseid kohandatud tabeleid, asustada need andmetega, kasutades Power Query ja seejärel kasutada rikkalike ärirakenduste loomiseks Power Appsi või Microsoft Accessi.
-
Valige Data > Get Data > From Power Platform > From Dataverse (Andmed).
-
Kui küsitakse, sisestage nõutav identimisteave või logige sisse teise kasutajana. Kuvatakse paan Navigaator.
-
Parempoolsel paanil andmete eelvaate kuvamiseks valige vasakpoolsel paanil andmed.
-
Tehke ühte järgmistest.
-
Andmete töölehele lisamiseks valige Laadi.
-
Andmete lisamiseks Power Query redaktor valige Teisenda andmed.
-
Lisateavet leiate teemast Mis on Microsoft Dataverse.
-
Valige Andmed > Too andmed > Teenusest Online Services > SharePoint Online'i loendist.
-
Sisestage dialoogiboksis SharePointi kaust Selle SharePointi saidi juur-URL, mis ei sisalda viiteid teegile, ja liikuge seejärel teeki.
-
Valige SharePointi 2.0 beetaversiooni rakendamine, mis lubab täpsemad suvandid, et saaksite valida vaaterežiimi:
Kõik Toob kõik veerud SharePointi loendist.
Vaikimisi Toob SharePointi loendi vaikevaates määratud veerud. -
Alternatiivina versioonile 2.0 saate valida 1.0, mis vastab SharePointi varasemale versioonile.
Konnektori täpsemate suvandite kohta leiate lisateavet teemast SharePoint Online'i loend.
-
Valige Andmed > Too andmed > SharePoint Online'i loendistvõrguteenustest.
-
Sisestage dialoogiboksis Microsoft Exchange oma meiliaadress <pseudonüümina>@<asutus>.com
-
Kui teil on palju objekte, kasutage objekti otsimiseks välja Otsing või kasutage loendi filtreerimiseks nuppu Värskenda koos kuvasuvanditega.
-
Märkige või tühjendage dialoogiboksi allservas märkeruut Jäta vigadega failid vahele .
-
Valige soovitud tabel: Kalender, Meil, Koosolekukutsed, Inimesed ja Tööülesanded.
-
Tehke ühte järgmistest.
-
Päringu loomiseks ja seejärel töölehele laadimiseks valige Laadi > Laadi.
-
Päringu loomiseks ja dialoogiboksi Andmete importimine kuvamiseks valige Laadi > Laadi kohta.
-
Päringu loomiseks ja seejärel Power Query redaktor käivitamiseks valige Teisenda andmed.
Täpsemate konnektorisuvandite kohta leiate lisateavet artiklist Microsoft Exchange Online .
-
Valige keskkond , millega soovite ühenduse luua.
-
Valige menüüs ikoon Sätted > Täpsemad kohandused > arendaja ressursid.
-
Kopeerige instance Web API väärtus.
Märkused:
-
URL-i vorming sarnanebhttps://<tenant>.crm.dynamics.com/api/data/v9.0.
-
Ühendamiseks kasutatava URL-i täpne vorming oleneb teie regioonist ja kasutatavate rakenduste CDS-i versioonist. Lisateavet leiate artiklist Veebi-API URL ja versioonid.
-
-
Valige Andmed > Too andmed > Võrguteenustest > Dynamics 365 (võrgust)).
-
Sisestage dialoogiboksis, kus on valitud suvand Põhiline , oma CDS-i rakenduste jaoks loodud CDS-i URL ja klõpsake nuppu OK.
-
Kui valite suvandi Täpsemalt , saate päringusse lisada teatud lisaparameetreid, et määrata, millised andmed tagastatakse. Lisateavet leiate teemast Päringuandmed veebi API abil.
-
-
Valige Organisatsiooni konto.
-
Kui te pole sisse logitud Microsofti töö- või koolikontoga, mida kasutate rakenduse Dataverse for Apps avamiseks, valige Logi sisse ning sisestage konto kasutajanimi ja parool.
-
-
Valige käsk Ühenda.
-
Valige dialoogiboksis Navigaator andmed, mida soovite tuua.
-
Veenduge, et andmed on õiged, ja valige Power Query redaktor avamiseks Laadi või Redigeeri.
-
Valige Andmed > Too andmed > Salesforce'i objektidest > Võrguteenustest. Kuvatakse dialoogiboks Salesforce'i objektid .
-
Valige kas Tootmine või Kohandatud. Kui valite Kohandatud, sisestage kohandatud eksemplari URL.
-
Märkige või tühjendage ruut Kaasa seosed veerg.
-
Klõpsake nuppu OK.
Täpsemate konnektorisuvandite kohta leiate lisateavet teemast Salesforce'i objektid.
Kuna Salesforce'i aruannetes on API-piirangud, mis toovad iga aruande jaoks välja ainult esimesed 2000 rida, kaaluge vajaduse korral Selle piirangu lahendamiseks Salesforce'i objektide konnektori kasutamist.
-
Valige Andmed > Too andmed > Salesforce'i aruannetest > Võrguteenustest. Kuvatakse dialoogiboks Salesforce'i aruanded .
-
Valige kas Tootmine või Kohandatud. Kui valite Kohandatud, sisestage kohandatud eksemplari URL.
-
Märkige või tühjendage ruut Kaasa seosed veerg.
-
Klõpsake nuppu OK.
Täpsemate konnektorisuvandite kohta leiate lisateavet teemast Salesforce'i aruanded.
Veenduge, et teil oleks Adobe Analyticsi konnektori uusim versioon. Lisateavet leiate Power BI Desktop teemast Adobe Analyticsiga ühenduse loomine.
-
Valige Andmed > Too andmed > Teenusest Online Services > Adobe Analyticsist.
-
Valige Jätka. Kuvatakse dialoogiboks Adobe'i konto .
-
Logige sisse oma Adobe Analytics Organizational kontoga ja seejärel valige Ühenda.
Täpsemate konnektorisuvandite kohta leiate lisateavet teemast Adobe Analytics.
Lisateavet leiate teemast Tabelist/vahemikust.
NB!:
-
Kui proovite andmeid veebist importida, võidakse kuvada järgmine teade: "Selle konnektori kasutamiseks tuleb installida üks või mitu lisakomponenti." Veebikonnektori jaoks peab teie arvutisse olema installitud WebView 2 raamistik.
-
Saate selle siit alla laadida.
-
See värskendus ei kehti hulgilitsentsimisversioonide kohta (nt kommertsversiooni püsiversioonid).
Protseduur
-
Valige Andmed > Uus päring > muudest allikatest > veebist.
-
Sisestage dialoogiboksis Veebist veebilehe URL ja klõpsake nuppu OK.
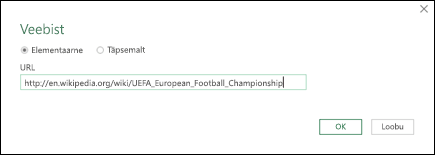
Praegusel juhul kasutame seda lehte: http://en.wikipedia.org/wiki/UEFA_European_Football_Championship.
Kui veebileht nõuab kasutajaandmeid, tehke järgmist.
-
Valige Täpsemalt ja seejärel sisestage dialoogiboksis Accessi veeb oma identimisteave.
-
Valige Salvesta.
-
-
Klõpsake nuppu OK.
-
Tehke paanil Navigaator järgmist
. Valige Tabelivaade,ntTulemid.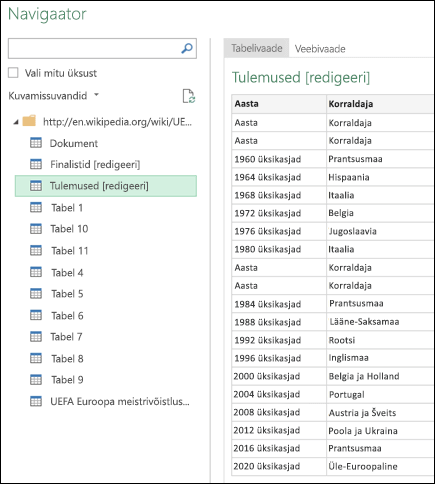
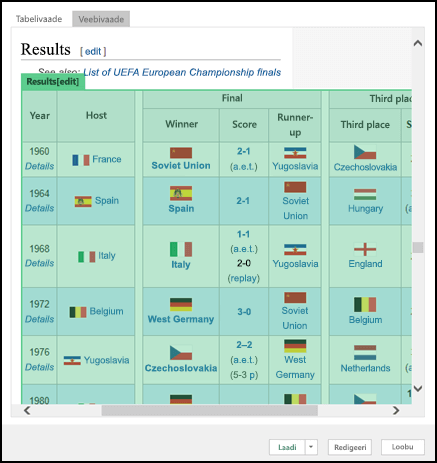
-
Andmete töölehele laadimiseks valige Laadi.
Täpsemate konnektorisuvandite kohta leiate lisateavet veebist.
Microsoft Query on juba ammu olnud ja on endiselt populaarne. Mitmes mõttes on see Power Query eellane. Lisateavet leiate teemast Välisandmete toomine Microsoft Query abil.
-
Valige Andmed > Too andmed > muudest allikatest > SharePointi loendist.
-
Sisestage dialoogiboksis Microsoft SharePointi LoendidSharePointi saidi URL.
Märkus.: SharePointi loendiga ühenduse loomisel sisestage loendi URL-i asemel saidi URL. Valige dialoogiboksis Juurdepääs SharePointile kõige üldisem URL, et end saidi jaoks õigesti autentida. Vaikimisi ongi valitud kõige üldisem URL.
-
Klõpsake nuppu OK.
-
Valige dialoogiboksis Access SharePoint identimisteabe suvand.
-
Valige Anonüümne, kui SharePoint Server ei nõua identimisteabe sisestamist.
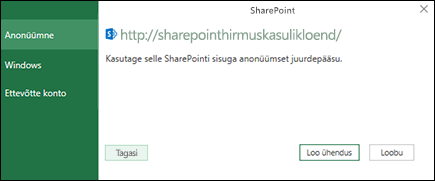
-
Valige Windows, kui SharePoint Server nõuab teie Windowsi kasutajakonto identimisteavet.
-
Valige Organisatsioonikonto, kui SharePoint Server nõuab ettevõtte konto identimisteavet.
-
-
Valige Ühenda.
Konnektori täpsemate suvandite kohta leiate lisateavet teemast SharePointi loend.
-
Valige Andmed > Too andmed > muudest allikatest > OData kanalist.
-
Sisestage dialoogiboksis OData kanal soovitud OData-kanali URL.
-
Klõpsake nuppu OK.
-
Kui OData-kanal nõuab kasutajaandmeid, tehke dialoogiboksis Juurdepääs OData kanalile järgmist.
-
Kui OData-kanal nõuab Windowsi autentimist, valige Windows.
-
Kui OData-kanal nõuab teie kasutajanime ja parooli, klõpsake raadionuppu Põhiline.
-
Kui OData-kanal nõuab turuplatsi konto võtit, klõpsake nuppu Turuplatsi võti. Microsofti Azure'i turuplats OData kanalite tellimiseks valige Turuplatsi konto võti. Microsofti Azure'i turuplats kasutajaks registreerumiseks saate kasutada ka dialoogiboksi Juurdepääs OData kanalile.
-
Klõpsake nuppu Organisatsiooni konto, kui OData kanal nõuab välise juurdepääsu kasutajaandmeid. Windows Live ID kasutamiseks logige oma kontosse.
-
Valige Salvesta.
-
Märkus.: OData kanalisse importimine toetab JSON-i lihtandmeteenuse vormingut.
Täpsemate konnektorisuvandite kohta leiate lisateavet OData kanalist.
Hadoop Distributed File System (HDFS) on loodud terabaitide ja isegi andmehulga petabüütide talletamiseks. HDFS ühendab klastrites arvutisõlmed, mille kaudu andmefaile levitatakse, ja pääsete neile andmefailidele juurde sujuva failivoona.
-
Valige Andmed > Too andmed > muudest allikatest > Hadoopi failist (HDFS).
-
Sisestage serveri nimi väljale Server ja seejärel valige OK.
Täpsemate konnektorisuvandite kohta leiate lisateavet teemast Hadoop-fail (HDFS).
-
Valige Andmed > Too andmed > muudest allikatest > Active Directoryst.
-
Sisestage domeen dialoogiboksi Active Directory .
-
Valige oma domeeni dialoogiboksis Active Directory domeen suvand Kasuta minu praegust identimisteavet või valige Kasuta alternatiivset identimisteavet ja seejärel sisestage oma kasutajanimi ja parool.
-
Valige käsk Ühenda.
-
Pärast ühenduse õnnestumist sirvige paani Navigaator abil kõiki active Directorys saadaolevaid domeene ja seejärel süvitsi Active Directory teavet (sh kasutajad, kontod ja arvutid).
Täpsemate konnektorisuvandite kohta leiate lisateavet teemast Active Directory.
-
Valige Andmed > Too andmed > muudest allikatest > Microsoft Exchange'ist.
-
Sisestage dialoogiboksis Exchange Server juurdepääs oma meiliaadress ja parool.
-
Valige Salvesta.
-
Märkige dialoogiboksis Microsoft Exchange'i automaattuvastusteenus ruut Luba , et Exchange'i teenus saaks teie identimisteavet usaldada.
Täpsemate konnektorisuvandite kohta leiate lisateavet teemast Microsoft Exchange.
-
Valige Andmed > Too andmed > muudest allikatest > ODBC-st.
-
Valige dialoogiboksis ODBC-st (kui see on kuvatud) oma andmeallika nimi (DSN).
-
Sisestage oma ühendusstring ja seejärel valige OK.
-
Valige järgmises dialoogiboksis sätete Vaike- või Kohandatud, Windows või Andmebaasi ühendussuvandid, sisestage oma identimisteave ja seejärel valige Ühenda.
-
Valige paanil Navigaator tabelid või päringud, millega soovite ühenduse luua, ja seejärel valige Laadi või Redigeeri.
Täpsemate konnektorisuvandite kohta leiate lisateavet artiklist ODBC-andmeallikas.
-
Valige Andmed > Too andmete > muudest allikatest > OLEDB-st.
-
Sisestage dialoogiboksis OLE DB-st oma ühendusstring ja seejärel valige OK.
-
Valige dialoogiboksis OLEDB pakkuja sätetest Vaike- või kohandatud, Windows või Andmebaasi ühendus, sisestage sobiv identimisteave ja seejärel valige Ühenda.
-
Valige dialoogiboksis Navigaator andmebaas ja tabelid või päringud, millega soovite ühenduse luua, ja seejärel valige Laadi või Redigeeri.
Täpsemate konnektorisuvandite kohta leiate lisateavet artiklistOLE DB.
NB!: Facebook andmekonnektori aegumise teade Facebook andmete importimine ja värskendamine Excelis lakkab töötamast 2020. aasta aprillis. Seni saate endiselt kasutada Facebook Power Query (Get & Transform) konnektori, kuid alates aprillist 2020 ei saa te ühendust Facebook ja kuvatakse tõrketeade. Soovitame mis tahes olemasolevad Power Query (get & Transform) päringud, mis kasutavad Facebook konnektorit võimalikult kiiresti, et vältida ootamatuid tulemeid.
Märkus.: Kui te pole varem Facebookiga ühendust loonud, palutakse teil sisestada identimisteave. Logige Facebooki kontoga sisse ja andke Power Query rakendusele juurdepääs. Edasiste viipade väljalülitamiseks saate valida suvandi Ära mind enam selle konnektori kohta hoiata.
-
Valige menüü Andmed ja seejärel Too andmed > Võrguteenustest > Facebookist. Kui nuppu Too Andmed ei kuvata, klõpsake nuppu Uus päring ja valige Muudest allikatest > Facebookist.
-
Looge dialoogiboksis Facebook ühendus võrgustikuga Facebook kasutades suvandit „Mina“, oma kasutajanime või objekti ID-d.
Märkus.: Teie Facebooki kasutajanimi pole sama, mis teie sisselogimiseks kasutatav meiliaadress.
-
Valige ripploendis Ühendus kategooria, millega ühenduse loote. Valige näiteks Sõbrad ja saate juurdepääsu kogu teabele, mis on saadaval teie Facebooki kategoorias Sõbrad.
-
Klõpsake nuppu OK.
-
Vajaduse korral klõpsake dialoogiboksis Juurdepääs Facebookile käsku Logi sisse, seejärel sisestage Facebookiga seotud meiliaadress või telefoninumber ja parool. Saate märkida suvandi, millega jääte sisselogituks. Kui olete sisse logitud, klõpsake käsku Ühenda.
-
Kui ühendus on loodud, saate vaadata valitud kategooria teavet sisaldava tabeli eelvaadet. Kui valite näiteks kategooria Sõbrad, renderdab Power Query teie Facebooki sõprade nimesid sisaldava tabeli.
-
Klõpsake nuppu Laadi või Redigeeri.
Saate luua tühja päringu. Võimalik, et soovite teatud käskude proovimiseks sisestada andmeid või valida lähteandmed Power Query.
-
Sätte (nt identimisteabe või privaatsuse) muutmiseks valige Avaleht > Andmeallika sätted. Lisateavet leiate teemast Andmeallika sätete ja õiguste haldamine.
-
Välise andmeallika importimiseks valige Avaleht > Uus allikas. See käsk sarnaneb Exceli lindi menüü Andmed käsuga Too andmed.
-
Viimatise allika importimiseks valige Avaleht > Viimatised allikad. See käsk sarnaneb Exceli lindi menüü Andmed käsuga Viimatised allikad.
Kahe välisandmeallika ühendamisel ühendate kaks päringut, mis loovad seose kahe tabeli vahel.
Lisateavet leiate teemadest Päringute ühendamine (Power Query),Mitme andmeallika kombineerimine (Power Query) ja Päringute ühendamise ülevaade.
Kui lisate kaks või enam päringut, lisatakse andmed päringusse mõlema tabeli veerupäiste nimede põhjal. Kui päringutes pole vastavaid veerge, lisatakse vasteta veerule tühiväärtused. Päringud lisatakse nende valimise järjekorras.
Lisateavet leiate teemadest Lisamispäringud (Power Query) ja Lisamispäringud.
Kui olete arendaja, on Excelis andmete importimiseks mitu võimalust.
-
Rakenduse Visual Basic for Applications abil saate välise andmeallika juurde pääseda. Olenevalt andmeallikast saate andmete toomiseks kasutada ActiveX-andmeobjekte või Data Accessi objekte. Samuti saate koodis määratleda ühendusstring, mis määrab ühendusteabe. ühendusstring kasutamine on kasulik näiteks siis, kui soovite vältida süsteemiadministraatorite või kasutajatelt ühendusefaili loomist või rakenduse installimist lihtsustada.
-
Kui impordite andmeid SQL Server andmebaasist, kaaluge SQL Native Client kasutamist, mis on eraldiseisev andmepääsurakenduste programmeerimisliides (API), mida kasutatakse nii OLE DB kui ka ODBC jaoks. See ühendab SQL OLE DB pakkuja ja SQL-i ODBC draiveri üheks dünaamiliseks lingiteegiks (DLL), pakkudes samal ajal ka uusi funktsioone, mis on Microsofti andmepääsukomponentidest (MDAC) eraldiseisvad ja erinevad. SQL Native Client abil saate luua uusi rakendusi või täiustada olemasolevaid rakendusi, mis võivad kasutada uuemaid SQL Server funktsioone (nt mitu aktiivset tulemikomplekti (MARS), User-Defined tüübid (UDT) ja XML-andmetüübi tugi.
-
Funktsioon RTD toob reaalajas andmeid programmist, mis toetab COM-automatiseerimist. Funktsiooni RTD COM-automatiseerimise lisandmoodul tuleb luua ja registreerida kohalikus arvutis.
-
The SQL. Funktsioon REQUEST loob ühenduse välise andmeallikaga ja käivitab päringu töölehelt. The SQL. Funktsioon REQUEST tagastab tulemi massiivina ilma makro programmeerimise vajaduseta. Kui see funktsioon pole saadaval, tuleb installida Microsoft Exceli lisandmoodul ODBC (XLODBC.XLA). Lisandmooduli saate installida Office.com.
Rakenduse Visual Basic for Applications loomise kohta leiate lisateavet Visual Basicu spikrist.
-
Valige Andmed > Too andmed (Power Query).
-
Valige dialoogiboksis Andmeallika valimine suvand Exceli töövihik.
-
Andmeallikana ühendatava faili leidmiseks valige Sirvi .
-
Valige dialoogiboksis Failivalija fail, vaadake üle faili üksikasjad ja seejärel valige Too andmed ja edasi.
-
Valige vasakul andmed, mida soovite importida, ja seejärel paremal kinnitage valik andmete eelvaates.
-
Valige paremas allnurgas Laadi.
-
Valige Andmed > Too andmed (Power Query).
-
Valige dialoogiboksis Andmeallika valimine tekst /CSV.
-
Andmeallikana ühendatava faili leidmiseks valige Sirvi .
-
Valige dialoogiboksis Failivalija fail, vaadake üle faili üksikasjad ja seejärel valige Too andmed ja edasi.
-
Kinnitage andmete eelvaates faili päritolu ja eraldaja valimine.
-
Valige paremas allnurgas Laadi.
-
Valige Andmed > Too andmed (Power Query).
-
Valige dialoogiboksis Andmeallika valimine suvand XML.
-
Andmeallikana ühendatava faili leidmiseks valige Sirvi .
-
Valige dialoogiboksis Failivalija fail, vaadake üle faili üksikasjad ja seejärel valige Too andmed ja edasi.
-
Valige vasakul andmed, mida soovite importida, ja seejärel paremal kinnitage valik andmete eelvaates.
-
Valige paremas allnurgas Laadi.
-
Valige Andmed > Too andmed (Power Query).
-
Valige dialoogiboksis Andmeallika valiminejaSON.
-
Andmeallikana ühendatava faili leidmiseks valige Sirvi .
-
Valige dialoogiboksis Failivalija fail, vaadake üle faili üksikasjad ja seejärel valige Too andmed ja edasi.
-
Valige paremas allnurgas Sule & Laadi.
-
Valige Andmed > Too andmed (Power Query).
-
Valige dialoogiboksis Andmeallika valimineSQL Server andmebaas.
-
Sisestage jaotises Ühenduse sätted serveri nimi.
-
Sisestage jaotises Ühenduse identimisteave kasutajanimi ja parool, otsustage, kas kasutada krüptitud ühendust, ja seejärel valige Edasi.
-
Valige vasakul andmed, mida soovite importida, ja seejärel paremal kinnitage valik andmete eelvaates.
-
Valige paremas allnurgas Laadi.
-
Valige Andmed > Too andmed (Power Query).
-
Valige dialoogiboksis Andmeallika valimineloend SharePoint Online.
-
Sisestage dialoogiboksis Andmeallikaga ühenduse loomine SharePointi saidi juur-URL, välja arvatud teegiviited, ja logige seejärel sisse oma ettevõttekontole.
-
Valige SharePointi 2.0 juurutamine, mis lubab täpsemad suvandid, et saaksite valida vaaterežiimi.
-
Kõik , mis toob kõik veerud SharePointi loendist.
-
Vaikeväärtus , mis toob SharePointi loendi vaikevaates määratud veerud.
Märkus Alternatiivina versioonile 2.0 saate valida 1,0, mis vastab SharePointi varasemale versioonile.
-
-
Valige Edasi.
-
Valige vasakul andmed, mida soovite importida, ja seejärel paremal kinnitage valik andmete eelvaates.
-
Valige paremas allnurgas Laadi.
-
Valige Andmed > Too andmed (Power Query).
-
Valige dialoogiboksis Andmeallika valiminenupp OData.
-
Sisestage dialoogiboksis OData kanal OData kanali URL.
-
Kui OData kanal nõuab kasutaja identimisteavet, tehke dialoogiboksi Ühenduse identimisteave jaotises Autentimisliik järgmist.
-
Kui OData kanal nõuab teie kasutajanime ja parooli, valige Põhiline .
-
Valige Organisatsioonikonto , kui OData kanal nõuab välisjuurdepääsu identimisteavet, ja valige Logi sisse.
-
-
Valige Next (Edasi).
-
Valige Andmed > Too andmed (Power Query).
-
Valige dialoogiboksis Andmeallika valimine väärtus Tühi tabel.
-
Sisestage soovitud andmed tabeli lahtritesse. Tabeli nime saate muuta ka allservas asuvas jaotises Nimi .
-
Valige Next (Edasi).
-
Pärast päringu redigeerimist valige paremas ülanurgas Sule & laadimine.
-
Valige Andmed > Too andmed (Power Query).
-
Valige dialoogiboksis Andmeallika valimine suvand Tühi päring.
-
Sisestage soovitud allikas ja käsud ning seejärel valige Edasi.
-
Pärast päringu redigeerimist valige paremas ülanurgas Sule & laadimine.
Lisandmooduli Power Query abil saate luua ühenduse väliste andmeallikatega ja teha täpsemaid andmeanalüüse. Järgmistes jaotistes kirjeldatakse andmeallikatega ühenduse loomist – veebilehti, tekstifaile, andmebaase, võrguteenused ja Exceli faile, tabeleid ja vahemikke.
NB!: Enne kui saate rakenduses Excel 2013 Power Query kasutada, peate selle aktiveerima: lisandmoodulite > valige Fail > Suvandid. Valige jaotise Haldamine allservas ripploendist suvand COM-lisandmoodulid ja seejärel klõpsake nuppu Mine. Märkige ruut Power Query ja seejärel OK. Lint Power Query peaks olema kuvatud automaatselt, kuid kui seda ei kuvata, sulgege ja taaskäivitage Excel.
Päringuredaktori kasutamine
Märkus.: Päringuredaktor kuvatakse siis, kui laadite, redigeerite või loote uue päringu Power Query abil. Järgmises videos näidatakse päringuredaktori akent, mis kuvatakse pärast Exceli päringu redigeerimist. Päringuredaktor kuvamiseks ilma töövihiku päringut laadimata või redigeerimata valige lindimenüü Power Query jaotises Välisandmete toomine suvand Muudest allikatest > Tühi päring. Järgmises videos näidatakse ühte võimalust päringuredaktori kuvamiseks.
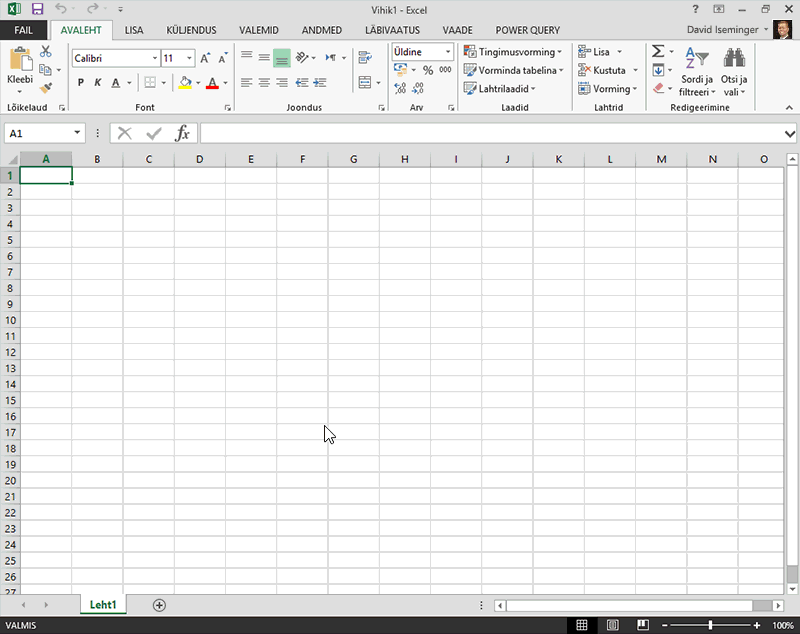
-
Klõpsake lindimenüüs Power Query nuppu Failist > CSV-st või Tekstist.
-
Otsige dialoogiboksis Komaeraldusega väärtuste sirvimine üles fail, mille kohta soovite päringu luua, või tippige selle faili tee.
-
Klõpsake nuppu Ava.
Märkus.: Andmete importimisel CSV-failist tuvastab Power Query veerueraldajad (sh veerunimed ja -tüübid) automaatselt. Kui importisite näiteks alltoodud CSV-näidisfaili, kasutab Power Query esimest rida automaatselt veerunimedena ja muudab iga veeru andmetüüpi.
CSV-näidisfail
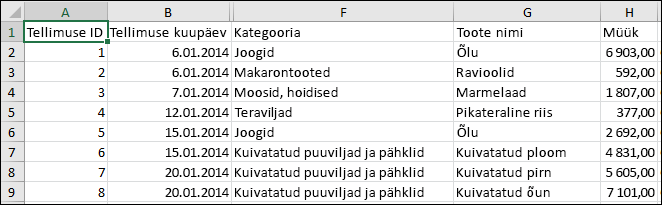
Power Query muudab iga veeru andmetüüpi automaatselt:
-
Order ID (Tellimuse ID) muutub arvuks;
-
Order Date (Tellimiskuupäev) muutub kuupäevaks;
-
Category (Kategooria) jääb tekstiks (vaikeveerutüüp);
-
Product name (Toote nimi) jääb tekstiks (vaikeveerutüüp);
-
Sales (Müük) muutub arvuks.
Power Query rakendab päringuredaktoris automaatselt etapid FirstRowAsHeader (Esimene rida päisena) ja ChangeType (Tüübi muutmine). Need automaattoimingud on võrdväärsed rea käsitsi ülevedamise ja iga veerutüübi käsitsi muutmisega.
Kui Power Query on veerud automaatselt tuvastanud, saate Päringuredaktor kasutada ka Power Query valemite kirjutamiseks. Siin on mõned näited.
= Csv.Document(File.Contents("C:\Examples\Products Categories and Orders.csv"),null,",",null,1252)
= Table.PromoteHeaders(Source)
= Table.TransformColumnTypes(FirstRowAsHeader,{{"OrderID", type number}, {"CustomerID", type text}, {"EmployeeID", type number}, {"OrderDate", type date}, {"RequiredDate", type date}, {"ShipName", type text}})
Märkus.: Päringuredaktor kuvatakse ainult siis, kui te Power Query abil päringu laadite, seda redigeerite või uue päringu loote. Järgmises videos näidatakse päringuredaktori akent, mis kuvatakse pärast päringu redigeerimist rakenduses Excel 2013. Päringuredaktor kuvamiseks ilma töövihiku päringut laadimata või redigeerimata valige lindimenüü Power Query jaotises Välisandmete toomine suvand Muudest allikatest > Tühi päring. Järgmises videos näidatakse ühte võimalust päringuredaktori kuvamiseks.
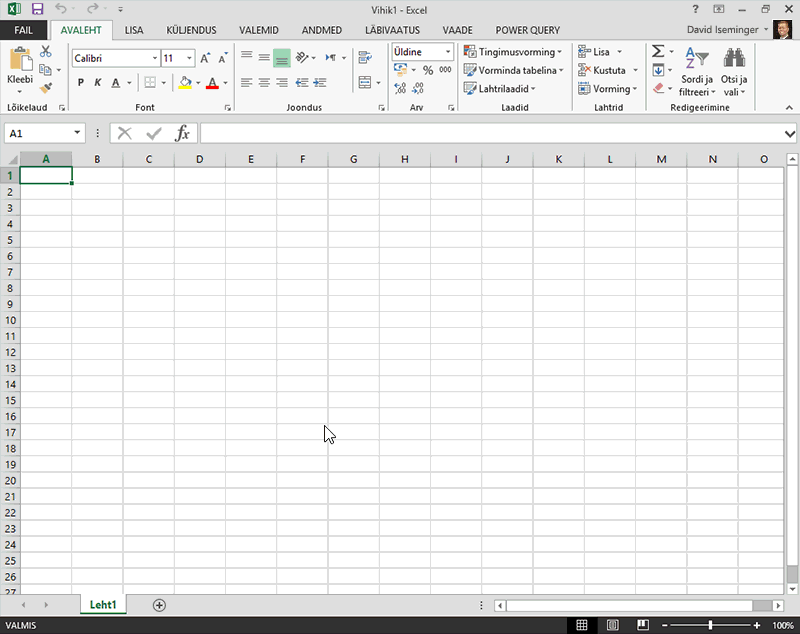
-
Valige andmevahemikus mis tahes lahter.
-
Klõpsake menüüs Power Query nuppu Tabelist.
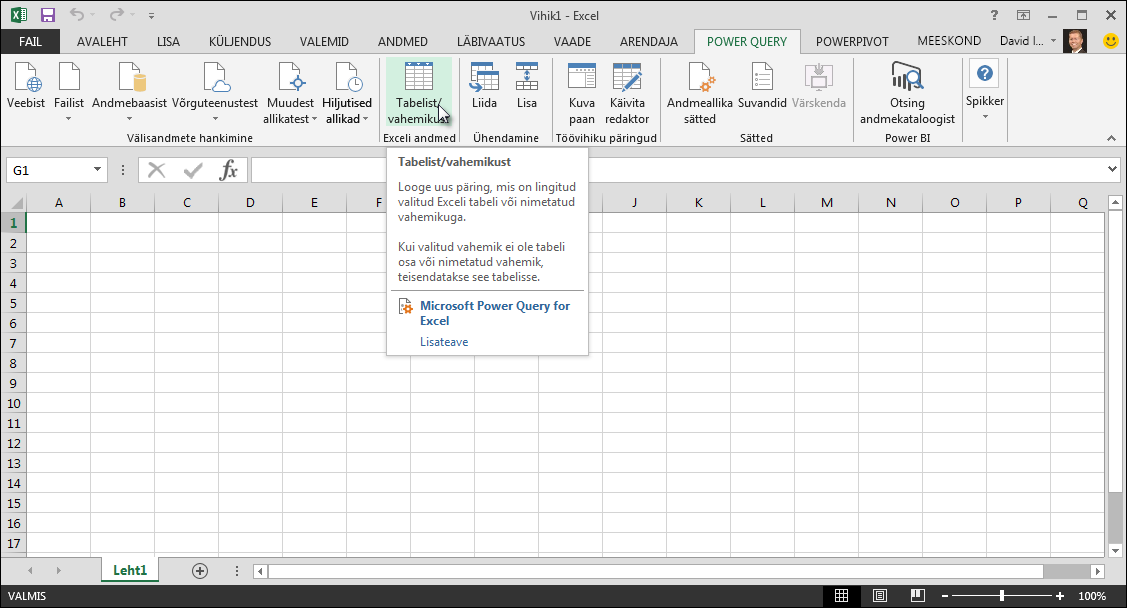
-
Küsimise korral saate dialoogiboksis Tabelist klõpsata andmeallikana kasutatava kindla vahemiku valimiseks nuppu Vahemiku valik.
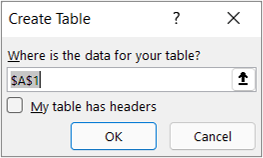
-
Kui andmevahemik sisaldab veerupäiseid, saate märkida ruudu Minu tabelil on päised. Vahemikus sisalduvate päiselahtrite põhjal määratakse päringu jaoks veerunimed.
-
Klõpsake päringuredaktoris nuppu Sule ja laadi.
Märkus.: Kui teie andmevahemik on määratletud kui nimega vahemik või asub Exceli tabelis, tunneb Power Query kogu vahemiku automaatselt ära ja laadib selle päringuredaktorisse. Lihtandmed teisendatakse päringuredaktorisse laadimisel automaatselt tabeliks.
Power Query jaoks valemite koostamiseks saate kasutada ka päringuredaktorit.
= Excel.CurrentWorkbook(){[Name="Table1"]}[Content]
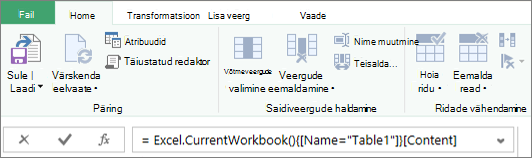
Märkus.: Päringuredaktor kuvatakse ainult siis, kui te Power Query abil päringu laadite, seda redigeerite või uue päringu loote. Järgmises videos näidatakse päringuredaktori akent, mis kuvatakse pärast Exceli päringu redigeerimist. Päringuredaktor kuvamiseks ilma töövihiku päringut laadimata või redigeerimata valige lindimenüü Power Query jaotises Välisandmete toomine suvand Muudest allikatest > Tühi päring. Järgmises videos näidatakse ühte võimalust päringuredaktori kuvamiseks.
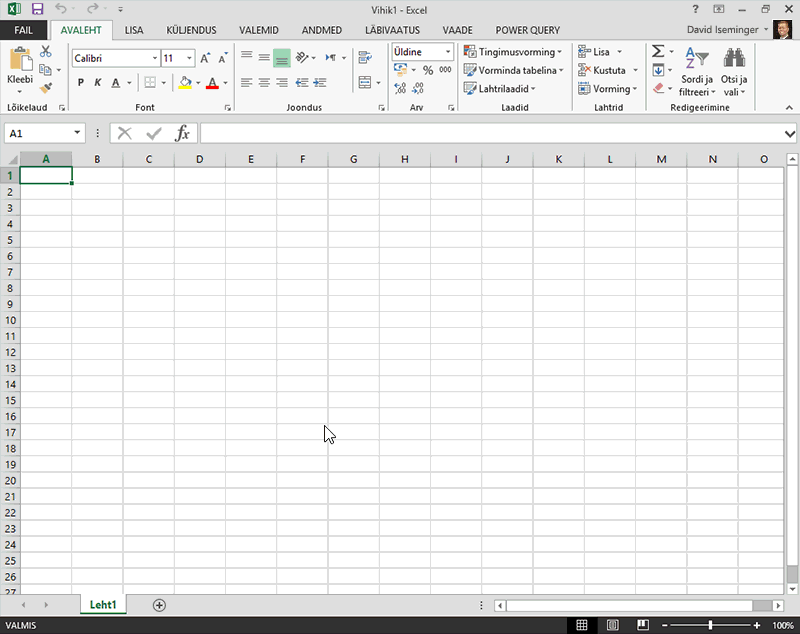
-
Klõpsake lindimenüüs Power Query nuppu Failist ja seejärel klõpsake käsku Excelist.
-
Otsige dialoogiboksis Exceli sirvimine üles või tippige selle faili tee, mille kohta soovite päringu esitada.
-
Klõpsake nuppu Ava.
Kui lähtetöövihik sisaldab nimega vahemikke, kuvatakse vahemiku nimi saadaoleva andmekogumina.
Power Query jaoks valemite koostamiseks saate kasutada ka päringuredaktorit. Siin on mõned näited.
= Excel.Workbook
(File.Contents("C:\Example\Products and Orders.xlsx"))
Märkus.: Päringuredaktor kuvatakse ainult siis, kui te Power Query abil päringu laadite, seda redigeerite või uue päringu loote. Järgmises videos näidatakse päringuredaktori akent, mis kuvatakse pärast päringu redigeerimist rakenduses Excel 2013. Päringuredaktor kuvamiseks ilma töövihiku päringut laadimata või redigeerimata valige lindimenüü Power Query jaotises Välisandmete toomine suvand Muudest allikatest > Tühi päring. Järgmises videos näidatakse ühte võimalust päringuredaktori kuvamiseks.
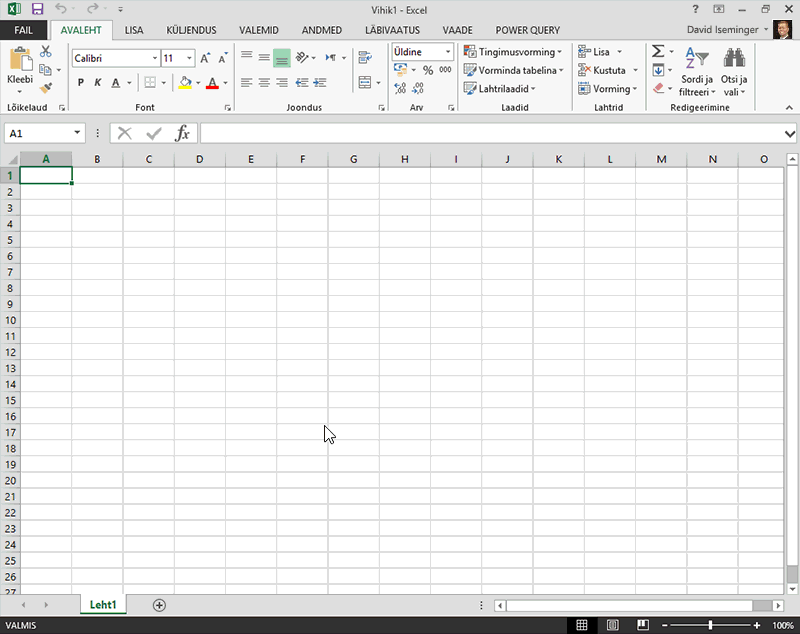
Märkus.: Katsel importida andmeid Exceli pärandfailist või Accessi andmebaasist võib teatud konfiguratsiooni korral ilmneda tõrge, mis teatab, et Microsoft Access Database Engine (Microsoft.ACE.OLEDB.12.0 provider) pole registreeritud kohalikus arvutis. Tõrge ilmneb süsteemides, kus on installitud ainult Office 2013. Tõrke lahendamiseks laadige alla järgmised ressursid, et saaksite soovitud andmeallikate kasutamisega jätkata.
-
Klõpsake menüülinti Power Query ja seejärel valikut Veebist.
-
Sisestage dialoogiboksis Veebist veebilehe URL ja vajutage siis nuppu OK.
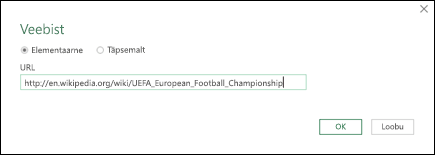
Praegusel juhul kasutame seda lehte: http://en.wikipedia.org/wiki/UEFA_European_Football_Championship.
Kui veebileht nõuab kasutajaandmeid, tehke järgmist.
-
Klõpsake dialoogiboksis Juurdepääs veebile sobivat kasutajateabe suvandit ja sisestage autentimisväärtused.
-
Klõpsake nuppu Salvesta.
-
-
Klõpsake nuppu OK.
-
Power Query analüüsib veebilehte ja laadib tabelivaates paani Navigaator.
Kui teate, millist tabelit ühendada soovite, siis valige see loendist. Selle näite puhul valisime tulemuste tabeli.
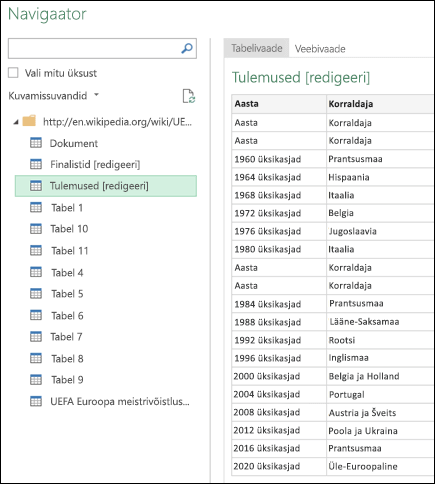
Samuti saate soovitud tabeli valida veebivaate kaudu käsitsi. Selles näites valisime tulemuste tabeli.
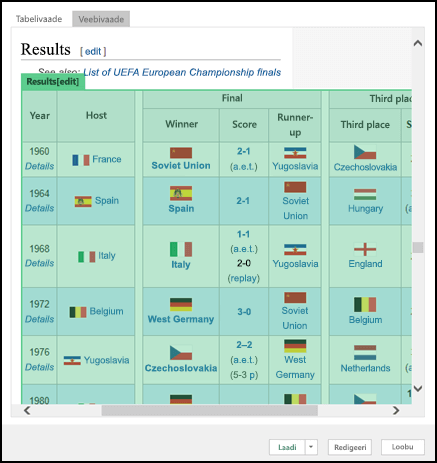
-
Klõpsake käsku Laadi ning Power Query laadib valitud veebiandmed Excelisse.
-
Klõpsake menüüs Power Query nuppu Andmebaasist ja valige siis käsk SQL-i serveri andmebaasist.
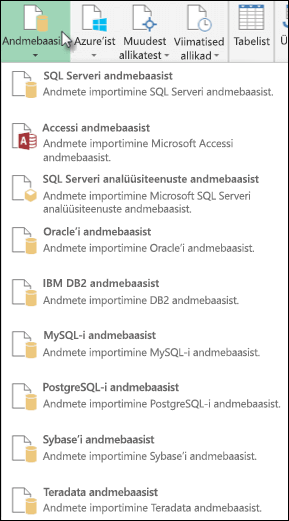
-
Määrake dialoogiboksi Microsofti SQL-i andmebaas väljal Serveri nimi see SQL Server, millega soovite ühenduse luua. Soovi korral võite väljal Andmebaasi nimi määrata ka andmebaasi nime.
-
Kui soovite andmete importimiseks kasutada andmebaasi omapäringut, määrake päring väljal SQL-lause. Lisateavet leiate artiklist Andmete importimine andmebaasist andmebaasi omapäringuga.
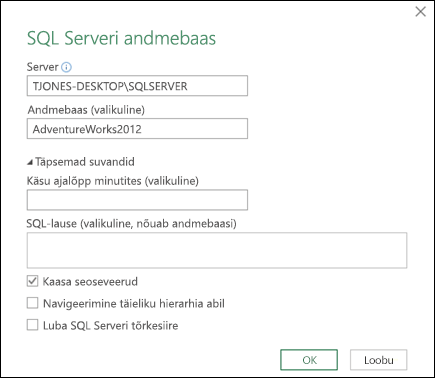
-
Klõpsake nuppu OK.
-
Valige SQL Serveri andmebaasiga ühenduse loomiseks soovitud autentimisrežiim.
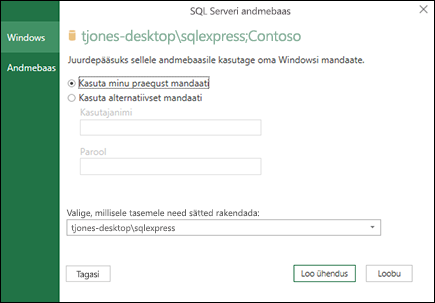
-
Windows: see on vaikevalik. Valige see, kui soovite ühenduse loomiseks kasutada Windowsi autentimist.
-
Andmebaas: valige see, kui soovite ühenduse loomiseks kasutada SQL Serveri autentimist. Pärast selle suvandi valimist peate määrama kasutajanime ja parooli, millega soovite oma SQL Serveri eksemplariga ühenduse luua.
-
-
Vaikimisi on ruut Krüpti ühendus märgitud, et Power Query loob krüptitud ühenduse abil ühenduse teie andmebaasiga. Kui te ei soovi krüptitud ühendust kasutades ühendust luua, tühjendage see ruut ja klõpsake nuppu Ühenda.
Kui SQL Serveriga loodud ühendus pole krüptitud, küsib Power Query teilt krüptimata ühenduse loomise kohta. Krüptimata ühenduse kasutamiseks klõpsake selles teates nuppu OK.
Valemi näide
Power Query jaoks valemite koostamiseks saate kasutada ka päringuredaktorit.
= Sql.Databases(".")
= Sql.Database(".","Contoso")
-
Klõpsake lindil menüüd Power Query ja seejärel valige Välisandmete toomine > muudest allikatest > ODBC-st.
-
Valige dialoogiboksis ODBC-st (kui see on kuvatud) oma andmeallika nimi (DSN).
-
Sisestage ühendusstring ja klõpsake nuppu OK.
-
Valige järgmises dialoogiboksis sätete Vaike- või Kohandatud, Windows või Andmebaasi ühendussuvandid, sisestage oma identimisteave ja vajutage seejärel nuppu Ühenda.
-
Valige paanil Navigaator tabelid või päringud, millega soovite ühenduse luua, ja vajutage seejärel nuppu Laadi või Redigeeri.
-
Klõpsake menüüs Power Query nuppu Andmebaasist ja valige siis Accessi andmebaasist.
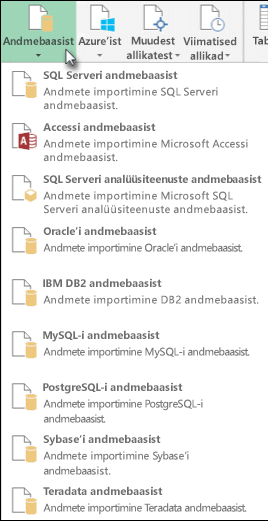
-
Otsige dialoogiboksis Sirvimine üles fail või tippige selle faili URL, mille soovite importida või millega soovite linkida.
-
Valitud tabeli või päringuga ühenduse loomiseks täitke dialoogis Navigaator toodud juhised.
-
Klõpsake nuppu Laadi või Redigeeri.
-
Klõpsake lindimenüüs Power Query nuppu Failist > XML-ist.
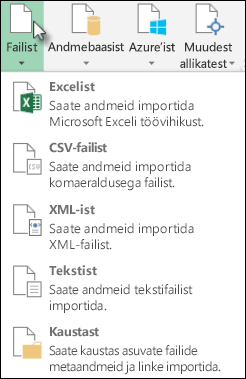
-
Otsige dialoogiboksis XML-i sirvimisest üles faili URL või tippige see faili importimiseks või linkimiseks.
-
Klõpsake nuppu Ava.
Pärast ühenduse õnnestumist saate navigeerimispaani abil sirvida ja kuvada XML-faili üksuste kogumeid tabelina.
Power Query jaoks valemite koostamiseks saate kasutada ka päringuredaktorit. Siin on mõned näited.
= Xml.Tables(File.Contents("C:\Downloads\XML Example.xml"))
Märkus.: Päringuredaktor kuvatakse ainult siis, kui te Power Query abil päringu laadite, seda redigeerite või uue päringu loote. Järgmises videos näidatakse päringuredaktori akent, mis kuvatakse pärast Exceli päringu redigeerimist. Päringuredaktor kuvamiseks ilma töövihiku päringut laadimata või redigeerimata valige lindimenüü Power Query jaotises Välisandmete toomine suvand Muudest allikatest > Tühi päring. Järgmises videos näidatakse ühte võimalust päringuredaktori kuvamiseks.
-
Klõpsake menüü Andmed jaotises Välisandmete toomine nuppu Muudest allikatest ja seejärel käsku Analüüsiteenustest.

Kuvatakse andmeühendusviisard. Sellel viisardil on kolm paani.
-
Ühenduse loomine andmebaasiserveriga
-
Vali andmebaas ja tabel
-
Andmeühendusfaili salvestamine ja lõpetamine
-
-
Tippige paanil Andmebaasiserveriga ühenduse loomine väljale Serveri nimi OLAP-andmebaasiserveri nimi.
Näpunäide.: Kui teate ühenduseta kuubifaili nime, millega soovite ühenduse luua, saate tippida kogu failitee, failinime ja laiendi.
-
Tehke jaotises Sisselogimise identimisteave ühte järgmistest ja seejärel klõpsake nuppu Edasi.
-
Praeguse Windowsi kasutajanime ja parooli kasutamiseks klõpsake nuppu Kasuta Windowsi autentimist.
-
Kui soovite kasutada andmebaasi kasutajanime ja parooli, klõpsake raadionuppu Kasutada järgmist kasutajanime ja parooli ja tippige väljadele Kasutajanimi ja Parool vastavad andmed.
-
-
Valige paanil Valige soovitud andmeid sisaldav andmebaas soovitud andmebaas ja seejärel klõpsake nuppu Edasi.
Andmebaasi kindla kuup ühendamiseks veenduge, et valitud on käsk Loo ühendus kindla kuubi või tabeliga ja seejärel valige loendist kuup.
-
Vajadusel parandage paani Andmeühendusfaili salvestamine ja lõpetamine väljal Faili nimi faili vaikenimi (valikuline).
Minu andmeallikate vaikeasukoha muutmiseks või olemasolevate failinimede otsimiseks klõpsake nuppu Sirvi.
-
Tippige väljadele Kirjeldus, Sõbralik nimi ja Otsingumärksõnad faili kirjeldus, sõbralik nimi ja tavalised otsingusõnad (kõik on valikulised).
-
Veendumaks, et ühendusfaili kasutatakse PivotTable-liigendtabeli värskendamisel, klõpsake nuppu Proovi alati kasutada seda faili nende andmete värskendamiseks.
Selle ruudu märkimine tagab, et ühendusfaili värskendusi kasutavad alati kõik seda ühendusfaili kasutavad töövihikud.
-
Klõpsake andmeühendusviisardi sulgemiseks nuppu Valmis.
-
Tehke dialoogiboksi Andmete importimine jaotises Valige, kuidas soovite neid andmeid oma töövihikus kuvada ühte järgmistest.
-
Ainult PivotTable-liigendtabeli aruande loomiseks klõpsake nuppu PivotTable-liigendtabeli aruanne.
-
PivotTable-liigendtabeli aruande ja PivotChart-liigenddiagrammi aruande loomiseks klõpsake nuppu PivotChart-liigenddiagramm ja PivotTable-liigendtabeli aruanne.
-
Valitud ühenduse salvestamiseks töövihikusse edaspidiseks kasutamiseks klõpsake nuppu Loo ainult ühendus. See märkeruut tagab, et ühendust kasutavad valemid, mis sisaldavad teie loodud kuubifunktsioone ja mida te ei soovi PivotTable-liigendtabeli aruande loomiseks kasutada.
-
-
Tehke jaotises Kuhu soovite andmed paigutada ühte järgmistest.
-
PivotTable-liigendtabeli aruande paigutamiseks olemasolevale töölehele valige Olemasolev tööleht ja tippige siis selle lahtriviited esimesele lahtrile lahtrivahemikus, kuhu soovite PivotTable-liigendtabeli aruande leida.
Dialoogiboksi ajutiseks peitmiseks klõpsake nuppu Ahenda dialoogiboks


-
-
PivotTable-liigendtabeli aruande paigutamiseks uuele töölehele alates lahtrist A1 klõpsake nuppu Uus tööleht.
-
Ühenduse atribuutide kinnitamiseks või muutmiseks klõpsake nuppu Atribuudid, tehke vajalikud muudatused dialoogiboksis Ühenduse atribuudid ja seejärel klõpsake nuppu OK.
SQL Serveri analüüsiteenused ühendamiseks on kaks võimalust. Saate kasutada Power Query või andmeühendusviisardit.
Lisateavet leiate artikli SQL Serveri analüüsiteenused andmebaasiga ühenduse loomine (importimine) vahekaardilt Office 2010–2013.
-
Klõpsake menüüs Power Query nuppu Muudest allikatest > Tühi päring.
-
Klõpsake Päringuredaktor nuppu Täpsem redaktor.
-
Sisestage oma päringustring järgmiselt, asendades teksti "C:\Users\Name\Desktop\JSONTest.json" JSON-faili teega.
let Source = Json.Document(File.Contents("C:\Users\Name\Desktop\JSONTest.json")), #"Converted to Table" = Record.ToTable(Source) in #"Converted to Table"
Märkus.: Enne kui saate Power Query abil Oracle'i andmebaasiga ühenduse luua, vajate oma arvutis Oracle'i klienttarkvara v8.1.7 või uuemat versiooni. Oracle'i klienttarkvara installimiseks minge 32-bitise Oracle'i andmepääsukomponentide (ODAC) juurde Visual Studio Oracle'i arendusriistadega (12.1.0.2.4), et installida 32-bitine Oracle'i klientrakendus. või 64-bitise ODAC 12c väljalaske 4 (12.1.0.2.4) Xcopy Windows x64 jaoks , et installida 64-bitine Oracle'i klient.
-
Klõpsake lindimenüüs Power Query nuppu Andmebaasist > Oracle'i andmebaasist.
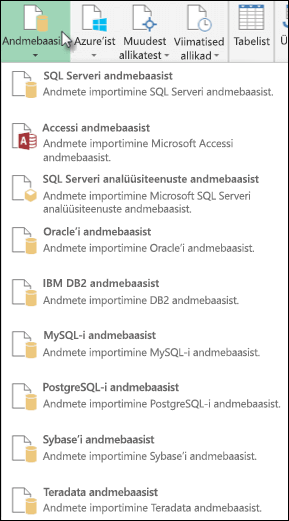
-
Määrake dialoogiboksi Oracle'i andmebaas väljal Serveri nimi Oracle'i server, millega soovite ühenduse luua. Kui SID on nõutav, saab selle määrata kujul "ServerName/SID".
-
Kui soovite andmete importimiseks kasutada andmebaasi omapäringut, määrake päring väljal SQL-lause. Lisateavet leiate artiklist Andmete importimine andmebaasist andmebaasi omapäringuga.
-
Klõpsake nuppu OK.
-
Kui Oracle'i server nõuab andmebaasi kasutaja identimisteavet, tehke järgmist.
-
Sisestage oma kasutajanimi ja parool dialoogiboksis Juurdepääs andmebaasile.
-
Klõpsake nuppu Ühenda.
-
-
Klõpsake lindimenüüs Power Query nuppu Muudest allikatest ja siis käsku SharePointi loendist.
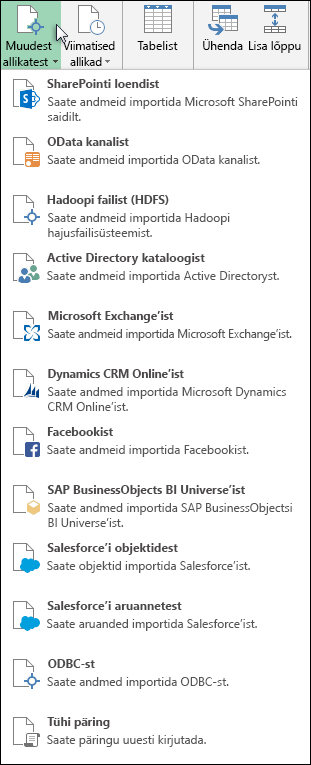
-
Sisestage dialoogiboksis Microsoft SharePointi loendid soovitud SharePointi saidi URL.
Märkus.: SharePointi loendiga ühenduse loomisel sisestage loendi URL-i asemel saidi URL. Valige dialoogiboksis Juurdepääs SharePointile kõige üldisem URL, et end saidi jaoks õigesti autentida. Vaikimisi ongi valitud kõige üldisem URL.
-
Jätkamiseks valige OK.
-
Valige järgmisena kuvatavas dialoogiboksis Juurdepääs SharePointile mõni identimisteabe sisestamise variant.
-
Valige Anonüümne, kui SharePoint Server ei nõua identimisteabe sisestamist.
-
Valige Windows, kui SharePoint Server nõuab teie Windowsi kasutajakonto identimisteavet.
-
Valige Organisatsioonikonto, kui SharePoint Server nõuab ettevõtte konto identimisteavet.
-
-
Valige Ühenda.
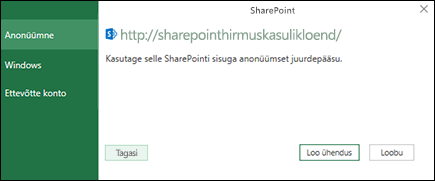
-
Klõpsake lindimenüüs Power Query nuppu Muudest allikatest ja siis käsku OData kanalist.
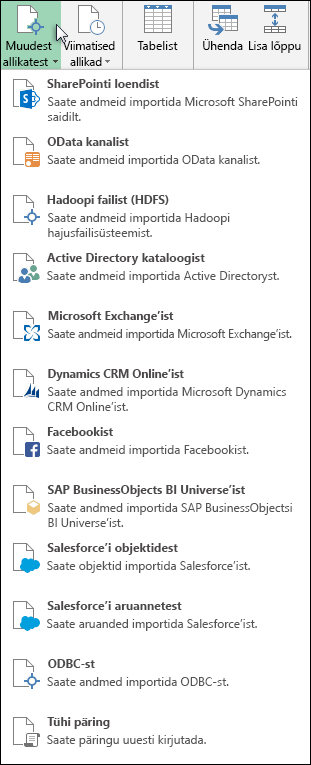
-
Sisestage dialoogiboksis OData kanal soovitud OData-kanali URL.
-
Klõpsake nuppu OK.
-
Kui OData-kanal nõuab kasutajaandmeid, tehke dialoogiboksis Juurdepääs OData kanalile järgmist.
-
Kui OData-kanal nõuab Windowsi autentimist, valige Windows.
-
Kui OData-kanal nõuab teie kasutajanime ja parooli, klõpsake raadionuppu Põhiline.
-
Kui OData-kanal nõuab turuplatsi konto võtit, klõpsake nuppu Turuplatsi võti. Microsoft Azure’i turuplatsi OData-kanalite tellimiseks võite klõpsata käsku Hankige turuplatsi konto võti. Samuti saate Microsoft Azure’i turuplatsile registreeruda dialoogiboksi „Juurdepääs OData kanalile“ kaudu.
-
Klõpsake nuppu Organisatsiooni konto, kui OData kanal nõuab välise juurdepääsu kasutajaandmeid. Windows Live ID kasutamiseks logige oma kontosse.
-
Valige Salvesta.
-
Märkus.: OData-kanaliga ühenduse loomine toetab JSON-i kerget andmeteenuse vormingut.
-
Klõpsake menüüd Andmed ja valige Too andmed > Muudest allikatest > OLEDB-st. Kui nuppu Too andmed ei kuvata, järgige alltoodud Andmeühendusviisardi kasutamise juhiseid.
-
Sisestage dialoogiboksis OLE DB-st oma ühendusstring ja seejärel klõpsake nuppu OK.
-
Valige dialoogiboksis OLEDB pakkuja sobivat ühendussuvandid (Vaike- või kohandatud, Windows või Andmebaas), sisestage vastav identimisteave ja seejärel klõpsake nuppu Ühenda.
-
Valige dialoogiboksis Navigaator andmebaas ja tabelid või päringud, millega soovite ühenduse luua, ja seejärel vajutage nuppu Laadi või Redigeeri.
-
Vajutage Power Query redaktornuppu Sule & Laadi.
-
Klõpsake lindimenüüd Power Query ja valige seejärel Andmebaasist > MySQL-i andmebaasist.
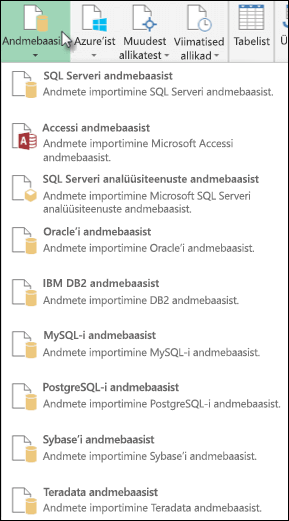
-
Dialoogiboksi MySQL-i andmebaas väljal Serveri nimi määrake selle MySQL-i andmebaasiserveri nimi, millega soovite ühenduse luua.
-
Kui soovite andmete importimiseks kasutada andmebaasi omapäringut, määrake päring väljal SQL-lause. Lisateavet leiate artiklist Andmete importimine andmebaasist andmebaasi omapäringuga.
-
Klõpsake nuppu OK.
-
Kui MySQL-i server nõuab andmebaasi kasutajatunnust, tehke järgmist.
-
Sisestage oma kasutajanimi ja parool dialoogiboksis Juurdepääs andmebaasile.
-
Klõpsake nuppu Ühenda.
-
-
Valige lindimenüüs Power Query suvand Muudest allikatest > Microsoft Exchange'ist.
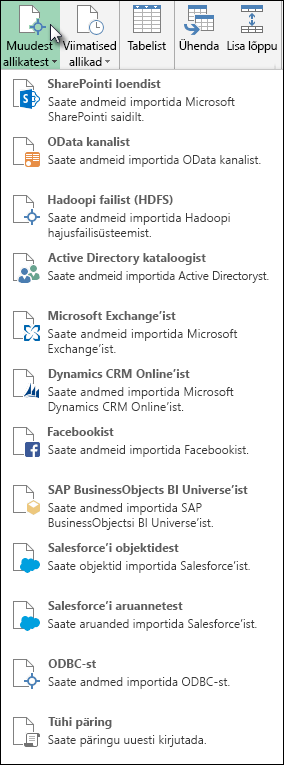
-
Määrake dialoogiboksis Juurdepääs Exchange Server oma meiliaadress ja parool.
-
Klõpsake nuppu Salvesta.
-
Märkige dialoogiboksis Microsoft Exchange'i automaattuvastusteenus ruut Luba , et Exchange'i teenus saaks teie identimisteavet usaldada.
NB!: Veenduge, et olete Power Query lisandmooduli alla laadinud ja installinud.
-
Klõpsake lindi menüüs Power Query nuppu Muust allikast ja siis käskuActive Directoryst.
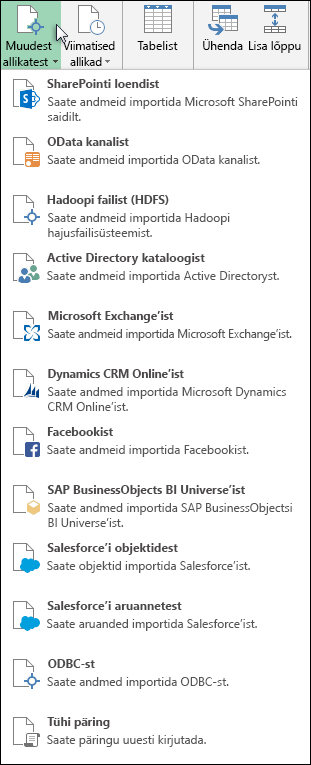
-
Sisestage Active Directory dialoogiboksi oma domeen.
-
Oma domeeni dialoogiboksis Active Directory domeen klõpsake valikut Kasuta minu praegust mandaati või Kasuta alternatiivset mandaati. Sisestage väljale Kasuta alternatiivset identimisteabe autentimist oma kasutajanimi ja parool.
-
Klõpsake nuppu Ühenda.
-
Pärast ühenduse loomist saate paanil Navigaator sirvida kõiki oma Active Directorys saadaolevaid domeene ning minna Active Directory teabes (sh kasutajad, kontod ja arvutid) süvitsi.
Hoiatus.:
-
Enne IBM DB2 andmebaasiga ühenduse loomist peab arvutisse olema installitud IBM DB2 Data Serveri draiver (miinimumnõue on IBM Data Serveri draiveripakett (DS-draiver)). Valige draiveri, mis vastab Power Query‘i installimisele (32-bitine või 64-bitine).
-
IBM teatas teadaolevatest probleemidest IBM-i DB2 Data Serveri draiveri installimisel Windows 8. Kui kasutate Windows 8 ja soovite Power Query kaudu luua ühenduse IBM DB2-ga, peate järgima täiendavaid installijuhiseid. Lisateavet IBM-i DB2 Data Serveri draiveri kohta Windows 8.
-
Klõpsake lindimenüüs Power Query nuppu Andmebaasist > IBM DB2 andmebaasist.
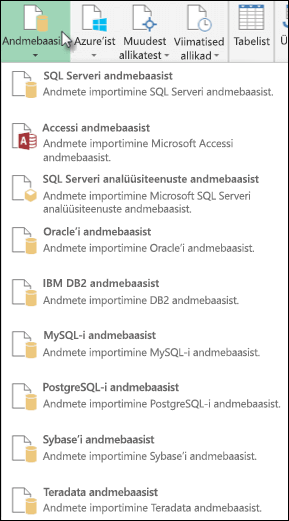
-
Määrake dialoogiboksi IBM DB2 andmebaas väljal Serveri nimi IBM DB2 Database Server, millega soovite ühenduse luua.
-
Kui soovite andmete importimiseks kasutada andmebaasi omapäringut, määrake päring väljal SQL-lause. Lisateavet leiate artiklist Andmete importimine andmebaasist andmebaasi omapäringuga.
-
Klõpsake nuppu OK.
-
Kui IBM DB2 server nõuab andmebaasi kasutaja identimisteavet, tehke järgmist.
-
Sisestage oma kasutajanimi ja parool dialoogiboksis Juurdepääs andmebaasile.
-
Klõpsake nuppu Ühenda.
-
Märkus.: Enne PostgreSQL-i andmebaasiga ühenduse loomist Power Query peab teie arvutisse olema installitud PostgreSQL-i Ngpsql-i andmepakkuja. Valige draiver, mis vastab teie Office'i versioonile (32-bitine või 64-bitine). Lisateavet leiate teemast Millist Office'i versiooni ma kasutan? Veenduge ka, et teie seadme konfiguratsioonis on registreeritud pakkuja, mis vastab teie seadme kõige uuemale .NET-i versioonile.
-
Valige lindimenüüs Power Querykäsk Andmebaasist > PostgreSQL-i andmebaasist.
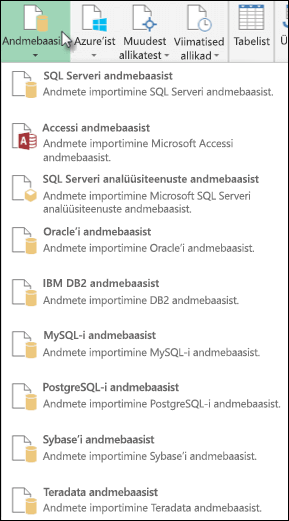
-
Määrake dialoogiboksis PostgreSQL-i andmebaas jaotises Serveri nimi postgreSQL-i andmebaasiserver, millega soovite ühenduse luua.
-
Kui soovite andmete importimiseks kasutada andmebaasi omapäringut, määrake päring väljal SQL-lause. Lisateavet leiate artiklist Andmete importimine andmebaasist andmebaasi omapäringuga.
-
Klõpsake nuppu OK.
-
Kui PostgreSQL-i server nõuab andmebaasi kasutaja identimisteavet, tehke järgmist.
-
Sisestage oma kasutajanimi ja parool dialoogiboksis Juurdepääs andmebaasile.
-
Valige Ühenda.
-
-
Valige keskkond , millega soovite ühenduse luua.
-
Valige menüüs ikoon Sätted > Täpsemad kohandused > arendaja ressursid.
-
Kopeerige instance Web API väärtus.
Märkused:
-
URL-i vorming sarnanebhttps://<tenant>.crm.dynamics.com/api/data/v9.0.
-
Ühendamiseks kasutatava URL-i täpne vorming oleneb teie regioonist ja kasutatavate rakenduste CDS-i versioonist. Lisateavet leiate artiklist Veebi-API URL ja versioonid.
-
-
Valige vahekaart Andmed ja seejärel valige Too andmed > Võrguteenustest > Dynamics 365 (võrgust).
-
Kui nuppu Too andmed ei kuvata, klõpsake nuppu Uus päring > muudest allikatest > Dynamics 365 (veebis)).
-
-
Sisestage dialoogiboksis, kus on valitud suvand Põhiline , oma CDS-i rakenduste jaoks loodud CDS-i URL ja klõpsake nuppu OK.
-
Kui valite suvandi Täpsemalt , saate päringusse lisada teatud lisaparameetreid, et määrata, millised andmed tagastatakse. Lisateavet leiate teemast Päringuandmed veebi API abil.
-
-
Valige Organisatsiooni konto.
-
Kui te pole sisse logitud Microsofti töö- või koolikontoga, mida kasutate rakenduste CDS-i juurdepääsuks, klõpsake nuppu Logi sisse ning sisestage konto kasutajanimi ja parool.
-
-
Klõpsake nuppu Ühenda.
-
Valige dialoogiboksis Navigaator andmed, mida soovite tuua.
-
Kui andmete importimine on hea, valige suvand Laadi, muul juhul valige Power Query redaktor avamiseks suvand Redigeeri.
Märkus.: Power Query redaktor annab teile tagastatud andmete muutmiseks mitu võimalust. Näiteks võite soovida importida vähem veerge, kui lähteandmed sisaldavad. Sel juhul avage menüü Avaleht > Veergude haldamine > Veergude valimine, valige veerud, mille soovite alles jätta, ja klõpsake nuppu OK. Kui olete valmis, klõpsake muudetud andmete Excelisse naasmiseks nuppu Sule & Laadi .
Märkus.: Enne Teradata andmebaasiga ühenduse loomist peab teie arvutis olema .NET-i andmepakkuja Teradata jaoks.
-
Lindil olevast menüüst Power Query valige Andmebaasist > Teradata andmebaasist.
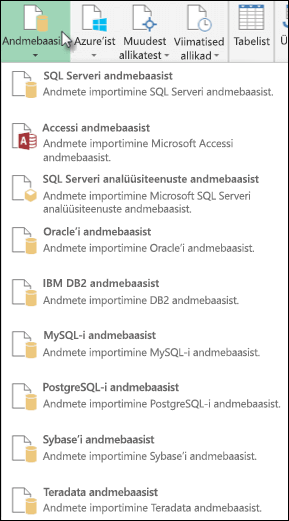
-
Dialoogiboksi Teradata andmebaas väljal Serveri nimi määrake selle Teradata serveri nimi, millega soovite ühenduse luua.
-
Kui soovite andmete importimiseks kasutada andmebaasi omapäringut, määrake päring väljal SQL-lause. Lisateavet leiate artiklist Andmete importimine andmebaasist andmebaasi omapäringuga.
-
Klõpsake nuppu OK.
-
Kui Teradata server nõuab andmebaasi kasutajatunnust, tehke järgmist.
-
Sisestage oma kasutajanimi ja parool dialoogiboksis Juurdepääs andmebaasile.
-
Klõpsake nuppu Salvesta.
-
NB!: Facebook andmekonnektori aegumise teade Facebook andmete importimine ja värskendamine Excelis lakkab töötamast 2020. aasta aprillis. Seni saate endiselt kasutada Facebook Get & Transform (Power Query) konnektori, kuid alates aprillist 2020 ei saa te ühendust Facebook ja kuvatakse tõrketeade. Soovitame olemasolevad & transformatsiooni (Power Query) päringud, mis kasutavad Facebook konnektorit, üle vaadata või eemaldada niipea kui võimalik, et vältida ootamatuid tulemeid.
Märkus.: Kui te pole varem Facebookiga ühendust loonud, palutakse teil sisestada identimisteave. Logige Facebooki kontoga sisse ja andke Power Query rakendusele juurdepääs. Edasiste viipade väljalülitamiseks saate valida suvandi Ära mind enam selle konnektori kohta hoiata.
-
Klõpsake menüüs Power Query nuppu Muust allikast ja siis käsku Facebookist.
-
Looge dialoogiboksis Facebook ühendus võrgustikuga Facebook kasutades suvandit „Mina“, oma kasutajanime või objekti ID-d.
Märkus.: Teie Facebooki kasutajanimi pole sama, mis teie sisselogimiseks kasutatav meiliaadress.
-
Valige ripploendis Ühendus kategooria, millega ühenduse loote. Valige näiteks Sõbrad ja saate juurdepääsu kogu teabele, mis on saadaval teie Facebooki kategoorias Sõbrad.
-
Klõpsake nuppu OK.
-
Vajaduse korral klõpsake dialoogiboksis Juurdepääs Facebookile käsku Logi sisse, seejärel sisestage Facebookiga seotud meiliaadress või telefoninumber ja parool. Saate märkida suvandi, millega jääte sisselogituks. Kui olete sisse logitud, klõpsake käsku Ühenda.
-
Kui ühendus on loodud, saate vaadata valitud kategooria teavet sisaldava tabeli eelvaadet. Kui valite näiteks kategooria Sõbrad, renderdab Power Query teie Facebooki sõprade nimesid sisaldava tabeli.
-
Klõpsake nuppu Laadi või Redigeeri.
Power Query jaoks valemite koostamiseks saate kasutada ka päringuredaktorit.
= Facebook.Graph("https://graph.facebook.com/v2.8/me/friends")
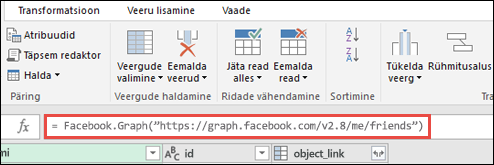
Märkus.: Päringuredaktor kuvatakse ainult siis, kui te Power Query abil päringu laadite, seda redigeerite või uue päringu loote. Järgmises videos näidatakse päringuredaktori akent, mis kuvatakse pärast Exceli päringu redigeerimist. Päringuredaktor kuvamiseks ilma töövihiku päringut laadimata või redigeerimata valige lindimenüü Power Query jaotises Välisandmete toomine suvand Muudest allikatest > Tühi päring. Järgmises videos näidatakse ühte võimalust päringuredaktori kuvamiseks.
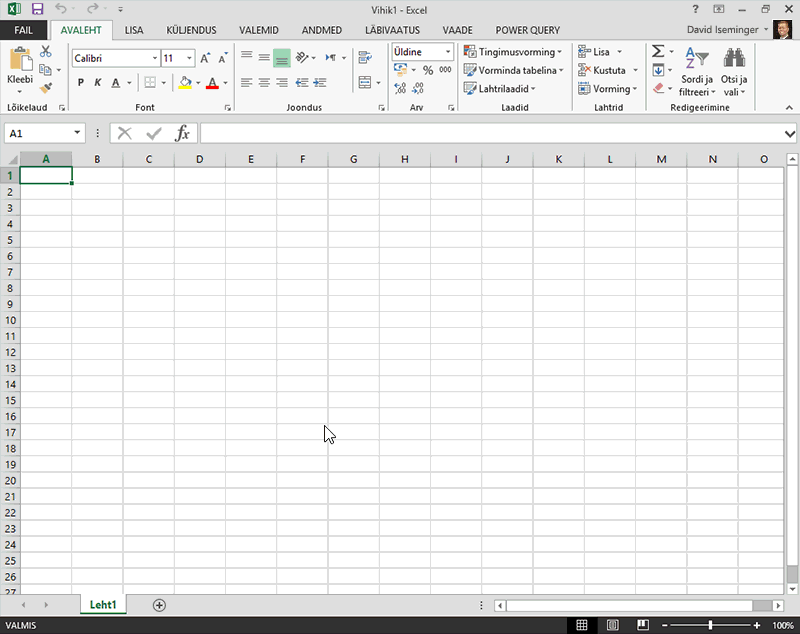
Märkused:
-
Enne SAP SQL Anywhere'i andmebaasiga ühenduse loomist peab teie arvutisse olema installitud SAP SQL Anywhere'i draiver . Valige draiveri, mis vastab Power Query‘i installimisele (32-bitine või 64-bitine).
-
Valige lindimenüüs POWER QUERY käsk Andmebaasist > SAP Sybase'i SQL Anywhere'ist.
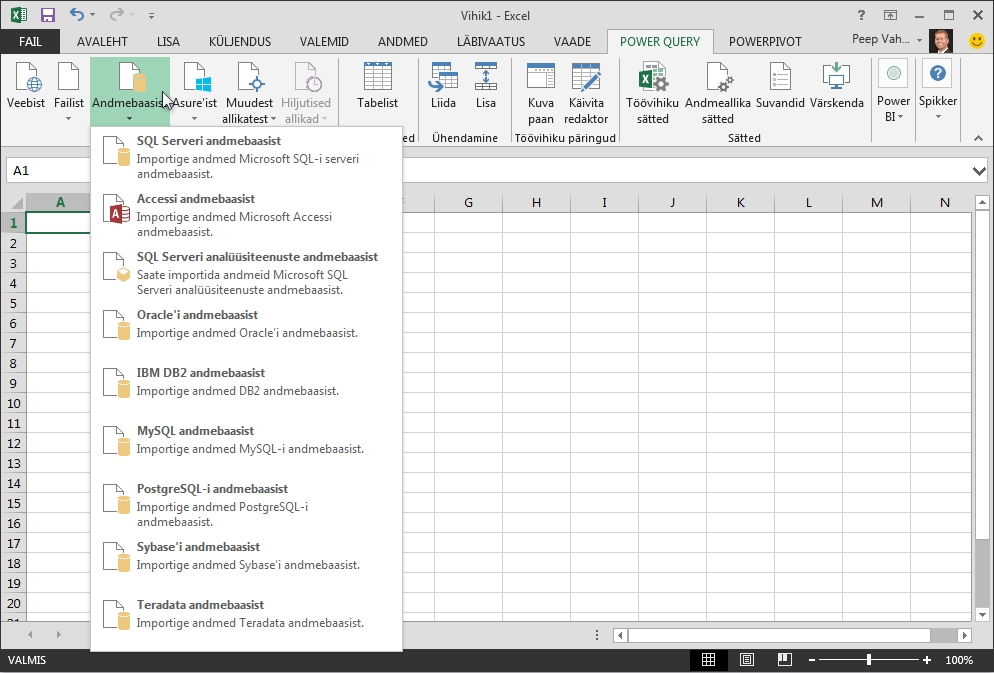
-
Määrake dialoogiboksis Sybase'i andmebaas väljal Serveri nimi Sybase Server, millega soovite ühenduse luua. Soovi korral võite väljal Andmebaasi nimi määrata ka andmebaasi nime.
-
Kui soovite andmete importimiseks kasutada andmebaasi omapäringut, määrake päring väljal SQL-lause. Lisateavet leiate artiklist Andmete importimine andmebaasist andmebaasi omapäringuga.
-
Klõpsake nuppu OK.
-
Vaikimisi märgitakse ruut Krüpti ühendus nii, et Power Query loob lihtsa krüptitud ühenduse abil ühenduse teie andmebaasiga.
-
Klõpsake nuppu Ühenda.
Microsoft Azure Bloobimälu on teenus suurte struktureerimata andmete (nt pildid, videod, heli ja dokumendid) talletamiseks, millele pääseb http või HTTPS-i kaudu juurde kõikjalt maailmast. Lisateavet Azure'i bloobimälu teenuse kohta leiate teemast Bloobimälu kasutamine.
-
Tehke lindimenüüs Power Query valik Azure'ist > Microsoft Azure Bloobimälust.
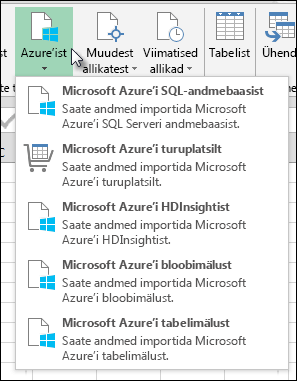
-
Sisestage dialoogiboksis Microsoft Azure Bloobimälu oma Microsoft Azure salvestusruumikonto nimi või URL ja klõpsake nuppu OK.
-
Kui loote bloobimäluteenusega esimest korda ühenduse, palutakse teil sisestada ja salvestada salvestusruumi pääsuvõti. Sisestage dialoogiboksi Access Microsoft Azure Bloobimälu väljale Kontovõti oma salvestusruumi pääsuvõti ja klõpsake nuppu Salvesta.
Märkus.: Kui teil on vaja tuua salvestusruumi pääsuvõti, liikuge sirvidesMicrosoft Azure portaali, valige oma salvestusruumikonto ja klõpsake lehe allservas ikooni Halda juurdepääsuvõtit . Klõpsake primaarvõtmest paremal asuvat kopeerimisikooni ja kleepige väärtus väljale Kontovõti .
-
Päringuredaktor loetleb kõik saadaolevad ümbrised teie Microsoft Azure Bloobimälus. Valige navigaatoris ümbris, kust soovite andmed importida, ja klõpsake siis nuppu Rakenda & Sule.
-
Valige lindimenüüs POWER QUERY käsk Azure'ist > Microsoft Azure HDInsightist.
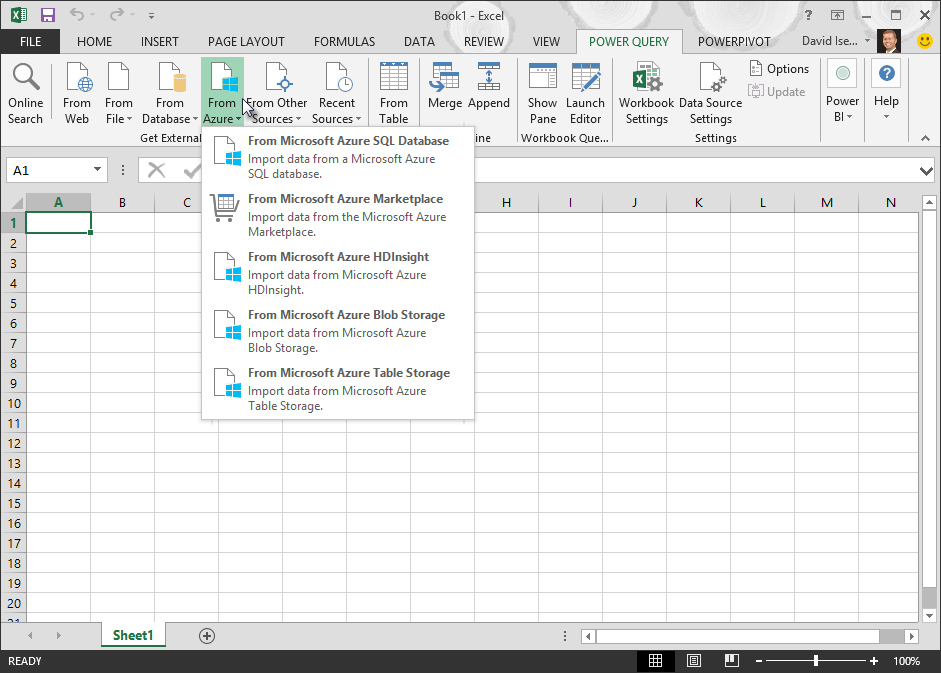
-
Sisestage dialoogiboksis Microsoft Azure HDInsightkonto nimi ja klõpsake nuppu OK.
-
Seejärel sisestage oma kontovõti ja klõpsake nuppu Ühenda.
Märkus.: Võtme toomiseks naaske Microsoft Azure portaali, valige salvestusruumikonto ja klõpsake lehe allservas ikooni Halda juurdepääsuvõtit . Klõpsake primaarvõtmest paremal asuvat kopeerimisikooni ja kleepige väärtus viisardisse.
-
Valige dialoogiboksis Navigaator klaster ning otsige üles ja valige soovitud sisufail.
-
Klõpsake valitud tabeli laadimiseks nuppu Laadi või täiendavate andmefiltrite ja teisenduste tegemiseks enne tabeli laadimist nuppu Redigeeri .
Kui olete arendaja, on Excelis andmete importimiseks mitu võimalust.
-
Rakenduse Visual Basic for Applications abil saate välise andmeallika juurde pääseda. Olenevalt andmeallikast saate andmete toomiseks kasutada ActiveX-andmeobjekte või Data Accessi objekte. Samuti saate koodis määratleda ühendusstring, mis määrab ühendusteabe. ühendusstring kasutamine on kasulik näiteks siis, kui soovite vältida süsteemiadministraatorite või kasutajatelt ühendusefaili loomist või rakenduse installimist lihtsustada.
-
Kui impordite andmeid SQL Server andmebaasist, kaaluge SQL Native Client kasutamist, mis on eraldiseisev andmepääsurakenduste programmeerimisliides (API), mida kasutatakse nii OLE DB kui ka ODBC jaoks. See ühendab SQL OLE DB pakkuja ja SQL-i ODBC draiveri üheks dünaamiliseks lingiteegiks (DLL), pakkudes samal ajal ka uusi funktsioone, mis on Microsofti andmepääsukomponentidest (MDAC) eraldiseisvad ja erinevad. SQL Native Client abil saate luua uusi rakendusi või täiustada olemasolevaid rakendusi, mis võivad kasutada uuemaid SQL Server funktsioone (nt mitu aktiivset tulemikomplekti (MARS), User-Defined tüübid (UDT) ja XML-andmetüübi tugi.
-
Funktsioon RTD toob reaalajas andmeid programmist, mis toetab COM-automatiseerimist. Funktsiooni RTD COM-automatiseerimise lisandmoodul tuleb luua ja registreerida kohalikus arvutis.
-
The SQL. Funktsioon REQUEST loob ühenduse välise andmeallikaga ja käivitab päringu töölehelt. The SQL. Funktsioon REQUEST tagastab tulemi massiivina ilma makro programmeerimise vajaduseta. Kui see funktsioon pole saadaval, tuleb installida Microsoft Exceli lisandmoodul ODBC (XLODBC.XLA). Lisandmooduli saate installida Office.com.
Rakenduse Visual Basic for Applications loomise kohta leiate lisateavet Visual Basicu spikrist.
Lisateave
Power Query for Exceli spikker
Andmete importimine andmebaasist andmebaasi omapäringu abil
PivotTable-liigendtabeli loomine mitme tabeli abil










