Kiireim viis Microsoft 365 dokumendis lihtsa hüperlingi loomiseks on pärast olemasoleva veebilehe aadressi (nt http://www.contoso.com) tippimist vajutada sisestusklahvi (ENTER) või tühikuklahvi. Microsoft 365 teisendab aadressi automaatselt lingiks.
Lisaks veebilehtede linkidele saate luua linke, mis suunavad mõnele olemasolevale või loodavale dokumendile teie arvutis, mõnele meiliaadressile või mingile kindlale kohale dokumendis. Teil on ka võimalus redigeerida hüperlingi aadressi, kuvatavat teksti, fondi laadi ja värvi.
Märkused:
-
Kui soovite lingid eemaldada või keelata Microsoft 365-s hüperlinkide automaatse lisamise, lugege artiklit Hüperlinkide eemaldamine või väljalülitamine.
-
See artikkel kehtib Word, Exceli, Outlooki ja PowerPointi töölauaversioonide kohta. Microsoft 365 Online'is pakutakse lihtsustatud hüperlingifunktsioonide komplekti . Kui teil on Microsoft 365 töölauaversioon, saate redigeerida oma dokumenti seal täpsemate hüperlingifunktsioonide saamiseks või proovida või osta Microsoft 365 uusima versiooni.
-
Valige tekst või pilt, mille soovite hüperlingina kuvada.
-
Valige lindi menüüs Sõnum nupp

Samuti võite teksti või pilti paremklõpsata ja klõpsata kiirmenüü käsku Link .
-
Tippige või kleepige dialoogiboksi Hüperlingi lisamine väljale Aadress soovitud link.
Märkus.: Kui välja Aadress ei kuvata, veenduge, et galeriis Lingitav objekt on valitud Olemasolev fail või veebileht.
Soovi korral saate valida kuvamiseks teistsuguse lingiteksti, tippides selle väljale Kuvatav tekst.
Märkus.: Kui te ei tea hüperlingi aadressi, klõpsake hüperlingi Internetist otsimiseks käsku Sirvi veebi

Valikuline: Kui soovite kohandada kohtspikrit – mis ilmub hüperlingi kohale, kui sellele kursor viia –, klõpsake dialoogiboksi Hüperlingi lisamine paremas ülanurgas valikut Kohtspikker ja sisestage teile sobiv tekst.
Saate lisada oma arvutis asuva faili või arvutis loodava uue faili hüperlingi.
-
Valige tekst või pilt, mille soovite hüperlingina kuvada.
-
Valige lindi menüüs Sõnum nupp

-
Tehke jaotises Lingitav objekt ühte järgmistest.
-
Olemasoleva faili linkimiseks valige jaotises Lingitav objekt suvand Olemasolev fail või veebileht ja seejärel otsige fail loendist Vt või Praegune kaust välja.
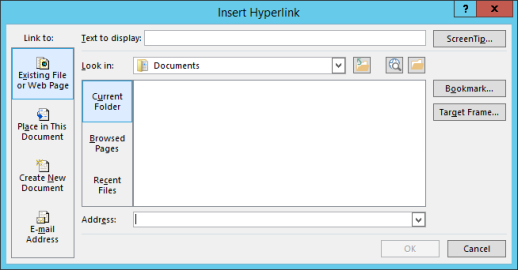
-
Uue tühja faili lisamiseks ja linkimiseks valige galeriis Lingitav objekt suvand Loo uus dokuemnt, tippige uue faili nimi ja kasutage kas asukohta jaotises Täielik tee või avage sirvides muu salvestuskoht käsu Muuda abil. Saate ka valida, kas Soovin redigeerida uut dokumenti hiljem või Soovin redigeerida uut dokumenti kohe.
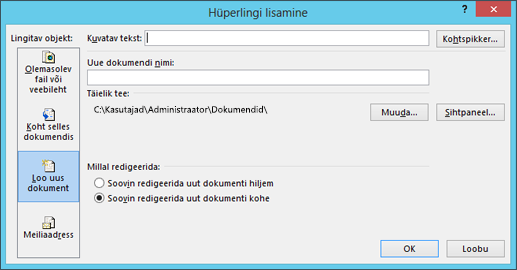
-
Valikuline: Kui soovite kohandada kohtspikrit – mis ilmub hüperlingi kohale, kui sellele kursor viia –, klõpsake dialoogiboksi Hüperlingi lisamine paremas ülanurgas valikut Kohtspikker ja sisestage teile sobiv tekst.
-
Valige tekst või pilt, mille soovite hüperlingina kuvada.
-
Valige lindi menüüs Sõnum nupp

Samuti võite teksti või pilti paremklõpsata ja klõpsata kiirmenüü käsku Link .
-
Klõpsake jaotises Lingitav objekt nuppu Meiliaadress.
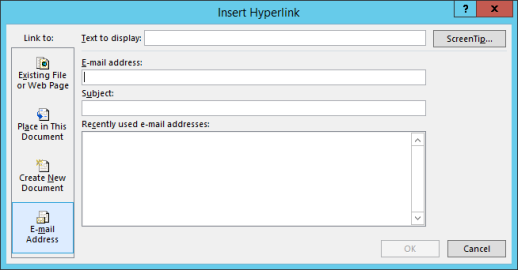
-
Sisestage soovitud meiliaadress väljale Meiliaadress või valige aadress loendis Viimati kasutatud meiliaadressid.
-
Tippige sõnumi teema väljale Teema.
Märkus.: Mõni veebibrauser ja meiliprogramm ei pruugi teemarida tuvastada.
Valikuline: Kui soovite kohandada kohtspikrit – mis ilmub hüperlingi kohale, kui sellele kursor viia –, klõpsake dialoogiboksi Hüperlingi lisamine paremas ülanurgas valikut Kohtspikker ja sisestage teile sobiv tekst.
Tühja meilisõnumisse viiva lingi saate luua ka nii, et tipite lihtsalt aadressi dokumenti. Näiteks tippige someone@example.com ja Microsoft 365 loob hüperlingi teie eest (v.a juhul, kui hüperlinkide automaatne vormindamine on välja lülitatud).
Võite luua hüperlinke, mis viivad pealkirjalaade ja järjehoidjaid kasutava Wordi dokumendi või Outlooki meilisõnumi mingisse ossa. Samuti saate linkida slaide või kohandatud seansse PowerPointi esitlustes ning kindlaid lahtreid Exceli arvutustabelites.
Näpunäited:
-
Pealkirjalaadi lisamiseks valige pealkirja tekst, klõpsake Wordi menüüd Avaleht või Outlooki menüüd Tekstivorming ning valige jaotisest Laadid teile sobiv laad.
Dokumendi piires mingisse kindlasse kohta suunava hüperlingi loomine
-
Valige tekst või pilt, mille soovite hüperlingina kuvada.
-
Valige lindi menüüs Sõnum nupp

Samuti võite teksti või pilti paremklõpsata ja klõpsata kiirmenüü käsku Link .
-
Klõpsake jaotises Lingitav objekt nuppu Koht selles dokumendis.
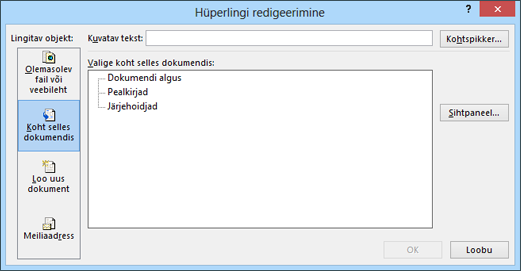
-
Valige loendis pealkiri (ainult praegune dokument), järjehoidja, slaid, kohandatud seanss või lahtriviide, millega soovite linkida.
Valikuline: Kui soovite kohandada kohtspikrit – mis ilmub hüperlingi kohale, kui sellele kursor viia –, klõpsake dialoogiboksi Hüperlingi lisamine paremas ülanurgas valikut Kohtspikker ja sisestage teile sobiv tekst.
Muu dokumendi kindlasse kohta suunava hüperlingi loomine
-
Valige tekst või pilt, mille soovite hüperlingina kuvada.
-
Valige lindi menüüs Sõnum nupp

Samuti võite teksti või pilti paremklõpsata ja klõpsata kiirmenüü käsku Link .
-
Klõpsake jaotises Lingitav objekt väärtust Olemasolev fail või veebileht.
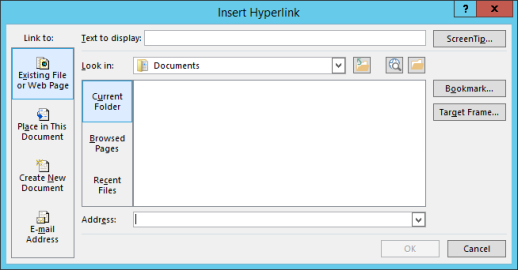
-
Klõpsake väljal Otsi allanoolt ning otsige üles ja valige fail, mida soovite linkida.
-
Klõpsake nuppu Järjehoidja, valige soovitud pealkiri, järjehoidja, slaid, kohandatud seanss või lahtriviide ning klõpsake nuppu OK.
Valikuline: Kui soovite kohandada kohtspikrit – mis ilmub hüperlingi kohale, kui sellele kursor viia –, klõpsake dialoogiboksi Hüperlingi lisamine paremas ülanurgas valikut Kohtspikker ja sisestage teile sobiv tekst.
-
Lisatud hüperlingi aadressi või kuvatava teksti muutmiseks paremklõpsake linki ja valige siis käsk Redigeeri hüperlinki.
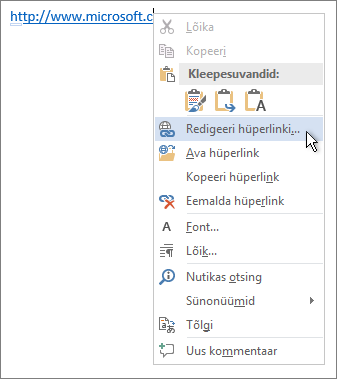
-
Hüperlingi ilme (näiteks selle fondi laadi, suuruse või värvi) muutmiseks paremklõpsake linki ja seejärel klõpsake kiirmenüü käsku Font või siis klõpsake soovitud laadi kuvataval minitööriistaribal.
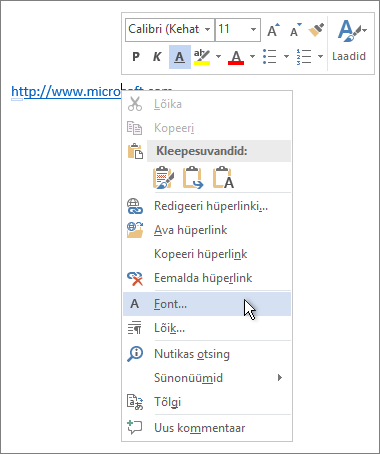
-
Kui soovite kohandada kohtspikrit – mis ilmub hüperlingi kohale, kui sellele kursor viia –, klõpsake dialoogiboksi Hüperlingi redigeerimine paremas ülanurgas valikut Kohtspikker ja sisestage teile sobiv tekst.
Vaata ka
Hüperlinkide eemaldamine või väljalülitamine










