EnneOutlook meilisõnumi saatmist või Word dokumendi, Excel arvutustabeli,PowerPoint esitluse või OneNote'i märkmiku ühiskasutusse andmist käivitage hõlbustuskontroll, et erivajadustega inimestel oleks sisu hõlpsam lugeda ja redigeerida.
Selle artikli teemad
Hõlbustusfunktsioonide kontrolli kasutamine
-
Valige menüü Läbivaatus. RakendusesOutlook kuvatakse sõnumite kirjutamisel või neile vastamisel ainult menüü Läbivaatus .
-
Paremal asuva paani Hõlbustusfunktsioonid avamiseks valige

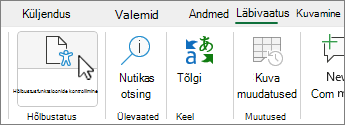
Näpunäide.: Word, Exceli ja PowerPointi töölauaversioonis valige lisasuvandite kuvamiseks nupu Kontrolli hõlbustusfunktsioone alumine pool.
-
Vaadake paanil Hõlbustusfunktsioonid läbi ja uurige kontrollitulemuste all olevaid leide.
Rakenda soovitatavad toimingud
Paanil Hõlbustus kuvatakse tõrgete ja hoiatuste loend koos parandussoovitustega.
Probleemide kiireks lahendamiseks rakendage üks soovitatud toimingutest. Lisateavet leidude kategooriatesse liigitamise kohta leiate teemast Hõlbustuskontrolli reeglid.
-
Valige paanil Hõlbustus soovitud probleem jaotises Hoiatused või tõrked. Loend laiendab ja kuvab probleemist mõjutatud üksused ja objektid.
Näpunäide.: Mõjutatud üksuse või objekti täpse asukoha vaatamiseks valige üksus või objekt.
-
Probleemi lahendamiseks valige selle kõrval olev allanoolenupp ja avage loend Soovitatavad toimingud .
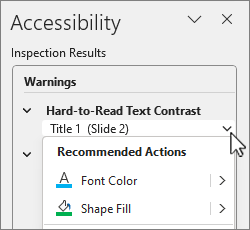
-
Paranduse rakendamiseks valige soovitud toiming loendist Soovitatavad toimingud. Kui soovite vaadata rohkem suvandeid, valige toimingu kõrval paremnoolenupp (kui see on saadaval).
-
Vaadake läbi ja lahendage kõik probleemid jaotises Hoiatused ja tõrked.
Kas hõlbustuskontrolli ei kuvata?
Kui te ei näe menüüs Läbivaatus nuppu 
-
Valige Fail ja valige Teave.
-
Valige Otsi probleeme.
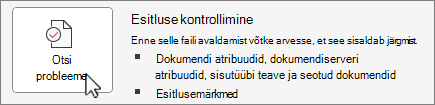
-
Valige rippmenüüs Otsi probleeme käsk

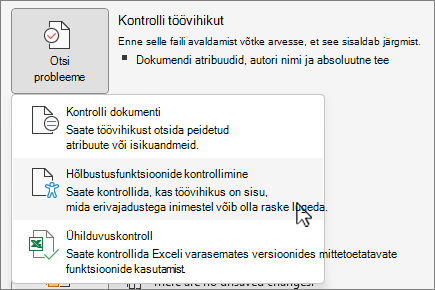
-
Teie sisu kõrval ilmub tööpaan Hõlbustuskontroll, kus näete kontrolli tulemusi.
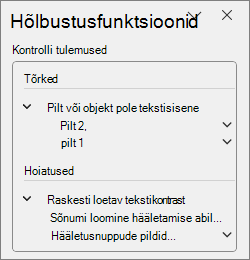
-
Valige jaotises Kontrolli tulemused probleem, et näha, miks ja kuidas probleemi lahendada. See teave kuvatakse jaotises Lisateave.
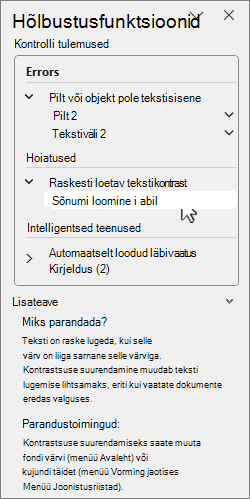
Lisateave
Hõlbustuskontroll Outlookis töötamise ajal
Kõik, mida peate teadma tõhusa aseteksti kirjutamiseks
Ekraanilugeri kasutamine koos hõlbustusfunktsioonide kontrolliga
Sisu muutmine hõlpsamini kasutatavaks
Hõlbustuskontrolli abil saate muuta oma sisu kõigile juurdepääsetavaks
Hõlbustusfunktsioonide kontrolli kasutamine
Sisu hõlbustusfunktsioonidega seotud probleemide kontrollimiseks tehke olenevalt kasutatavast rakendusest ühte järgmistest.
Microsoft 365 veebirakendus rakendused, v.a Outlooki veebirakendus
-
Valige menüü Läbivaatus ja seejärel käsk Kontrolli hõlbustusfunktsioone.
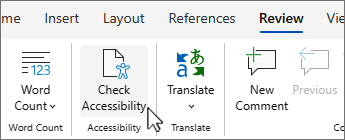
-
Ekraanist paremal avatakse paan Hõlbustus . Valige paani ülaosas




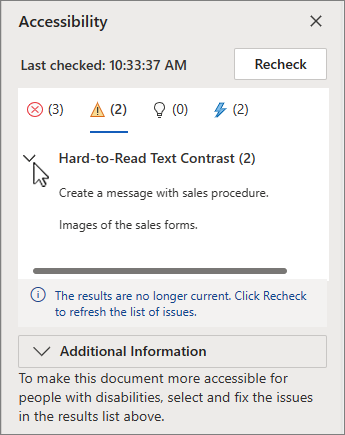
Lisateavet leidude kategooriatesse liigitamise kohta leiate teemast Hõlbustuskontrolli reeglid.
-
Valige valitud kategoorias noolsulgude >, et laiendada hõlbustusfunktsioonide probleem, et näha kõiki probleemist mõjutatud üksusi ja objekte.
-
Valige loendist üksus või objekt, et vastavat elementi esile tõsta, ja seejärel lahendage probleem. Lahendab kõik tõrgete ja hoiatuste kategooriate probleemid.
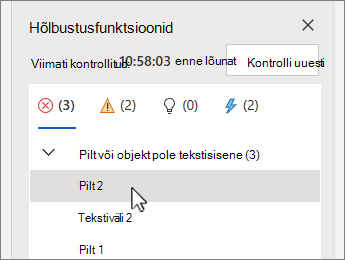
-
Kui olete lõpetanud, valige Vaata uuesti ja veenduge, et te ei jätnud midagi kahe silma vahele.
Outlooki veebirakendus
-
Sõnumi kirjutamisel või sellele vastamisel valige tööriistaribal Suvandid ja valige Kontrolli hõlbustusfunktsioone. Avaneb paan Hõlbustuskontroll .
-
Probleemi lahendamiseks valige Lahenda see . Näiteks kui hõlbustuskontroll teatas aseteksti puudumisest, valige käsk Paranda see, et avada dialoogiboks Aseteksti lisamine , kuhu saate tippida aseteksti.
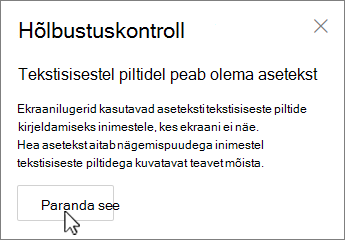
-
Lahendage kõik probleemid ja kui olete lõpetanud, valige uuesti Kontrolli , et veenduda, et te ei jätnud midagi kahe silma vahele.
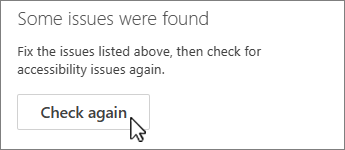
Lisateave
Kõik, mida peate teadma tõhusa aseteksti kirjutamiseks
Ekraanilugeri kasutamine koos hõlbustusfunktsioonide kontrolliga
Sisu muutmine hõlpsamini kasutatavaks
Hõlbustuskontrolli abil saate muuta oma sisu kõigile juurdepääsetavaks
Erivajadustega klientidele mõeldud tehniline tugi
Microsoft soovib parimat võimalikku kasutuskogemust pakkuda kõigile meie klientidele. Kui olete erivajadustega kasutaja või kui teil on hõlbustusfunktsioonide kohta küsimusi, pöörduge tehnilise abi saamiseks Microsofti erivajadustega inimeste tugiteenindusse. Erivajadusega inimeste tugiteeninduse töötajad on kursis paljude populaarsete abi- ja hõlbustusvahenditega ning oskavad abi pakkuda nii inglise, hispaania ja prantsuse keeles kui ka ameerika viipekeeles. Oma piirkonna tugiteeninduse kontaktandmed leiate Microsofti erivajadustega inimeste tugiteeninduse veebisaidilt.
Kui olete riigiasutuses, eraettevõttes või suurettevõttes töötav kasutaja, pöörduge ettevõtetele mõeldud erivajadustega inimeste tugiteenindusse.











